วิธีบันทึกไฟล์แนบโดยไม่ต้องเปิดอีเมลใน Outlook
บ่อยครั้งคุณอาจต้องบันทึกไฟล์แนบจากอีเมลที่ได้รับลงในดิสก์คอมพิวเตอร์ของคุณ การบันทึกไฟล์แนบหรือไฟล์แนบทั้งหมดจากข้อความอีเมลเป็นเรื่องง่าย แต่จะบันทึกไฟล์แนบจากอีเมลหลายฉบับพร้อมกันได้อย่างไร? โดยปกติคุณต้องเปิดอีเมลซ้ำ ๆ และบันทึกไฟล์แนบ มีเทคนิคในการกำจัดการดำเนินการซ้ำ ๆ หรือไม่? วิธีการในบทช่วยสอนนี้สามารถช่วยคุณได้
บันทึกไฟล์แนบจากอีเมลหนึ่งฉบับขึ้นไปโดยไม่ต้องเปิดด้วยรหัส VBA
บันทึกไฟล์แนบจากอีเมลหนึ่งฉบับขึ้นไปโดยไม่ต้องเปิดด้วยเครื่องมือที่น่าทึ่ง
บันทึกไฟล์แนบจากอีเมลหนึ่งฉบับขึ้นไปโดยไม่ต้องเปิดด้วยรหัส VBA
รหัส VBA ด้านล่างสามารถช่วยในการบันทึกไฟล์แนบจากอีเมลตั้งแต่หนึ่งฉบับขึ้นไปในเวลาเดียวกันโดยไม่ต้องเปิดอีเมลใน Outlook กรุณาดำเนินการดังนี้
1. เลือกอีเมลหรืออีเมลหลายฉบับที่คุณจะบันทึกไฟล์แนบกดปุ่ม อื่น ๆ + F11 คีย์เพื่อเปิด Microsoft Visual Basic สำหรับแอปพลิเคชัน หน้าต่าง
2 ขยาย วัตถุ Microsoft Outlook ดับเบิลคลิกที่ไฟล์ นี้OutlookSession เพื่อเปิด รหัส จากนั้นคัดลอกโค้ด VBA ด้านล่างลงในนั้น
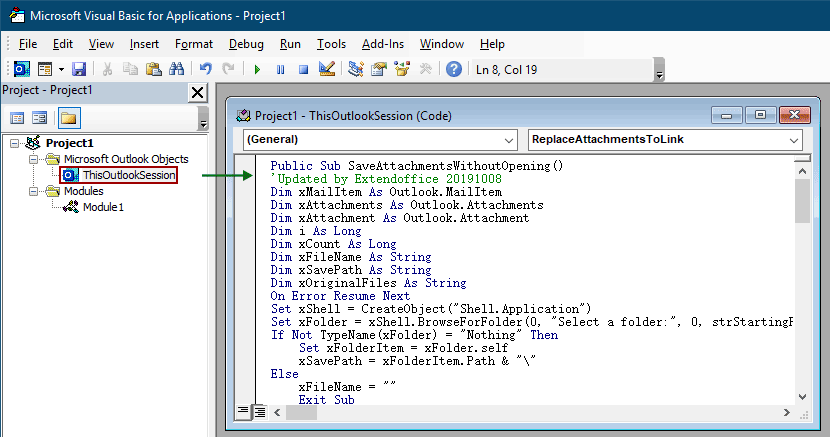
รหัส VBA: บันทึกไฟล์แนบโดยไม่ต้องเปิดอีเมล
Public Sub SaveAttachmentsWithoutOpening()
'Updated by Extendoffice 20191008
Dim xMailItem As Outlook.MailItem
Dim xAttachments As Outlook.Attachments
Dim xAttachment As Outlook.Attachment
Dim i As Long
Dim xCount As Long
Dim xFileName As String
Dim xSavePath As String
Dim xOriginalFiles As String
On Error Resume Next
Set xShell = CreateObject("Shell.Application")
Set xFolder = xShell.BrowseForFolder(0, "Select a folder:", 0, strStartingFolder)
If Not TypeName(xFolder) = "Nothing" Then
Set xFolderItem = xFolder.self
xSavePath = xFolderItem.Path & "\"
Else
xFileName = ""
Exit Sub
End If
For Each xMailItem In Outlook.ActiveExplorer.Selection
Set xAttachments = xMailItem.Attachments
xCount = xAttachments.Count
xOriginalFiles = ""
If xCount > 0 Then
For i = xCount To 1 Step -1
Set xAttachment = xAttachments.Item(i)
If IsEmbeddedAttachment(xAttachment) = False Then
xFileName = xSavePath & xAttachment.FileName
xAttachment.SaveAsFile xFileName
xAttachment.Delete
If xMailItem.BodyFormat <> olFormatHTML Then
xOriginalFiles = xOriginalFiles & vbCrLf & "file://" & xFileName
Else
xOriginalFiles = xOriginalFiles & "<br>" & "<a href='file://" & xFileName & "'>" & xFileName & "</a>"
End If
End If
Next i
If xMailItem.BodyFormat <> olFormatHTML Then
xMailItem.Body = "The file(s) were saved to " & xOriginalFiles & vbCrLf & vbCrLf & xMailItem.Body
Else
xMailItem.HTMLBody = "<p>" & "The file(s) were saved to " & xOriginalFiles & "</p>" & xMailItem.HTMLBody
End If
xMailItem.Save
End If
Next
Set xAttachments = Nothing
Set xMailItem = Nothing
End Sub
Function IsEmbeddedAttachment(Attach As Attachment)
Dim xItem As MailItem
Dim xCid As String
Dim xID As String
Dim xHtml As String
On Error Resume Next
IsEmbeddedAttachment = False
Set xItem = Attach.Parent
If xItem.BodyFormat <> olFormatHTML Then Exit Function
xCid = ""
xCid = Attach.PropertyAccessor.GetProperty("http://schemas.microsoft.com/mapi/proptag/0x3712001F")
If xCid <> "" Then
xHtml = xItem.HTMLBody
xID = "cid:" & xCid
If InStr(xHtml, xID) > 0 Then
IsEmbeddedAttachment = True
End If
End If
End Function4 กด F5 กุญแจสำคัญในการเรียกใช้รหัส จากนั้นก เรียกดูโฟลเดอร์ หน้าต่างจะปรากฏขึ้นโปรดเลือกโฟลเดอร์เพื่อบันทึกไฟล์แนบจากนั้นคลิกที่ไฟล์ OK ปุ่ม
จากนั้นไฟล์แนบทั้งหมดในอีเมลที่เลือกจะถูกบันทึกลงในโฟลเดอร์ที่เลือกทันที
หมายเหตุ ไฟล์แนบทั้งหมดจะถูกแยกออกจากอีเมลและเก็บลิงก์เส้นทางการบันทึกที่เกี่ยวข้องไว้ในเนื้อหาอีเมล
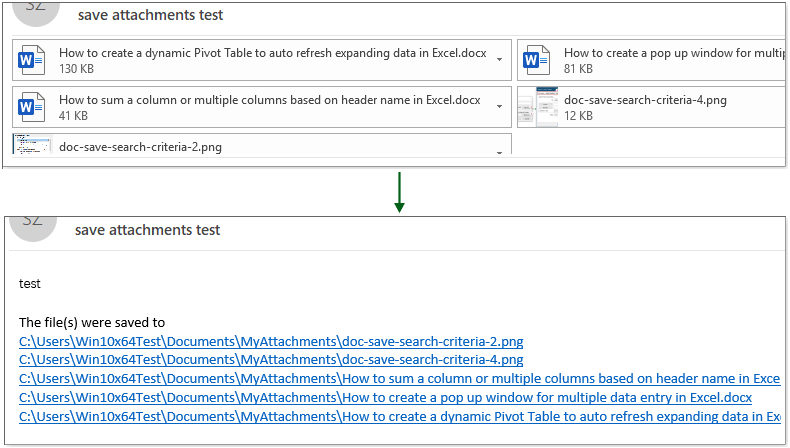
บันทึกไฟล์แนบจากอีเมลหนึ่งฉบับขึ้นไปโดยไม่ต้องเปิดด้วยเครื่องมือที่น่าทึ่ง
หากคุณเป็นมือใหม่ใน VBA วิธีการในส่วนนี้จะเป็นทางเลือกที่ดีของคุณ
ที่นี่แนะนำ บันทึกไฟล์แนบทั้งหมด สาธารณูปโภคของ Kutools สำหรับ Outlook สำหรับคุณ. หากคุณต้องการบันทึกไฟล์แนบโดยไม่แยกออกจากอีเมลที่เลือกคุณลักษณะบันทึกไฟล์แนบทั้งหมดสามารถช่วยให้คุณทำสิ่งนั้นได้อย่างง่ายดาย กรุณาดำเนินการดังนี้
ก่อนใช้ Kutools for Outlook โปรด ดาวน์โหลดและติดตั้ง ประการแรก
1. เลือกอีเมลที่มีไฟล์แนบที่คุณจะบันทึกคลิก Kutools > เครื่องมือแนบ > บันทึกทั้งหมด.

2 ใน บันทึกการตั้งค่า คุณต้อง:
- 2.1) ใน บันทึกไฟล์แนบลงในโฟลเดอร์นี้ เลือกโฟลเดอร์ที่จะบันทึกไฟล์แนบ
- 2.2) บันทึกไฟล์แนบในรูปแบบด้านล่าง กล่องเป็นทางเลือกสำหรับคุณในการสร้างโฟลเดอร์ย่อยที่มีสไตล์ผู้รับรองเพื่อบันทึกไฟล์แนบหรือเปลี่ยนชื่อไฟล์แนบที่บันทึกด้วยสไตล์ผู้รับรอง
- 2.3) คลิก OK เพื่อเริ่มบันทึกไฟล์แนบทั้งหมดจากอีเมลที่เลือก
เคล็ดลับ: ด้วยการกำหนดค่าข้างต้นไฟล์แนบทั้งหมดจะถูกบันทึกลงในโฟลเดอร์ที่ระบุ หากคุณต้องการบันทึกไฟล์แนบของผู้รับรองบางส่วนเช่นบันทึกเฉพาะไฟล์ PDF ที่มีคำว่า "ใบแจ้งหนี้" ในชื่อไฟล์ของผู้รับรองคุณสามารถกำหนดเงื่อนไขการกรองได้ดังนี้
- คลิก ตัวเลือกขั้นสูง ปุ่มเพื่อขยายไฟล์ เงื่อนไขตัวกรองs;
- ระบุเงื่อนไขตามความต้องการของคุณ
ทิปส์: ที่นี่ฉันตรวจสอบไฟล์ ชื่อไฟล์แนบ มีช่องจากนั้นป้อน "ใบแจ้งหนี้" ลงในกล่องข้อความจากนั้นทำเครื่องหมายที่ ประเภทไฟล์แนบ ให้ป้อน ".pdf" ลงในช่องข้อความ
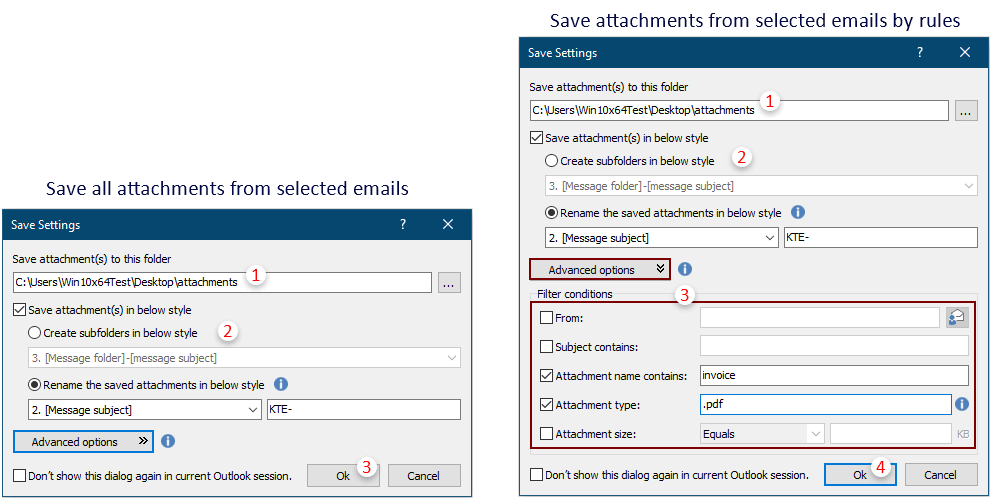
3. ในกล่องโต้ตอบป๊อปอัพถัดไปให้คลิก ใช่ เพื่อดำเนินการต่อ
จากนั้นไฟล์แนบในอีเมลที่เลือกจะถูกบันทึกลงในโฟลเดอร์ที่ระบุพร้อมกัน
เคล็ดลับ: สำหรับการแยกไฟล์แนบออกจากอีเมลที่เลือกและเหลือเพียงไฮเปอร์ลิงก์ของไฟล์แนบในเนื้อหาอีเมลไฟล์ ถอดไฟล์แนบทั้งหมด คุณสมบัติสามารถช่วยได้
หากคุณต้องการทดลองใช้ยูทิลิตีนี้ฟรี (60 วัน) กรุณาคลิกเพื่อดาวน์โหลดแล้วไปใช้การดำเนินการตามขั้นตอนข้างต้น
บทความที่เกี่ยวข้อง
ดาวน์โหลด / บันทึกไฟล์แนบจาก Outlook ไปยังโฟลเดอร์ใดโฟลเดอร์หนึ่งโดยอัตโนมัติ
โดยทั่วไปคุณสามารถบันทึกไฟล์แนบทั้งหมดของอีเมลเดียวโดยคลิกไฟล์แนบ> บันทึกไฟล์แนบทั้งหมดใน Outlook แต่ถ้าคุณต้องการบันทึกไฟล์แนบทั้งหมดจากอีเมลที่ได้รับและการรับอีเมลทั้งหมดจะเหมาะหรือไม่? บทความนี้จะแนะนำสองวิธีในการดาวน์โหลดไฟล์แนบจาก Outlook ไปยังโฟลเดอร์หนึ่งโดยอัตโนมัติ
เก็บไฟล์แนบเมื่อตอบกลับใน Outlook
เมื่อเราส่งต่อข้อความอีเมลใน Microsoft Outlook ไฟล์แนบต้นฉบับในข้อความอีเมลนี้จะยังคงอยู่ในข้อความที่ส่งต่อ อย่างไรก็ตามเมื่อเราตอบกลับข้อความอีเมลไฟล์แนบต้นฉบับจะไม่ถูกแนบมาในข้อความตอบกลับใหม่ ที่นี่เราจะแนะนำเทคนิคสองสามประการเกี่ยวกับการเก็บไฟล์แนบต้นฉบับเมื่อตอบกลับใน Microsoft Outlook
ค้นหาคำภายในไฟล์แนบ (เนื้อหา) ใน Outlook
เมื่อเราพิมพ์คำสำคัญในช่องค้นหาทันทีใน Outlook มันจะค้นหาคำสำคัญในหัวเรื่องเนื้อหาไฟล์แนบ ฯลฯ ของอีเมล แต่ตอนนี้ฉันต้องการค้นหาคำสำคัญในเนื้อหาไฟล์แนบใน Outlook เท่านั้นมีความคิดอย่างไร บทความนี้แสดงขั้นตอนโดยละเอียดในการค้นหาคำภายในเนื้อหาไฟล์แนบใน Outlook ได้อย่างง่ายดาย
สุดยอดเครื่องมือเพิ่มผลผลิตในสำนักงาน
Kutools สำหรับ Outlook - คุณสมบัติอันทรงพลังมากกว่า 100 รายการเพื่อเติมพลังให้กับ Outlook ของคุณ
🤖 ผู้ช่วยจดหมาย AI: ส่งอีเมลระดับมืออาชีพทันทีด้วยเวทมนตร์ AI คลิกเพียงครั้งเดียวเพื่อตอบกลับอย่างชาญฉลาด น้ำเสียงที่สมบูรณ์แบบ การเรียนรู้หลายภาษา เปลี่ยนรูปแบบการส่งอีเมลอย่างง่ายดาย! ...
📧 การทำงานอัตโนมัติของอีเมล: ไม่อยู่ที่สำนักงาน (ใช้ได้กับ POP และ IMAP) / กำหนดการส่งอีเมล / Auto CC/BCC ตามกฎเมื่อส่งอีเมล / ส่งต่ออัตโนมัติ (กฎขั้นสูง) / เพิ่มคำทักทายอัตโนมัติ / แบ่งอีเมลผู้รับหลายรายออกเป็นข้อความส่วนตัวโดยอัตโนมัติ ...
📨 การจัดการอีเมล์: เรียกคืนอีเมลได้อย่างง่ายดาย / บล็อกอีเมลหลอกลวงตามหัวเรื่องและอื่นๆ / ลบอีเมลที่ซ้ำกัน / การค้นหาขั้นสูง / รวมโฟลเดอร์ ...
📁 ไฟล์แนบโปร: บันทึกแบทช์ / การแยกแบทช์ / การบีบอัดแบบแบตช์ / บันทึกอัตโนมัติ / ถอดอัตโนมัติ / บีบอัดอัตโนมัติ ...
🌟 อินเตอร์เฟซเมจิก: 😊อีโมจิที่สวยและเจ๋งยิ่งขึ้น / เพิ่มประสิทธิภาพการทำงาน Outlook ของคุณด้วยมุมมองแบบแท็บ / ลดขนาด Outlook แทนที่จะปิด ...
???? เพียงคลิกเดียวสิ่งมหัศจรรย์: ตอบกลับทั้งหมดด้วยไฟล์แนบที่เข้ามา / อีเมลต่อต้านฟิชชิ่ง / 🕘 แสดงโซนเวลาของผู้ส่ง ...
👩🏼🤝👩🏻 รายชื่อและปฏิทิน: แบทช์เพิ่มผู้ติดต่อจากอีเมลที่เลือก / แบ่งกลุ่มผู้ติดต่อเป็นกลุ่มแต่ละกลุ่ม / ลบการแจ้งเตือนวันเกิด ...
เกิน คุณสมบัติ 100 รอการสำรวจของคุณ! คลิกที่นี่เพื่อค้นพบเพิ่มเติม

