จะบล็อกหรือปลดบล็อกรูปภาพในอีเมล Outlook ได้อย่างไร
คุณอาจสังเกตเห็นว่ารูปภาพในอีเมลภายนอกบางฉบับถูกบล็อกโดยอัตโนมัติใน Outlook และรูปภาพที่ถูกบล็อกจะแสดงเป็นตัวยึดตำแหน่งซึ่งทำให้อีเมลทั้งหมดไม่เป็นระเบียบและงงงวย บทความนี้จะแสดงวิธีปลดบล็อกรูปภาพในอีเมล Outlook และบล็อกรูปภาพด้วย
- ส่งอีเมลอัตโนมัติด้วย CC อัตโนมัติ / BCC, ส่งต่ออัตโนมัติ ตามกฎ; ส่ง ตอบอัตโนมัติ (Out of Office) โดยไม่ต้องใช้ Exchange Server...
- รับการแจ้งเตือนเช่น คำเตือน BCC เมื่อตอบกลับทุกคนในขณะที่คุณอยู่ในรายการ BCC และ เตือนเมื่อไม่มีไฟล์แนบ สำหรับความผูกพันที่ถูกลืม...
- ปรับปรุงประสิทธิภาพอีเมลด้วย ตอบกลับ (ทั้งหมด) พร้อมไฟล์แนบ, เพิ่มคำทักทายหรือวันที่ & เวลาลงในลายเซ็นหรือหัวเรื่องโดยอัตโนมัติ, ตอบกลับอีเมลหลายฉบับ...
- เพิ่มความคล่องตัวในการส่งอีเมลด้วย เรียกคืนอีเมล, เครื่องมือแนบ (บีบอัดทั้งหมด, บันทึกอัตโนมัติทั้งหมด...), ลบรายการที่ซ้ำกันและ รายงานด่วน...
 ปลดบล็อกรูปภาพในอีเมลเดียวใน Outlook
ปลดบล็อกรูปภาพในอีเมลเดียวใน Outlook
หากคุณต้องการเพียงแค่ปลดบล็อกรูปภาพในอีเมลฉบับเดียวใน Outlook โปรดดำเนินการดังนี้:
เปิดอีเมลที่ระบุคุณจะปลดบล็อกรูปภาพทั้งหมดคลิกขวาที่รูปภาพที่บล็อกแล้วเลือก ดาวน์โหลดรูปภาพ จากเมนูคลิกขวา ดูภาพหน้าจอ:

และตอนนี้คุณจะเห็นภาพทั้งหมดถูกยกเลิกการปิดกั้นและแสดงตามปกติในอีเมล ดูภาพหน้าจอ:

 บล็อกหรือเลิกบล็อกรูปภาพในอีเมลขาเข้าทั้งหมดใน Outlook
บล็อกหรือเลิกบล็อกรูปภาพในอีเมลขาเข้าทั้งหมดใน Outlook
วิธีนี้จะแนะนำให้คุณกำหนดค่าศูนย์ความเชื่อถือของ Outlook เพื่อบล็อกหรือปลดบล็อกรูปภาพในอีเมลขาเข้าทั้งหมดใน Outlook โดยอัตโนมัติ
1. คลิก เนื้อไม่มีมัน > Options.
2. ในกล่องโต้ตอบตัวเลือก Outlook โปรดคลิก ศูนย์ความเชื่อถือ ในแถบด้านซ้ายแล้วคลิกไฟล์ การตั้งค่าศูนย์ความเชื่อถือ ปุ่ม. ดูภาพหน้าจอ:
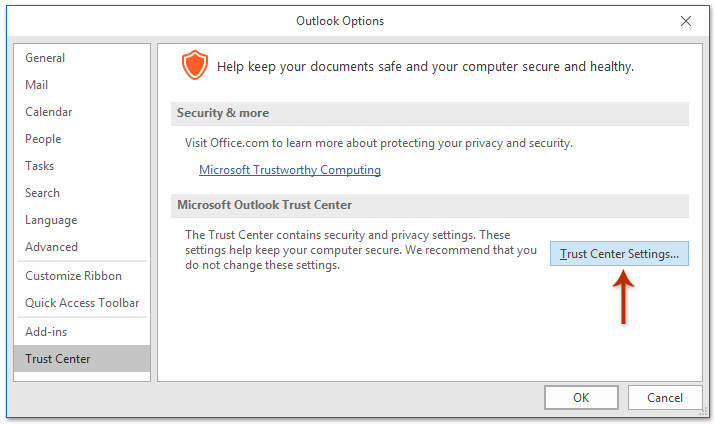
3. ในกล่องโต้ตอบเปิดศูนย์ความเชื่อถือโปรดคลิก ดาวน์โหลดอัตโนมัติ ในแถบด้านซ้ายและตรวจสอบไฟล์ อย่าดาวน์โหลดรูปภาพโดยอัตโนมัติในข้อความอีเมล HTML หรือรายการ RSS ตัวเลือกในการบล็อกภาพ ดูภาพหน้าจอ:
หมายเหตุ: หากต้องการปลดบล็อกภาพโปรดอย่าเลือกไฟล์ อย่าดาวน์โหลดรูปภาพโดยอัตโนมัติในข้อความอีเมล HTML หรือรายการ RSS ตัวเลือก
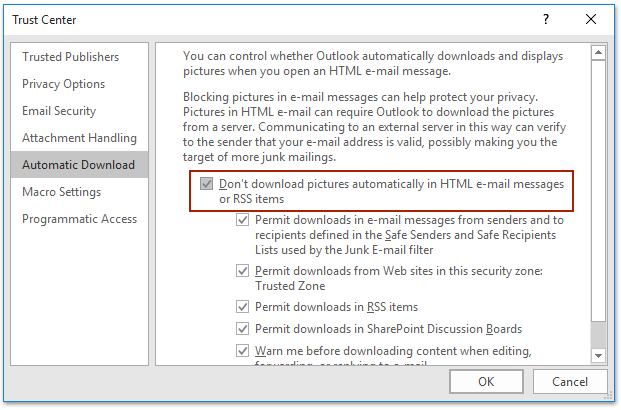
4. คลิก OK ปุ่มสองครั้งเพื่อบันทึกการเปลี่ยนแปลง
จากนี้ไปรูปภาพทั้งหมดในอีเมล HTML ขาเข้าจะถูกบล็อกหรือยกเลิกการปิดกั้นโดยอัตโนมัติ
 บทความที่เกี่ยวข้อง
บทความที่เกี่ยวข้อง
สุดยอดเครื่องมือเพิ่มผลผลิตในสำนักงาน
Kutools สำหรับ Outlook - คุณสมบัติอันทรงพลังมากกว่า 100 รายการเพื่อเติมพลังให้กับ Outlook ของคุณ
🤖 ผู้ช่วยจดหมาย AI: ส่งอีเมลระดับมืออาชีพทันทีด้วยเวทมนตร์ AI คลิกเพียงครั้งเดียวเพื่อตอบกลับอย่างชาญฉลาด น้ำเสียงที่สมบูรณ์แบบ การเรียนรู้หลายภาษา เปลี่ยนรูปแบบการส่งอีเมลอย่างง่ายดาย! ...
📧 การทำงานอัตโนมัติของอีเมล: ไม่อยู่ที่สำนักงาน (ใช้ได้กับ POP และ IMAP) / กำหนดการส่งอีเมล / Auto CC/BCC ตามกฎเมื่อส่งอีเมล / ส่งต่ออัตโนมัติ (กฎขั้นสูง) / เพิ่มคำทักทายอัตโนมัติ / แบ่งอีเมลผู้รับหลายรายออกเป็นข้อความส่วนตัวโดยอัตโนมัติ ...
📨 การจัดการอีเมล์: เรียกคืนอีเมลได้อย่างง่ายดาย / บล็อกอีเมลหลอกลวงตามหัวเรื่องและอื่นๆ / ลบอีเมลที่ซ้ำกัน / การค้นหาขั้นสูง / รวมโฟลเดอร์ ...
📁 ไฟล์แนบโปร: บันทึกแบทช์ / การแยกแบทช์ / การบีบอัดแบบแบตช์ / บันทึกอัตโนมัติ / ถอดอัตโนมัติ / บีบอัดอัตโนมัติ ...
🌟 อินเตอร์เฟซเมจิก: 😊อีโมจิที่สวยและเจ๋งยิ่งขึ้น / เพิ่มประสิทธิภาพการทำงาน Outlook ของคุณด้วยมุมมองแบบแท็บ / ลดขนาด Outlook แทนที่จะปิด ...
???? เพียงคลิกเดียวสิ่งมหัศจรรย์: ตอบกลับทั้งหมดด้วยไฟล์แนบที่เข้ามา / อีเมลต่อต้านฟิชชิ่ง / 🕘 แสดงโซนเวลาของผู้ส่ง ...
👩🏼🤝👩🏻 รายชื่อและปฏิทิน: แบทช์เพิ่มผู้ติดต่อจากอีเมลที่เลือก / แบ่งกลุ่มผู้ติดต่อเป็นกลุ่มแต่ละกลุ่ม / ลบการแจ้งเตือนวันเกิด ...
เกิน คุณสมบัติ 100 รอการสำรวจของคุณ! คลิกที่นี่เพื่อค้นพบเพิ่มเติม

