วิธีอนุญาตให้แก้ไขในเซลล์ในโฟลเดอร์ Outlook
สมมติว่าคุณต้องการเปลี่ยนหัวเรื่องของอีเมลในโฟลเดอร์อีเมลโดยตรงใน Outlook คุณจะทำอย่างไร? หากคุณเปิดใช้งานไฟล์ อนุญาตให้แก้ไขในเซลล์ ตัวเลือกสำหรับโฟลเดอร์นี้คุณสามารถทำได้อย่างง่ายดายโดยคลิก
อนุญาตให้แก้ไขในเซลล์ในโฟลเดอร์ Outlook
- ส่งอีเมลอัตโนมัติด้วย CC อัตโนมัติ / BCC, ส่งต่ออัตโนมัติ ตามกฎ; ส่ง ตอบอัตโนมัติ (Out of Office) โดยไม่ต้องใช้ Exchange Server...
- รับการแจ้งเตือนเช่น คำเตือน BCC เมื่อตอบกลับทุกคนในขณะที่คุณอยู่ในรายการ BCC และ เตือนเมื่อไม่มีไฟล์แนบ สำหรับความผูกพันที่ถูกลืม...
- ปรับปรุงประสิทธิภาพอีเมลด้วย ตอบกลับ (ทั้งหมด) พร้อมไฟล์แนบ, เพิ่มคำทักทายหรือวันที่ & เวลาลงในลายเซ็นหรือหัวเรื่องโดยอัตโนมัติ, ตอบกลับอีเมลหลายฉบับ...
- เพิ่มความคล่องตัวในการส่งอีเมลด้วย เรียกคืนอีเมล, เครื่องมือแนบ (บีบอัดทั้งหมด, บันทึกอัตโนมัติทั้งหมด...), ลบรายการที่ซ้ำกันและ รายงานด่วน...
 อนุญาตให้แก้ไขในเซลล์ในโฟลเดอร์ Outlook
อนุญาตให้แก้ไขในเซลล์ในโฟลเดอร์ Outlook
หากต้องการแก้ไขอีเมลในโฟลเดอร์อีเมลโดยตรงคุณสามารถเปิดใช้งานไฟล์ อนุญาตให้แก้ไขในเซลล์ option ดังต่อไปนี้:
1. เลือกโฟลเดอร์ที่คุณต้องการอนุญาตให้แก้ไขในเซลล์แล้วคลิก รายละเอียด > ดูการตั้งค่า. ดูภาพหน้าจอ:
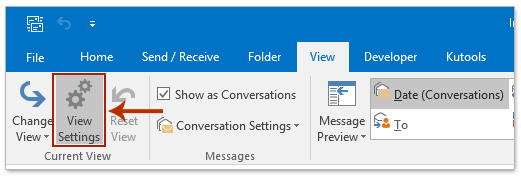
2. ในกล่องโต้ตอบการเปิดการตั้งค่ามุมมองขั้นสูงโปรดคลิกที่ ตั้งค่าอื่น ๆ ปุ่ม. ดูภาพหน้าจอ:

3. ตอนนี้กล่องโต้ตอบการตั้งค่าอื่น ๆ ปรากฏขึ้นโปรดตรวจสอบไฟล์ อนุญาตให้แก้ไขในเซลล์ ตัวเลือกและคลิกที่ OK ต่อเนื่องกันเพื่อปิดกล่องโต้ตอบทั้งสอง
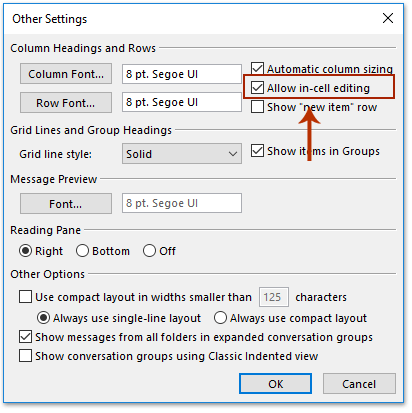
4. ตอนนี้คุณกลับไปที่โฟลเดอร์โปรดคลิกต่อไป รายละเอียด > บานหน้าต่างการอ่าน > Off เพื่อปิดบานหน้าต่างการอ่าน ดูภาพหน้าจอ:

จากนี้ไปเมื่อคลิกที่หัวเรื่องของอีเมลหนึ่งฉบับคุณจะเห็นหัวเรื่องนั้นสามารถแก้ไขได้ ดูภาพหน้าจอ:

หมายเหตุ: ขอแนะนำให้ปิดมุมมองการสนทนา (โดยยกเลิกการเลือก แสดงเป็นการสนทนา ใน รายละเอียด ) เมื่อคุณกำลังแก้ไขในเซลล์ในโฟลเดอร์ Outlook
 บทความที่เกี่ยวข้อง
บทความที่เกี่ยวข้อง
สุดยอดเครื่องมือเพิ่มผลผลิตในสำนักงาน
Kutools สำหรับ Outlook - คุณสมบัติอันทรงพลังมากกว่า 100 รายการเพื่อเติมพลังให้กับ Outlook ของคุณ
🤖 ผู้ช่วยจดหมาย AI: ส่งอีเมลระดับมืออาชีพทันทีด้วยเวทมนตร์ AI คลิกเพียงครั้งเดียวเพื่อตอบกลับอย่างชาญฉลาด น้ำเสียงที่สมบูรณ์แบบ การเรียนรู้หลายภาษา เปลี่ยนรูปแบบการส่งอีเมลอย่างง่ายดาย! ...
📧 การทำงานอัตโนมัติของอีเมล: ไม่อยู่ที่สำนักงาน (ใช้ได้กับ POP และ IMAP) / กำหนดการส่งอีเมล / Auto CC/BCC ตามกฎเมื่อส่งอีเมล / ส่งต่ออัตโนมัติ (กฎขั้นสูง) / เพิ่มคำทักทายอัตโนมัติ / แบ่งอีเมลผู้รับหลายรายออกเป็นข้อความส่วนตัวโดยอัตโนมัติ ...
📨 การจัดการอีเมล์: เรียกคืนอีเมลได้อย่างง่ายดาย / บล็อกอีเมลหลอกลวงตามหัวเรื่องและอื่นๆ / ลบอีเมลที่ซ้ำกัน / การค้นหาขั้นสูง / รวมโฟลเดอร์ ...
📁 ไฟล์แนบโปร: บันทึกแบทช์ / การแยกแบทช์ / การบีบอัดแบบแบตช์ / บันทึกอัตโนมัติ / ถอดอัตโนมัติ / บีบอัดอัตโนมัติ ...
🌟 อินเตอร์เฟซเมจิก: 😊อีโมจิที่สวยและเจ๋งยิ่งขึ้น / เพิ่มประสิทธิภาพการทำงาน Outlook ของคุณด้วยมุมมองแบบแท็บ / ลดขนาด Outlook แทนที่จะปิด ...
???? เพียงคลิกเดียวสิ่งมหัศจรรย์: ตอบกลับทั้งหมดด้วยไฟล์แนบที่เข้ามา / อีเมลต่อต้านฟิชชิ่ง / 🕘 แสดงโซนเวลาของผู้ส่ง ...
👩🏼🤝👩🏻 รายชื่อและปฏิทิน: แบทช์เพิ่มผู้ติดต่อจากอีเมลที่เลือก / แบ่งกลุ่มผู้ติดต่อเป็นกลุ่มแต่ละกลุ่ม / ลบการแจ้งเตือนวันเกิด ...
เกิน คุณสมบัติ 100 รอการสำรวจของคุณ! คลิกที่นี่เพื่อค้นพบเพิ่มเติม

