วิธีเพิ่มนามบัตรในอีเมลใน Outlook
ดังที่คุณทราบสามารถแนบรายการ Outlook ในอีเมล Outlook ได้ คุณเคยคิดที่จะแนบนามบัตรที่ระบุในอีเมลหรือไม่? บทความนี้จะแนะนำสองวิธีสำหรับคุณ:
- ส่งอีเมลอัตโนมัติด้วย CC อัตโนมัติ / BCC, ส่งต่ออัตโนมัติ ตามกฎ; ส่ง ตอบอัตโนมัติ (Out of Office) โดยไม่ต้องใช้ Exchange Server...
- รับการแจ้งเตือนเช่น คำเตือน BCC เมื่อตอบกลับทุกคนในขณะที่คุณอยู่ในรายการ BCC และ เตือนเมื่อไม่มีไฟล์แนบ สำหรับความผูกพันที่ถูกลืม...
- ปรับปรุงประสิทธิภาพอีเมลด้วย ตอบกลับ (ทั้งหมด) พร้อมไฟล์แนบ, เพิ่มคำทักทายหรือวันที่ & เวลาลงในลายเซ็นหรือหัวเรื่องโดยอัตโนมัติ, ตอบกลับอีเมลหลายฉบับ...
- เพิ่มความคล่องตัวในการส่งอีเมลด้วย เรียกคืนอีเมล, เครื่องมือแนบ (บีบอัดทั้งหมด, บันทึกอัตโนมัติทั้งหมด...), ลบรายการที่ซ้ำกันและ รายงานด่วน...
 เพิ่มนามบัตรในอีเมล Outlook
เพิ่มนามบัตรในอีเมล Outlook
ในการเพิ่มนามบัตรในอีเมลเดียวใน Outlook คุณสามารถทำได้ด้วยตนเองใน Outlook ดังนี้:
1. ในอีเมลใหม่ตอบกลับหรือส่งต่อโปรดคลิก สิ่งที่ใส่เข้าไป > นามบัตร > นามบัตรอื่น ๆ. ดูภาพหน้าจอ:
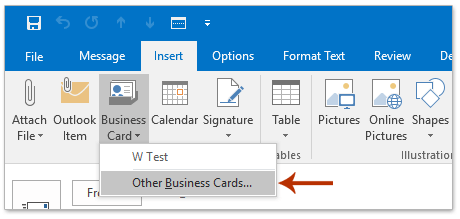
2. ในการเปิดกล่องโต้ตอบแทรกนามบัตรโปรดระบุโฟลเดอร์ที่ติดต่อจากไฟล์ มองใน รายการแบบหล่นลงเลือกนามบัตรที่ระบุในกล่องรายการด้านล่างแล้วคลิก OK ปุ่ม. ดูภาพหน้าจอ:
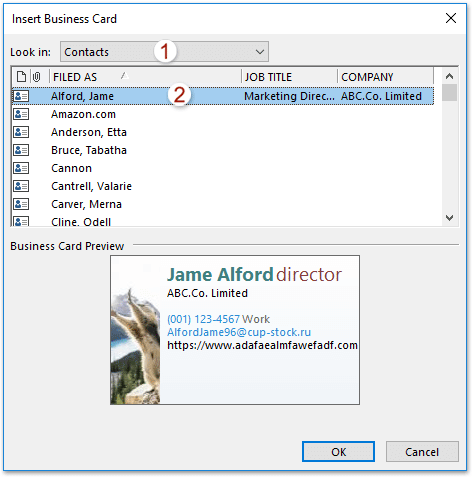
ตอนนี้นามบัตรที่ระบุจะถูกแทรกในเนื้อหาของข้อความและเพิ่มเป็นไฟล์แนบในไฟล์ แถบที่แนบมา เช่นกัน. ดูภาพหน้าจอ:

 เพิ่มนามบัตรลงในอีเมล Outlook ทั้งหมดโดยอัตโนมัติผ่านลายเซ็น
เพิ่มนามบัตรลงในอีเมล Outlook ทั้งหมดโดยอัตโนมัติผ่านลายเซ็น
ในการเพิ่มนามบัตรลงในอีเมลทั้งหมดใน Outlook โดยอัตโนมัติคุณสามารถสร้างลายเซ็นด้วยนามบัตรจากนั้นกำหนดลายเซ็นให้กับอีเมลทั้งหมด โปรดดำเนินการดังนี้:
1 ใน จดหมาย ดูคลิก หน้าแรก > อีเมลใหม่ เพื่อสร้างอีเมลใหม่
2. ในหน้าต่างข้อความใหม่โปรดคลิก สิ่งที่ใส่เข้าไป > ลายเซ็น > ลายเซ็น เพื่อเปิดกล่องโต้ตอบลายเซ็นและสเตชันเนอรี ดูภาพหน้าจอ:

3. ในกล่องโต้ตอบลายเซ็นและสเตชันเนอรีคลิกที่ ใหม่ เพื่อเปิดกล่องโต้ตอบลายเซ็นใหม่พิมพ์ชื่อสำหรับลายเซ็นใหม่แล้วคลิกปุ่ม OK ปุ่ม. ดูภาพหน้าจอ:

4. ไปข้างหน้าเพื่อคลิกไฟล์ นามบัตร ปุ่มใน แก้ไขลายเซ็น มาตรา. ดูภาพหน้าจอ:
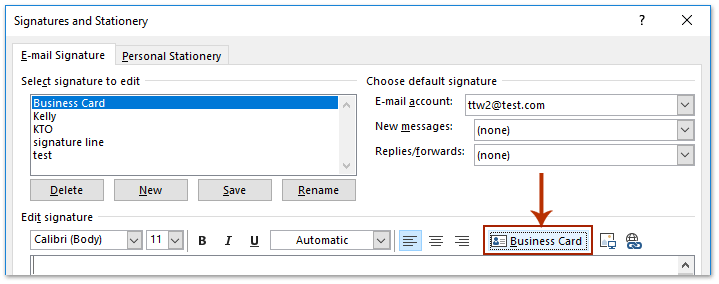
5. ในกล่องโต้ตอบแทรกนามบัตรที่เปิดขึ้นมาโปรด (1) เลือกโฟลเดอร์ผู้ติดต่อที่มีนามบัตรที่ระบุจากไฟล์ มองใน รายการแบบหล่นลง (2) เลือกนามบัตรที่ระบุในกล่องรายการด้านล่างและ (3) คลิก OK ปุ่ม. ดูภาพหน้าจอ:
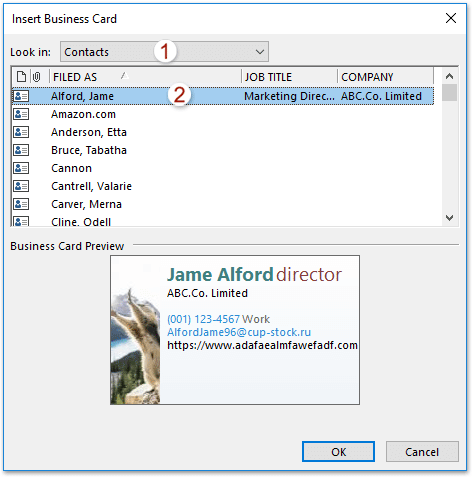
6. ตอนนี้คุณกลับไปที่กล่องโต้ตอบลายเซ็นและสเตชันเนอรีโปรดเลือกลายเซ็นใหม่ในไฟล์ เลือกลายเซ็นที่จะแก้ไข ส่วนและ:
(1) ระบุบัญชีอีเมลที่คุณต้องการเพิ่มนามบัตรที่ระบุลงในอีเมลทุกฉบับโดยอัตโนมัติจากไฟล์ บัญชีอีเมล์ รายการแบบเลื่อนลง
(2) เลือกลายเซ็นที่สร้างขึ้นใหม่จากทั้งสอง ข้อความใหม่ และ ตอบกลับ / ส่งต่อ รายการแบบหล่นลงแยกกัน
(3) คลิกไฟล์ OK เพื่อบันทึกการเปลี่ยนแปลง

จากนี้เป็นต้นไปนามบัตรที่ระบุจะถูกแทรกลงในเนื้อหาของข้อความและเพิ่มเป็นไฟล์แนบพร้อมกันในอีเมลใหม่ตอบกลับและส่งต่ออีเมลโดยอัตโนมัติภายในบัญชีอีเมลที่ระบุ
 บทความที่เกี่ยวข้อง
บทความที่เกี่ยวข้อง
สุดยอดเครื่องมือเพิ่มผลผลิตในสำนักงาน
Kutools สำหรับ Outlook - คุณสมบัติอันทรงพลังมากกว่า 100 รายการเพื่อเติมพลังให้กับ Outlook ของคุณ
🤖 ผู้ช่วยจดหมาย AI: ส่งอีเมลระดับมืออาชีพทันทีด้วยเวทมนตร์ AI คลิกเพียงครั้งเดียวเพื่อตอบกลับอย่างชาญฉลาด น้ำเสียงที่สมบูรณ์แบบ การเรียนรู้หลายภาษา เปลี่ยนรูปแบบการส่งอีเมลอย่างง่ายดาย! ...
📧 การทำงานอัตโนมัติของอีเมล: ไม่อยู่ที่สำนักงาน (ใช้ได้กับ POP และ IMAP) / กำหนดการส่งอีเมล / Auto CC/BCC ตามกฎเมื่อส่งอีเมล / ส่งต่ออัตโนมัติ (กฎขั้นสูง) / เพิ่มคำทักทายอัตโนมัติ / แบ่งอีเมลผู้รับหลายรายออกเป็นข้อความส่วนตัวโดยอัตโนมัติ ...
📨 การจัดการอีเมล์: เรียกคืนอีเมลได้อย่างง่ายดาย / บล็อกอีเมลหลอกลวงตามหัวเรื่องและอื่นๆ / ลบอีเมลที่ซ้ำกัน / การค้นหาขั้นสูง / รวมโฟลเดอร์ ...
📁 ไฟล์แนบโปร: บันทึกแบทช์ / การแยกแบทช์ / การบีบอัดแบบแบตช์ / บันทึกอัตโนมัติ / ถอดอัตโนมัติ / บีบอัดอัตโนมัติ ...
🌟 อินเตอร์เฟซเมจิก: 😊อีโมจิที่สวยและเจ๋งยิ่งขึ้น / เพิ่มประสิทธิภาพการทำงาน Outlook ของคุณด้วยมุมมองแบบแท็บ / ลดขนาด Outlook แทนที่จะปิด ...
???? เพียงคลิกเดียวสิ่งมหัศจรรย์: ตอบกลับทั้งหมดด้วยไฟล์แนบที่เข้ามา / อีเมลต่อต้านฟิชชิ่ง / 🕘 แสดงโซนเวลาของผู้ส่ง ...
👩🏼🤝👩🏻 รายชื่อและปฏิทิน: แบทช์เพิ่มผู้ติดต่อจากอีเมลที่เลือก / แบ่งกลุ่มผู้ติดต่อเป็นกลุ่มแต่ละกลุ่ม / ลบการแจ้งเตือนวันเกิด ...
เกิน คุณสมบัติ 100 รอการสำรวจของคุณ! คลิกที่นี่เพื่อค้นพบเพิ่มเติม

