วิธีส่งต่ออีเมลพร้อมเทมเพลตใน Outlook
เมื่อส่งต่ออีเมลใน Outlook โดยปกติคุณอาจพิมพ์ข้อความเดียวกันเพื่อเตือนผู้รับของคุณ ในกรณีนี้การส่งต่อด้วยเทมเพลตที่ระบุจะทำให้งานของคุณง่ายขึ้น บทความนี้จะแนะนำสามวิธีในการส่งต่ออีเมลพร้อมเทมเพลตใน Outlook
- ส่งอีเมลอัตโนมัติด้วย CC อัตโนมัติ / BCC, ส่งต่ออัตโนมัติ ตามกฎ; ส่ง ตอบอัตโนมัติ (Out of Office) โดยไม่ต้องใช้ Exchange Server...
- รับการแจ้งเตือนเช่น คำเตือน BCC เมื่อตอบกลับทุกคนในขณะที่คุณอยู่ในรายการ BCC และ เตือนเมื่อไม่มีไฟล์แนบ สำหรับความผูกพันที่ถูกลืม...
- ปรับปรุงประสิทธิภาพอีเมลด้วย ตอบกลับ (ทั้งหมด) พร้อมไฟล์แนบ, เพิ่มคำทักทายหรือวันที่ & เวลาลงในลายเซ็นหรือหัวเรื่องโดยอัตโนมัติ, ตอบกลับอีเมลหลายฉบับ...
- เพิ่มความคล่องตัวในการส่งอีเมลด้วย เรียกคืนอีเมล, เครื่องมือแนบ (บีบอัดทั้งหมด, บันทึกอัตโนมัติทั้งหมด...), ลบรายการที่ซ้ำกันและ รายงานด่วน...
 ส่งต่ออีเมลด้วยเทมเพลตตามขั้นตอนด่วน
ส่งต่ออีเมลด้วยเทมเพลตตามขั้นตอนด่วน
วิธีนี้จะแนะนำให้คุณสร้างขั้นตอนด่วนแบบกำหนดเองเพื่อส่งต่ออีเมลพร้อมข้อความเทมเพลตที่ระบุใน Outlook โปรดดำเนินการดังนี้:
1 ใน จดหมาย ดูคลิก สร้างใหม่ ใน ขั้นตอนง่ายๆ กลุ่มใน หน้าแรก แท็บ ดูภาพหน้าจอ:
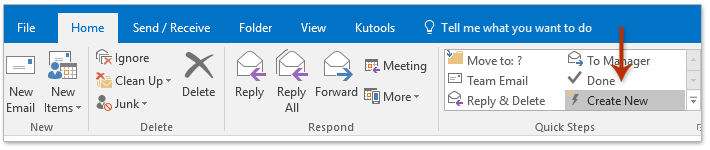
2. ในกล่องโต้ตอบแก้ไขขั้นตอนด่วนโปรด (1) พิมพ์ชื่อสำหรับขั้นตอนด่วนใหม่ในไฟล์ Name กล่อง; (2) เลือก ข้างหน้า จาก สถานะ รายการแบบหล่นลง (3) คลิกข้อความที่เชื่อมโยงของ แสดงตัวเลือก. ดูภาพหน้าจอ:

3. ตอนนี้ตัวเลือกที่ซ่อนอยู่จะขยายออกไป โปรดพิมพ์หรือวางข้อความเทมเพลตที่กำหนดเองลงในไฟล์ ข้อความ จากนั้นคลิกที่ไฟล์ เสร็จสิ้น ปุ่ม. ดูภาพหน้าจอ:
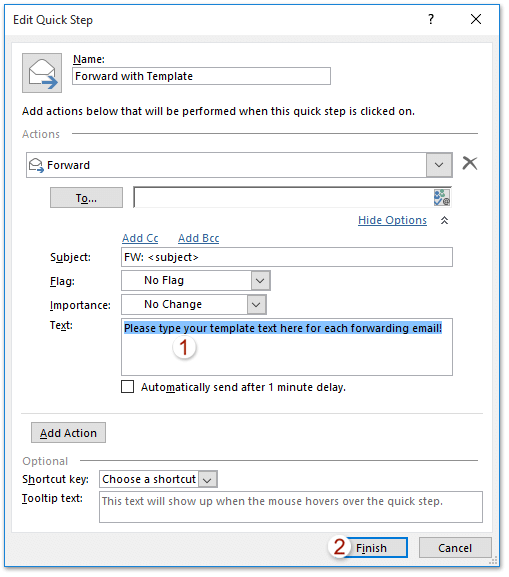
4. ตอนนี้สร้างขั้นตอนด่วนแล้ว เลือกอีเมลที่คุณจะส่งต่อพร้อมเทมเพลตจากนั้นคลิกขั้นตอนด่วนที่สร้างขึ้นใหม่ในไฟล์ ขั้นตอนง่ายๆ กลุ่มใน หน้าแรก แท็บ ดูภาพหน้าจอ:
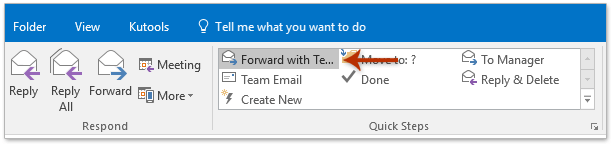
5. ข้อความส่งต่อกำลังเปิดขึ้นพร้อมกับข้อความเทมเพลตที่ระบุ กรุณาเรียบเรียงและส่ง
 ส่งต่ออีเมลด้วยเทมเพลตโดยลายเซ็น
ส่งต่ออีเมลด้วยเทมเพลตโดยลายเซ็น
วิธีนี้จะแนะนำให้คุณบันทึกแม่แบบทั้งหมดเป็นลายเซ็นจากนั้นคุณสามารถแทรกลงในอีเมลที่เขียนได้อย่างรวดเร็วใน Outlook
1 ใน จดหมาย ดูกรุณาคลิก หน้าแรก > รายการใหม่ > รายการเพิ่มเติม > เลือกแบบฟอร์ม. ดูภาพหน้าจอ:

2. ในกล่องโต้ตอบเลือกแบบฟอร์มโปรด (1) เลือก เทมเพลตผู้ใช้ในระบบไฟล์ จาก มองเข้าไป รายการแบบหล่นลง (2) เลือกเทมเพลตที่ระบุที่คุณจะส่งต่อในรายการเทมเพลต (3) คลิก จุดเปิด ปุ่ม

3. ตอนนี้อีเมลใหม่พร้อมเทมเพลตที่ระบุกำลังเปิดอยู่ กรุณาวางเคอร์เซอร์ในเนื้อหาของข้อความแล้วกด Ctrl + A เพื่อเลือกเนื้อหาทั้งหมดจากนั้นกด Ctrl + C พร้อมกันเพื่อคัดลอกเทมเพลตทั้งหมด
4. ไปข้างหน้าเพื่อคลิก สิ่งที่ใส่เข้าไป > ลายเซ็น > ลายเซ็น. ดูภาพหน้าจอ:
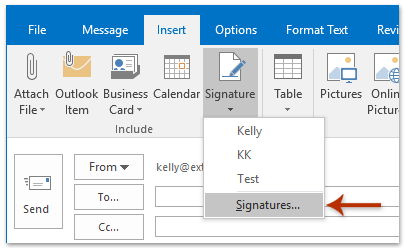
5. ตอนนี้กล่องโต้ตอบลายเซ็นและสเตชันเนอรีปรากฏขึ้น กรุณาคลิก ใหม่ ปุ่มใน เลือกลายเซ็นที่จะแก้ไข พิมพ์ชื่อสำหรับลายเซ็นใหม่แล้วคลิกไฟล์ OK ในกล่องโต้ตอบลายเซ็นใหม่ที่เปิดขึ้นมา ดูภาพหน้าจอ:
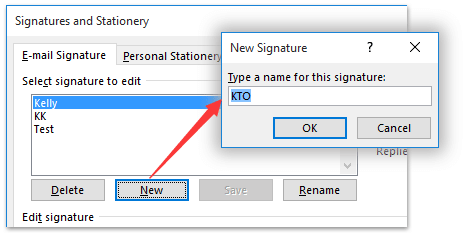
6. ไปข้างหน้าเพื่อวางเคอร์เซอร์ลงในไฟล์ แก้ไขลายเซ็น กด Ctrl + V เพื่อวางเทมเพลตจากนั้นคลิกที่ OK ปุ่ม. ดูภาพหน้าจอ:
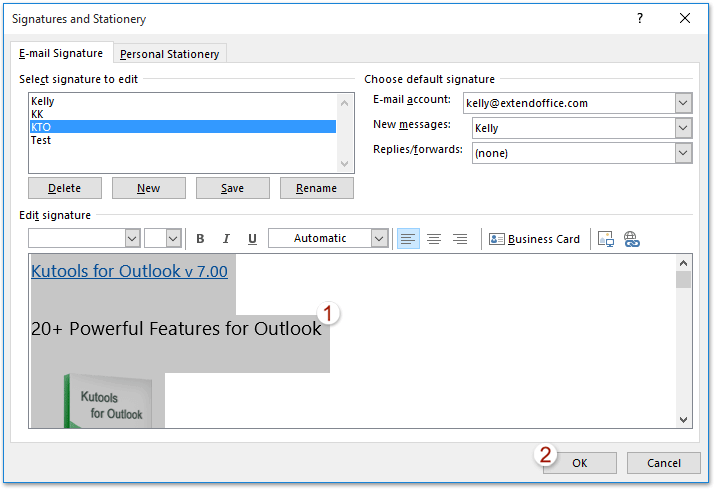
7. ปิดอีเมลใหม่โดยไม่บันทึก
จนถึงขณะนี้ลายเซ็นถูกสร้างขึ้นด้วยเนื้อหาเทมเพลต และคุณสามารถแทรกเนื้อหาเทมเพลตลงในอีเมลที่เขียนขึ้นได้อย่างง่ายดาย
8 ใน จดหมาย ดูเลือกอีเมลที่คุณจะส่งต่อพร้อมเทมเพลตแล้วคลิก หน้าแรก > ข้างหน้า.
9. ในหน้าต่างข้อความเปิดไปที่เนื้อหาข้อความที่คุณจะแทรกเนื้อหาเทมเพลตแล้วคลิก สิ่งที่ใส่เข้าไป > ลายเซ็น > ลายเซ็นที่ระบุพร้อมเนื้อหาเทมเพลต ดูภาพหน้าจอ:

10. เขียนอีเมลสำหรับส่งต่อและส่ง
 ส่งต่ออีเมลด้วยเทมเพลตโดยรายการ AutoText
ส่งต่ออีเมลด้วยเทมเพลตโดยรายการ AutoText
วิธีนี้จะแนะนำให้คุณบันทึกเทมเพลตทั้งหมดเป็นรายการ AutoText ด้วยไฟล์ ข้อความอัตโนมัติ คุณลักษณะของ Kutools for Outlook คุณจึงสามารถนำเนื้อหาเทมเพลตกลับมาใช้ใหม่ได้อย่างง่ายดายเพียงคลิกเดียว
Kutools สำหรับ Outlook: ชุดเครื่องมือ Outlook ขั้นสูงพร้อมเครื่องมือที่มีประโยชน์มากกว่า 100 รายการ ทดลองใช้ฟรี 60 วัน ไม่มีข้อจำกัด ไม่ต้องกังวล! อ่านเพิ่มเติม ... เริ่มทดลองใช้ฟรีทันที!
1 ใน จดหมาย ดูกรุณาคลิก หน้าแรก > รายการใหม่ > รายการเพิ่มเติม > เลือกแบบฟอร์ม. ดูภาพหน้าจอ:

2. ในกล่องโต้ตอบเลือกแบบฟอร์มโปรด (1) เลือก เทมเพลตผู้ใช้ในระบบไฟล์ จาก มองเข้าไป รายการแบบหล่นลง (2) เลือกเทมเพลตที่ระบุที่คุณจะส่งต่อในรายการเทมเพลต (3) คลิก จุดเปิด ปุ่ม

3. ตอนนี้มีการสร้างอีเมลใหม่พร้อมเทมเพลตที่ระบุ วางเคอร์เซอร์ในเนื้อหาข้อความแล้วกด Ctrl + A เพื่อเลือกเนื้อหาเทมเพลตทั้งหมดจากนั้นคลิกที่ไฟล์ เพิ่ม ปุ่ม ![]() ใน ข้อความอัตโนมัติ บานหน้าต่าง ดูภาพหน้าจอ:
ใน ข้อความอัตโนมัติ บานหน้าต่าง ดูภาพหน้าจอ:

4. ในกล่องโต้ตอบข้อความอัตโนมัติที่เปิดขึ้นมาโปรดพิมพ์ชื่อสำหรับรายการข้อความอัตโนมัติใหม่ในไฟล์ Name ระบุหมวดหมู่แล้วคลิกไฟล์ OK ปุ่ม. ดูภาพหน้าจอด้านบน
จนถึงขณะนี้มีการสร้างรายการข้อความอัตโนมัติพร้อมเนื้อหาเทมเพลตและคุณสามารถแทรกลงในอีเมลที่เขียนได้อย่างง่ายดาย
5. กรุณาปิดอีเมลใหม่โดยไม่บันทึก
6 ใน จดหมาย ดูเลือกอีเมลที่คุณจะส่งต่อพร้อมเทมเพลตแล้วคลิก หน้าแรก > ข้างหน้า.
7. ในหน้าต่างส่งต่ออีเมลไปที่เนื้อหาข้อความที่คุณต้องการแทรกเนื้อหาเทมเพลตแล้วคลิก สิ่งที่ใส่เข้าไป ปุ่ม ![]() ด้านหลังรายการ AutoText ที่ระบุพร้อมเนื้อหาเทมเพลตในไฟล์ ข้อความอัตโนมัติ บานหน้าต่าง ดูภาพหน้าจอ:
ด้านหลังรายการ AutoText ที่ระบุพร้อมเนื้อหาเทมเพลตในไฟล์ ข้อความอัตโนมัติ บานหน้าต่าง ดูภาพหน้าจอ:

8. โปรดเขียนอีเมลสำหรับส่งต่อและส่ง
Kutools สำหรับ Outlook: เพิ่มประสิทธิภาพ Outlook ด้วยเครื่องมือที่ต้องมีมากกว่า 100 รายการ ทดลองขับฟรี 60 วัน ไม่จำกัด! อ่านเพิ่มเติม ... Download Now!
การสาธิต: ตอบกลับ / ส่งต่ออีเมลพร้อมข้อความเทมเพลตใน Outlook
ปลาย: ในวิดีโอนี้ Kutools เพิ่มแท็บโดย Kutools สำหรับ Outlook. หากคุณต้องการโปรดคลิก โปรดคลิกที่นี่เพื่ออ่านรายละเอียดเพิ่มเติม เพื่อทดลองใช้ฟรี 60 วันโดยไม่มีข้อ จำกัด !
 บทความที่เกี่ยวข้อง
บทความที่เกี่ยวข้อง
สุดยอดเครื่องมือเพิ่มผลผลิตในสำนักงาน
Kutools สำหรับ Outlook - คุณสมบัติอันทรงพลังมากกว่า 100 รายการเพื่อเติมพลังให้กับ Outlook ของคุณ
🤖 ผู้ช่วยจดหมาย AI: ส่งอีเมลระดับมืออาชีพทันทีด้วยเวทมนตร์ AI คลิกเพียงครั้งเดียวเพื่อตอบกลับอย่างชาญฉลาด น้ำเสียงที่สมบูรณ์แบบ การเรียนรู้หลายภาษา เปลี่ยนรูปแบบการส่งอีเมลอย่างง่ายดาย! ...
📧 การทำงานอัตโนมัติของอีเมล: ไม่อยู่ที่สำนักงาน (ใช้ได้กับ POP และ IMAP) / กำหนดการส่งอีเมล / Auto CC/BCC ตามกฎเมื่อส่งอีเมล / ส่งต่ออัตโนมัติ (กฎขั้นสูง) / เพิ่มคำทักทายอัตโนมัติ / แบ่งอีเมลผู้รับหลายรายออกเป็นข้อความส่วนตัวโดยอัตโนมัติ ...
📨 การจัดการอีเมล์: เรียกคืนอีเมลได้อย่างง่ายดาย / บล็อกอีเมลหลอกลวงตามหัวเรื่องและอื่นๆ / ลบอีเมลที่ซ้ำกัน / การค้นหาขั้นสูง / รวมโฟลเดอร์ ...
📁 ไฟล์แนบโปร: บันทึกแบทช์ / การแยกแบทช์ / การบีบอัดแบบแบตช์ / บันทึกอัตโนมัติ / ถอดอัตโนมัติ / บีบอัดอัตโนมัติ ...
🌟 อินเตอร์เฟซเมจิก: 😊อีโมจิที่สวยและเจ๋งยิ่งขึ้น / เพิ่มประสิทธิภาพการทำงาน Outlook ของคุณด้วยมุมมองแบบแท็บ / ลดขนาด Outlook แทนที่จะปิด ...
???? เพียงคลิกเดียวสิ่งมหัศจรรย์: ตอบกลับทั้งหมดด้วยไฟล์แนบที่เข้ามา / อีเมลต่อต้านฟิชชิ่ง / 🕘 แสดงโซนเวลาของผู้ส่ง ...
👩🏼🤝👩🏻 รายชื่อและปฏิทิน: แบทช์เพิ่มผู้ติดต่อจากอีเมลที่เลือก / แบ่งกลุ่มผู้ติดต่อเป็นกลุ่มแต่ละกลุ่ม / ลบการแจ้งเตือนวันเกิด ...
เกิน คุณสมบัติ 100 รอการสำรวจของคุณ! คลิกที่นี่เพื่อค้นพบเพิ่มเติม

