จะตอบกลับอีเมลด้วยข้อความเทมเพลตใน Outlook ได้อย่างไร
การสร้างอีเมลใหม่พร้อมเทมเพลตทำได้ง่ายเพียงคลิก หน้าแรก > รายการใหม่ > รายการเพิ่มเติม > เลือกแบบฟอร์ม และเลือกเทมเพลตที่ระบุใน Outlook อย่างไรก็ตามดูเหมือนว่าจะไม่สามารถตอบกลับอีเมลด้วยเทมเพลตได้ บทความนี้จะแนะนำวิธีแก้ปัญหาสองประการในการตอบกลับอีเมลด้วยข้อความเทมเพลตใน Outlook
ตอบกลับอีเมลหลายฉบับพร้อมเทมเพลตที่ตั้งไว้ล่วงหน้าใน Outlook
โดยปกติเราสามารถตอบกลับอีเมลได้ครั้งละหนึ่งฉบับใน Outlook อย่างไรก็ตามด้วย Kutools for Outlook's ตอบกลับจำนวนมาก คุณสามารถตอบกลับอีเมลที่เลือกหลายฉบับพร้อมเทมเพลตการตอบกลับได้อย่างง่ายดายด้วยการคลิกเพียงไม่กี่ครั้งเท่านั้น! module Outlook-ad-download-link}
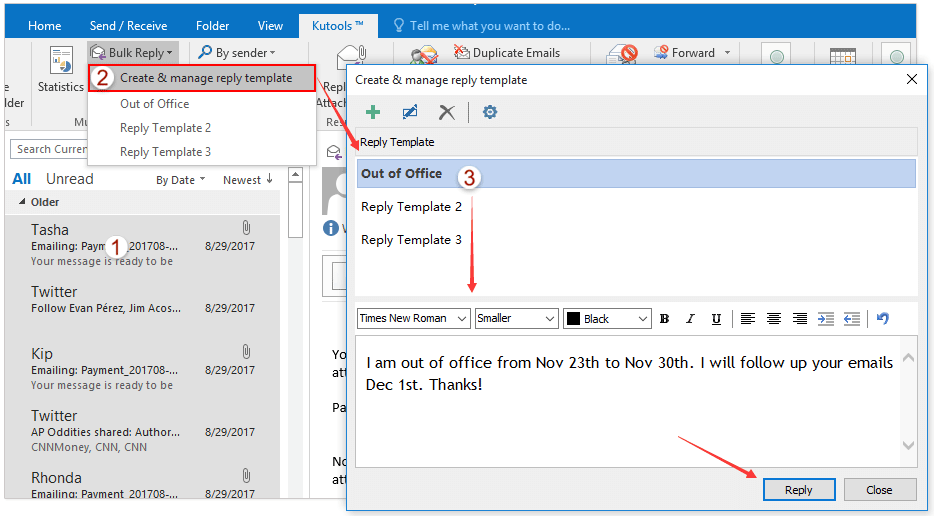
- ส่งอีเมลอัตโนมัติด้วย CC อัตโนมัติ / BCC, ส่งต่ออัตโนมัติ ตามกฎ; ส่ง ตอบอัตโนมัติ (Out of Office) โดยไม่ต้องใช้ Exchange Server...
- รับการแจ้งเตือนเช่น คำเตือน BCC เมื่อตอบกลับทุกคนในขณะที่คุณอยู่ในรายการ BCC และ เตือนเมื่อไม่มีไฟล์แนบ สำหรับความผูกพันที่ถูกลืม...
- ปรับปรุงประสิทธิภาพอีเมลด้วย ตอบกลับ (ทั้งหมด) พร้อมไฟล์แนบ, เพิ่มคำทักทายหรือวันที่ & เวลาลงในลายเซ็นหรือหัวเรื่องโดยอัตโนมัติ, ตอบกลับอีเมลหลายฉบับ...
- เพิ่มความคล่องตัวในการส่งอีเมลด้วย เรียกคืนอีเมล, เครื่องมือแนบ (บีบอัดทั้งหมด, บันทึกอัตโนมัติทั้งหมด...), ลบรายการที่ซ้ำกันและ รายงานด่วน...
 ตอบกลับอีเมลด้วยข้อความเทมเพลตโดยคุณลักษณะขั้นตอนด่วน
ตอบกลับอีเมลด้วยข้อความเทมเพลตโดยคุณลักษณะขั้นตอนด่วน
แม้ว่าจะไม่สามารถตอบกลับอีเมลด้วยเทมเพลตใน Outlook ได้ แต่คุณสามารถสร้างขั้นตอนด่วนด้วยเนื้อหาเทมเพลตได้ ดังนั้นเนื้อหาเทมเพลตจะถูกเพิ่มลงในข้อความตอบกลับโดยอัตโนมัติ โปรดดำเนินการดังนี้:
1. คลิก หน้าแรก > สร้างใหม่ ใน ขั้นตอนง่ายๆ กล่อง. ดูภาพหน้าจอ:
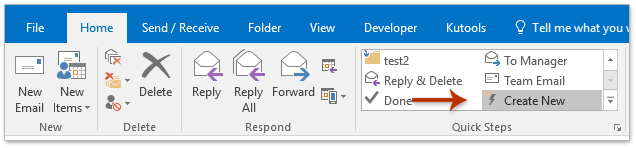
2. ในการเปิดกล่องโต้ตอบแก้ไขขั้นตอนด่วนโปรด:
(1) พิมพ์ชื่อสำหรับขั้นตอนด่วนใหม่ในไฟล์ Name กล่อง;
(2) เลือกไฟล์ ตอบ option หรือ ตอบทั้งหมด ตัวเลือกจาก สถานะ รายการแบบหล่นลง
(3) คลิกข้อความที่เชื่อมโยงของ แสดงตัวเลือก เพื่อขยายตัวเลือกอีเมล ดูภาพหน้าจอ:
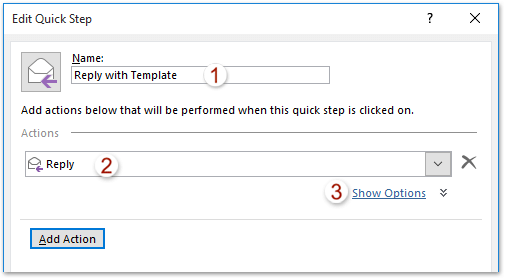
3. ตอนนี้ตัวเลือกอีเมลขยายออกไป โปรดพิมพ์หรือคัดลอกเนื้อหาเทมเพลตลงในไฟล์ ข้อความ แล้วคลิกไฟล์ เสร็จสิ้น ปุ่ม
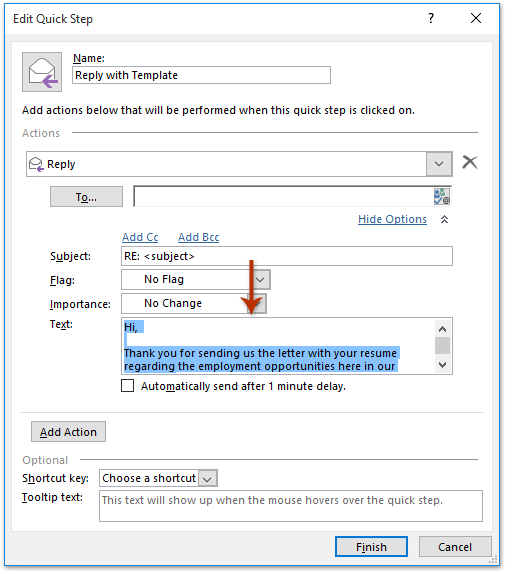
ตอนนี้ขั้นตอนด่วนใหม่ถูกสร้างและเพิ่มในไฟล์ ขั้นตอนง่ายๆ กล่องด้านล่างภาพหน้าจอที่แสดง
4. สำหรับการตอบกลับอีเมลด้วยขั้นตอนด่วนที่ระบุโปรดเลือกอีเมลจากนั้นคลิกขั้นตอนด่วนที่สร้างขึ้นใหม่ใน ขั้นตอนง่ายๆ กล่องบน หน้าแรก แท็บ ดูภาพหน้าจอ:

หมายเหตุ: วิธีนี้สามารถตอบกลับอีเมลด้วยข้อความเทมเพลตธรรมดาเท่านั้นและไม่รองรับรูปภาพไฮเปอร์ลิงก์การจัดรูปแบบข้อความ ฯลฯ
 ตอบอีเมลด้วยข้อความเทมเพลตโดย Kutools for Outlook
ตอบอีเมลด้วยข้อความเทมเพลตโดย Kutools for Outlook
สำหรับการตอบกลับอีเมลด้วยข้อความเทมเพลตที่จัดรูปแบบคุณสามารถบันทึกข้อความเทมเพลตที่จัดรูปแบบเป็นรายการข้อความอัตโนมัติด้วย Kutools for Outlook จากนั้นใช้รายการข้อความอัตโนมัติซ้ำได้ด้วยการคลิกเพียงครั้งเดียว
Kutools สำหรับ Outlook: ชุดเครื่องมือ Outlook ขั้นสูงพร้อมเครื่องมือที่มีประโยชน์มากกว่า 100 รายการ ทดลองใช้ฟรี 60 วัน ไม่มีข้อจำกัด ไม่ต้องกังวล! อ่านเพิ่มเติม ... เริ่มทดลองใช้ฟรีทันที!
1. คลิก หน้าแรก > อีเมลใหม่ เพื่อสร้างอีเมลใหม่และพิมพ์หรือคัดลอกข้อความเทมเพลตที่จัดรูปแบบลงในเนื้อหาข้อความ
2. เลือกเนื้อหาทั้งหมดในเนื้อหาของข้อความคลิก เพิ่ม ปุ่ม ![]() ในบานหน้าต่างข้อความอัตโนมัติ ดูภาพหน้าจอ:
ในบานหน้าต่างข้อความอัตโนมัติ ดูภาพหน้าจอ:

หมายเหตุ: บานหน้าต่างข้อความอัตโนมัติจะเปิดขึ้นตามค่าเริ่มต้นหลังจากติดตั้ง Kutools for Outlook แล้ว หากบานหน้าต่างข้อความอัตโนมัติปิดอยู่โปรดคลิก Kutools > ขนมปัง เพื่อเปิดเครื่อง
3. ในกล่องโต้ตอบการเปิดข้อความอัตโนมัติให้พิมพ์ชื่อสำหรับรายการข้อความอัตโนมัติใหม่ในไฟล์ Name ระบุหมวดหมู่แล้วคลิกไฟล์ OK ปุ่ม
ตอนนี้เนื้อหาเทมเพลตที่จัดรูปแบบจะถูกบันทึกเป็นรายการข้อความอัตโนมัติ โปรดปิดอีเมลใหม่โดยไม่บันทึก
4. กลับไปที่ไฟล์ จดหมาย ดูเลือกอีเมลที่คุณจะตอบกลับพร้อมเทมเพลตแล้วคลิก หน้าแรก > ตอบ or ตอบทั้งหมด.
5. ในข้อความตอบกลับโปรดคลิกที่ สิ่งที่ใส่เข้าไป ปุ่ม ![]() ด้านหลังการป้อนข้อความอัตโนมัติของข้อความแม่แบบที่จัดรูปแบบเพื่อแทรกจากนั้นเขียนข้อความตอบกลับและส่ง
ด้านหลังการป้อนข้อความอัตโนมัติของข้อความแม่แบบที่จัดรูปแบบเพื่อแทรกจากนั้นเขียนข้อความตอบกลับและส่ง
การสาธิต: ตอบกลับ / ส่งต่ออีเมลพร้อมข้อความเทมเพลตใน Outlook
ปลาย: ในวิดีโอนี้ Kutools เพิ่มแท็บโดย Kutools สำหรับ Outlook. หากคุณต้องการโปรดคลิก โปรดคลิกที่นี่เพื่ออ่านรายละเอียดเพิ่มเติม เพื่อทดลองใช้ฟรี 60 วันโดยไม่มีข้อ จำกัด !
 ตอบกลับอีเมลหลายฉบับด้วยเทมเพลต
ตอบกลับอีเมลหลายฉบับด้วยเทมเพลต
Kutools for Outlook รองรับไฟล์ ตอบกลับหลายข้อความ คุณลักษณะเพื่อให้ผู้ใช้ Outlook สามารถตอบกลับอีเมลหลายฉบับพร้อมเทมเพลตใน Outlook กรุณาดำเนินการดังนี้:
Kutools สำหรับ Outlook: ชุดเครื่องมือ Outlook ขั้นสูงพร้อมเครื่องมือที่มีประโยชน์มากกว่า 100 รายการ ทดลองใช้ฟรี 60 วัน ไม่มีข้อจำกัด ไม่ต้องกังวล! อ่านเพิ่มเติม ... เริ่มทดลองใช้ฟรีทันที!
เลือกอีเมลหลายฉบับที่คุณจะตอบกลับจากนั้นเลือกเทมเพลตการตอบกลับจากไฟล์ ตอบกลับจำนวนมาก รายการแบบหล่นลงบน Kutools แท็บ ดูภาพหน้าจอ:

ตอนนี้อีเมลที่เลือกทั้งหมดจะได้รับการตอบกลับด้วยเทมเพลตการตอบกลับที่ระบุจำนวนมาก
หมายเหตุ: หากคุณยังไม่ได้เพิ่มเทมเพลตการตอบกลับคุณสามารถเพิ่มได้ดังนี้:
(1) เลือกอีเมลหลายฉบับแล้วคลิก Kutools > ตอบกลับจำนวนมาก > สร้างและจัดการเทมเพลตการตอบกลับ ดังภาพด้านล่างที่แสดง:

(2) ในกล่องโต้ตอบสร้างและจัดการเทมเพลตการตอบกลับคลิก เพิ่ม ปุ่ม ![]() ในการสร้างเทมเพลตใหม่เพิ่มเนื้อหาเทมเพลตการตอบกลับในช่องด้านล่างจากนั้นคลิกที่ ตอบ ปุ่ม. ดูภาพหน้าจอ:
ในการสร้างเทมเพลตใหม่เพิ่มเนื้อหาเทมเพลตการตอบกลับในช่องด้านล่างจากนั้นคลิกที่ ตอบ ปุ่ม. ดูภาพหน้าจอ:
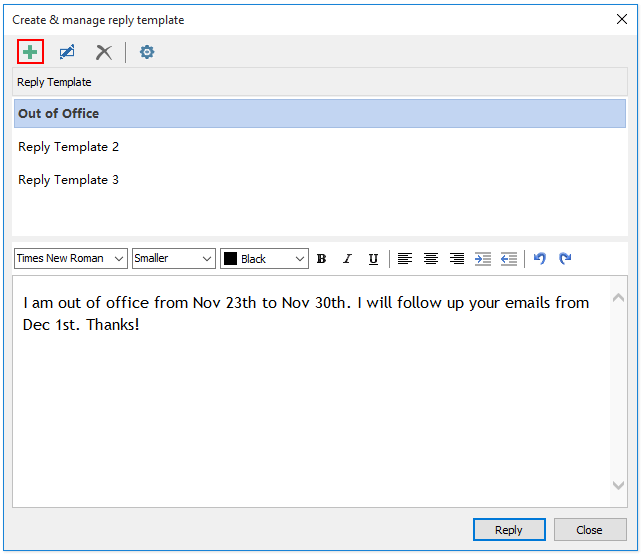
 บทความที่เกี่ยวข้อง
บทความที่เกี่ยวข้อง
สุดยอดเครื่องมือเพิ่มผลผลิตในสำนักงาน
Kutools สำหรับ Outlook - คุณสมบัติอันทรงพลังมากกว่า 100 รายการเพื่อเติมพลังให้กับ Outlook ของคุณ
🤖 ผู้ช่วยจดหมาย AI: ส่งอีเมลระดับมืออาชีพทันทีด้วยเวทมนตร์ AI คลิกเพียงครั้งเดียวเพื่อตอบกลับอย่างชาญฉลาด น้ำเสียงที่สมบูรณ์แบบ การเรียนรู้หลายภาษา เปลี่ยนรูปแบบการส่งอีเมลอย่างง่ายดาย! ...
📧 การทำงานอัตโนมัติของอีเมล: ไม่อยู่ที่สำนักงาน (ใช้ได้กับ POP และ IMAP) / กำหนดการส่งอีเมล / Auto CC/BCC ตามกฎเมื่อส่งอีเมล / ส่งต่ออัตโนมัติ (กฎขั้นสูง) / เพิ่มคำทักทายอัตโนมัติ / แบ่งอีเมลผู้รับหลายรายออกเป็นข้อความส่วนตัวโดยอัตโนมัติ ...
📨 การจัดการอีเมล์: เรียกคืนอีเมลได้อย่างง่ายดาย / บล็อกอีเมลหลอกลวงตามหัวเรื่องและอื่นๆ / ลบอีเมลที่ซ้ำกัน / การค้นหาขั้นสูง / รวมโฟลเดอร์ ...
📁 ไฟล์แนบโปร: บันทึกแบทช์ / การแยกแบทช์ / การบีบอัดแบบแบตช์ / บันทึกอัตโนมัติ / ถอดอัตโนมัติ / บีบอัดอัตโนมัติ ...
🌟 อินเตอร์เฟซเมจิก: 😊อีโมจิที่สวยและเจ๋งยิ่งขึ้น / เพิ่มประสิทธิภาพการทำงาน Outlook ของคุณด้วยมุมมองแบบแท็บ / ลดขนาด Outlook แทนที่จะปิด ...
???? เพียงคลิกเดียวสิ่งมหัศจรรย์: ตอบกลับทั้งหมดด้วยไฟล์แนบที่เข้ามา / อีเมลต่อต้านฟิชชิ่ง / 🕘 แสดงโซนเวลาของผู้ส่ง ...
👩🏼🤝👩🏻 รายชื่อและปฏิทิน: แบทช์เพิ่มผู้ติดต่อจากอีเมลที่เลือก / แบ่งกลุ่มผู้ติดต่อเป็นกลุ่มแต่ละกลุ่ม / ลบการแจ้งเตือนวันเกิด ...
เกิน คุณสมบัติ 100 รอการสำรวจของคุณ! คลิกที่นี่เพื่อค้นพบเพิ่มเติม

