วิธีคัดลอกโครงสร้างโฟลเดอร์ไปยังไฟล์ข้อมูล pst ใหม่ใน Outlook
สำหรับผู้ใช้ Outlook บางรายพวกเขามักจะใช้โครงสร้างโฟลเดอร์พิเศษสำหรับการทำงานประจำวันในไฟล์ข้อมูล pst แต่การใช้ไฟล์ข้อมูลเก่าเป็นเวลานานมันจะใหญ่โตใน Outlook ของคุณ จริงๆแล้วคุณสามารถเริ่มต้นด้วยไฟล์ข้อมูล pst ใหม่ที่มีโครงสร้างโฟลเดอร์เดียวกันกับไฟล์ข้อมูล pst เก่าใน Outlook ใน Outlook คุณสามารถคัดลอกโครงสร้างโฟลเดอร์ไปยังไฟล์ข้อมูล pst ใหม่ด้วยฟังก์ชันเก็บถาวร โปรดดูบทแนะนำด้านล่างสำหรับรายละเอียดเพิ่มเติม
คัดลอกโครงสร้างโฟลเดอร์ไปยังไฟล์ข้อมูล pst ใหม่ใน Outlook
- ส่งอีเมลอัตโนมัติด้วย CC อัตโนมัติ / BCC, ส่งต่ออัตโนมัติ ตามกฎ; ส่ง ตอบอัตโนมัติ (Out of Office) โดยไม่ต้องใช้ Exchange Server...
- รับการแจ้งเตือนเช่น คำเตือน BCC เมื่อตอบกลับทุกคนในขณะที่คุณอยู่ในรายการ BCC และ เตือนเมื่อไม่มีไฟล์แนบ สำหรับความผูกพันที่ถูกลืม...
- ปรับปรุงประสิทธิภาพอีเมลด้วย ตอบกลับ (ทั้งหมด) พร้อมไฟล์แนบ, เพิ่มคำทักทายหรือวันที่ & เวลาลงในลายเซ็นหรือหัวเรื่องโดยอัตโนมัติ, ตอบกลับอีเมลหลายฉบับ...
- เพิ่มความคล่องตัวในการส่งอีเมลด้วย เรียกคืนอีเมล, เครื่องมือแนบ (บีบอัดทั้งหมด, บันทึกอัตโนมัติทั้งหมด...), ลบรายการที่ซ้ำกันและ รายงานด่วน...
 คัดลอกโครงสร้างโฟลเดอร์ไปยังไฟล์ข้อมูล pst ใหม่ใน OutlookM
คัดลอกโครงสร้างโฟลเดอร์ไปยังไฟล์ข้อมูล pst ใหม่ใน OutlookM
ใน Outlook คุณสามารถใช้ฟีเจอร์เก็บถาวรเพื่อสร้างไฟล์วันที่ pst ใหม่โดยมีโครงสร้างโฟลเดอร์เดียวกันกับไฟล์เก่า กรุณาดำเนินการดังนี้
1 เปิด เอกสารเก่า กล่องโต้ตอบ
1). ใน Outlook 2010 และ 2013 โปรดคลิก เนื้อไม่มีมัน > ข้อมูล > เครื่องมือล้างข้อมูล > เอกสารเก่า. ดูภาพหน้าจอ:
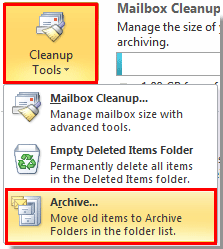
2). ใน Outlook 2007 คลิก เนื้อไม่มีมัน > เอกสารเก่า.
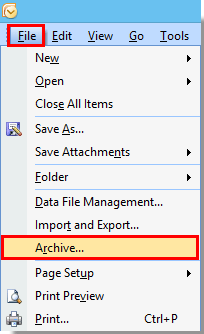
2 ใน เอกสารเก่า โปรดทำดังนี้
1). เลือก เก็บโฟลเดอร์นี้และโฟลเดอร์ย่อยทั้งหมด ตัวเลือก;
2). เลือกรูทของโฟลเดอร์ที่คุณต้องการคัดลอกโครงสร้างโฟลเดอร์ตามมัน
3) ใน เก็บรายการที่เก่ากว่า ระบุวันที่ในอดีตที่จะไม่มีการย้ายอีเมล ตัวอย่างเช่นหากอีเมลที่เก่าที่สุดในโฟลเดอร์อีเมลของคุณถูกเก็บไว้ใน 02/01/2013 คุณสามารถตั้งค่ารายการเก็บถาวรที่เก่ากว่ากล่องเป็น 01/01/2013
4). คลิก หมวดหมู่สินค้า ปุ่ม. ดูภาพหน้าจอ:
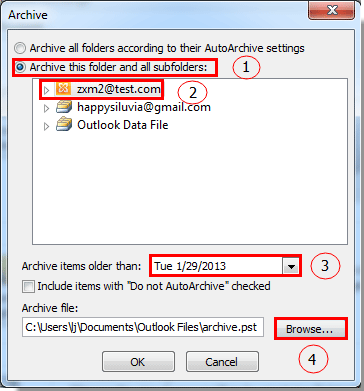
3. จากนั้น เปิดไฟล์ข้อมูล Outlook กล่องโต้ตอบจะปรากฏขึ้น คลิก OK ปุ่ม
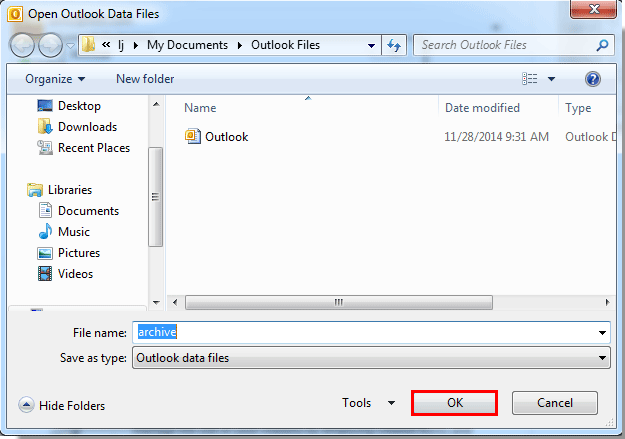
4 คลิกที่ OK เมื่อมันกลับไปที่ เอกสารเก่า กล่องโต้ตอบ
5. จากนั้น Outlook จะเริ่มการเก็บถาวร

6. หลังจากเก็บถาวรไฟล์ เอกสารเก่า ไฟล์ข้อมูล pst กำลังแสดงในบานหน้าต่างนำทางโดยมีโครงสร้างโฟลเดอร์เดียวกันกับที่คุณระบุไว้ข้างต้น
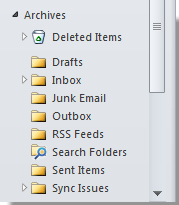
7. ตอนนี้คุณต้องเข้าสู่ การตั้งค่าบัญชี ไดอะล็อกบ็อกซ์เพื่อเปลี่ยนชื่อไฟล์ข้อมูลนี้
1). ใน Outlook 2010 และ 2013 คลิก เนื้อไม่มีมัน > ข้อมูล > การตั้งค่าบัญชี > การตั้งค่าบัญชี.

2). ใน Outlook 2007 คลิก เครื่องมือ > การตั้งค่าบัญชี.
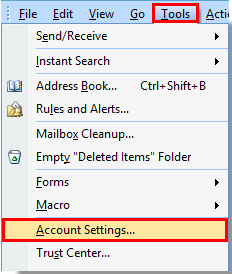
8 ใน การตั้งค่าบัญชี ใหคลิกปุ the ม แฟ้มข้อมูล แท็บเลือก สารบรรณ ไฟล์ข้อมูลที่คุณสร้างขึ้นในตอนนี้ในกล่องแล้วคลิกไฟล์ การตั้งค่า ปุ่ม. ดูภาพหน้าจอ:
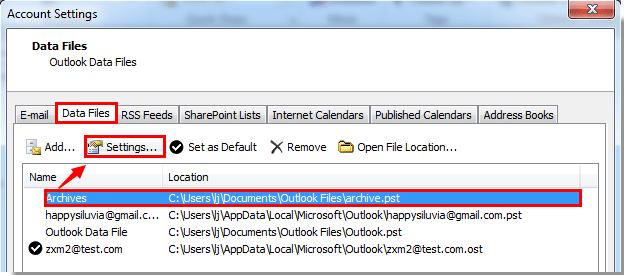
9 ใน แฟ้มข้อมูล Outlook กล่องโต้ตอบเปลี่ยนชื่อไฟล์ข้อมูลในไฟล์ Name จากนั้นคลิกที่ไฟล์ OK ปุ่ม
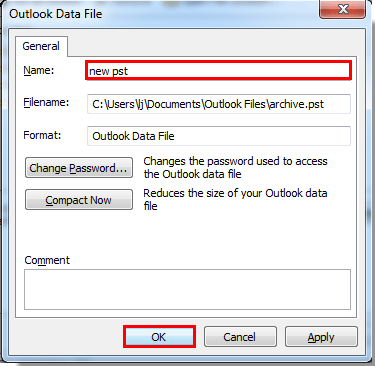
10 ปิด การตั้งค่าบัญชี กล่องโต้ตอบ
ตอนนี้คุณสามารถเห็นไฟล์ข้อมูล pst ใหม่ถูกเปลี่ยนชื่อสำเร็จแล้ว
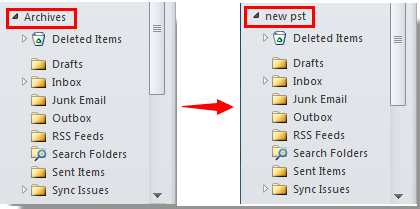
สุดยอดเครื่องมือเพิ่มผลผลิตในสำนักงาน
Kutools สำหรับ Outlook - คุณสมบัติอันทรงพลังมากกว่า 100 รายการเพื่อเติมพลังให้กับ Outlook ของคุณ
🤖 ผู้ช่วยจดหมาย AI: ส่งอีเมลระดับมืออาชีพทันทีด้วยเวทมนตร์ AI คลิกเพียงครั้งเดียวเพื่อตอบกลับอย่างชาญฉลาด น้ำเสียงที่สมบูรณ์แบบ การเรียนรู้หลายภาษา เปลี่ยนรูปแบบการส่งอีเมลอย่างง่ายดาย! ...
📧 การทำงานอัตโนมัติของอีเมล: ไม่อยู่ที่สำนักงาน (ใช้ได้กับ POP และ IMAP) / กำหนดการส่งอีเมล / Auto CC/BCC ตามกฎเมื่อส่งอีเมล / ส่งต่ออัตโนมัติ (กฎขั้นสูง) / เพิ่มคำทักทายอัตโนมัติ / แบ่งอีเมลผู้รับหลายรายออกเป็นข้อความส่วนตัวโดยอัตโนมัติ ...
📨 การจัดการอีเมล์: เรียกคืนอีเมลได้อย่างง่ายดาย / บล็อกอีเมลหลอกลวงตามหัวเรื่องและอื่นๆ / ลบอีเมลที่ซ้ำกัน / การค้นหาขั้นสูง / รวมโฟลเดอร์ ...
📁 ไฟล์แนบโปร: บันทึกแบทช์ / การแยกแบทช์ / การบีบอัดแบบแบตช์ / บันทึกอัตโนมัติ / ถอดอัตโนมัติ / บีบอัดอัตโนมัติ ...
🌟 อินเตอร์เฟซเมจิก: 😊อีโมจิที่สวยและเจ๋งยิ่งขึ้น / เพิ่มประสิทธิภาพการทำงาน Outlook ของคุณด้วยมุมมองแบบแท็บ / ลดขนาด Outlook แทนที่จะปิด ...
???? เพียงคลิกเดียวสิ่งมหัศจรรย์: ตอบกลับทั้งหมดด้วยไฟล์แนบที่เข้ามา / อีเมลต่อต้านฟิชชิ่ง / 🕘 แสดงโซนเวลาของผู้ส่ง ...
👩🏼🤝👩🏻 รายชื่อและปฏิทิน: แบทช์เพิ่มผู้ติดต่อจากอีเมลที่เลือก / แบ่งกลุ่มผู้ติดต่อเป็นกลุ่มแต่ละกลุ่ม / ลบการแจ้งเตือนวันเกิด ...
เกิน คุณสมบัติ 100 รอการสำรวจของคุณ! คลิกที่นี่เพื่อค้นพบเพิ่มเติม

