วิธีแยกรายชื่อการแจกจ่ายหรือกลุ่มผู้ติดต่อใน Outlook
กลุ่มผู้ติดต่อที่มีผู้ติดต่อจำนวนมากอยู่ภายในอาจทำให้เกิดความไม่สะดวกเมื่อคุณจัดการ จริงๆแล้วคุณสามารถแบ่งกลุ่มผู้ติดต่อขนาดใหญ่และแบ่งออกเป็นกลุ่มเล็ก ๆ หลาย ๆ กลุ่มเพื่อจัดการได้ง่าย บทช่วยสอนนี้จะแสดงวิธีแยกรายชื่อการแจกจ่ายหรือกลุ่มผู้ติดต่อใน Outlook
แยกกลุ่มผู้ติดต่อ (รายชื่อการแจกจ่าย) เป็นกลุ่มที่ติดต่อหลายกลุ่มใน Outlook
แยกกลุ่มผู้ติดต่อ (รายชื่อการแจกจ่าย) เป็นกลุ่มที่ติดต่อหลายกลุ่มด้วย Kutools for Outlook
แยกกลุ่มผู้ติดต่อ (รายชื่อการแจกจ่าย) ไปยังผู้ติดต่อหลายรายด้วย Kutools for Outlook
แยกกลุ่มผู้ติดต่อหนึ่งกลุ่ม (รายชื่อการแจกจ่าย) อย่างรวดเร็วด้วยสองขั้นตอนเท่านั้น
หากคุณติดตั้ง Kutools for Outlook คุณสามารถแบ่งกลุ่มผู้ติดต่อออกเป็นทั้งสองอย่างได้อย่างรวดเร็ว แยกไปยังกลุ่มผู้ติดต่อ คุณลักษณะใน Outlook
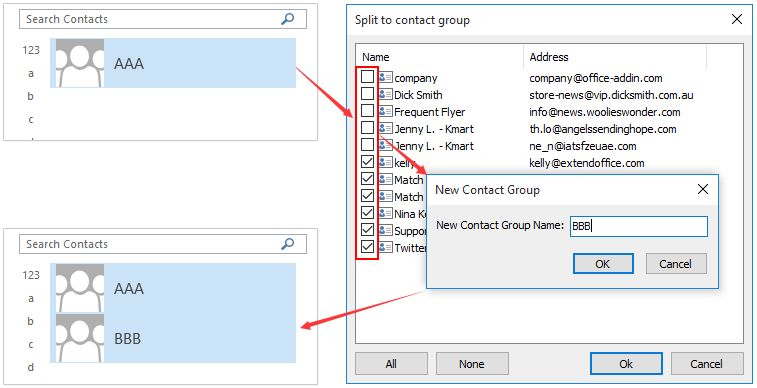
- ส่งอีเมลอัตโนมัติด้วย CC อัตโนมัติ / BCC, ส่งต่ออัตโนมัติ ตามกฎ; ส่ง ตอบอัตโนมัติ (Out of Office) โดยไม่ต้องใช้ Exchange Server...
- รับการแจ้งเตือนเช่น คำเตือน BCC เมื่อตอบกลับทุกคนในขณะที่คุณอยู่ในรายการ BCC และ เตือนเมื่อไม่มีไฟล์แนบ สำหรับความผูกพันที่ถูกลืม...
- ปรับปรุงประสิทธิภาพอีเมลด้วย ตอบกลับ (ทั้งหมด) พร้อมไฟล์แนบ, เพิ่มคำทักทายหรือวันที่ & เวลาลงในลายเซ็นหรือหัวเรื่องโดยอัตโนมัติ, ตอบกลับอีเมลหลายฉบับ...
- เพิ่มความคล่องตัวในการส่งอีเมลด้วย เรียกคืนอีเมล, เครื่องมือแนบ (บีบอัดทั้งหมด, บันทึกอัตโนมัติทั้งหมด...), ลบรายการที่ซ้ำกันและ รายงานด่วน...
 แยกรายชื่อการแจกจ่ายหรือกลุ่มผู้ติดต่อใน Outlook
แยกรายชื่อการแจกจ่ายหรือกลุ่มผู้ติดต่อใน Outlook
สำหรับการแยกรายชื่อการแจกจ่ายหรือกลุ่มผู้ติดต่อไปยังกลุ่มผู้ติดต่อขนาดเล็กหลายกลุ่มใน Outlook คุณสามารถทำได้ดังนี้
1. เข้าไปในโฟลเดอร์ผู้ติดต่อที่มีกลุ่มผู้ติดต่อที่ระบุและดับเบิลคลิกเพื่อเปิด
2. ในหน้าต่างกลุ่มผู้ติดต่อโปรดคลิก กลุ่มผู้ติดต่อ > ส่งต่อกลุ่ม > ในรูปแบบอินเทอร์เน็ต (การ์ด). ดูภาพหน้าจอ:

3. จากนั้นกลุ่มผู้ติดต่อจะแนบเป็นไฟล์ txt ในหน้าต่างข้อความที่สร้างขึ้นใหม่ ดับเบิลคลิกเพื่อเปิด ดูภาพหน้าจอ:

4. ในหน้าต่าง Notepad ที่เปิดอยู่ให้คลิก รายละเอียด > แถบสถานะ เพื่อเปิดใช้งานแถบสถานะที่ด้านล่างของหน้าต่าง

หมายเหตุ:
(1) ก่อนเปิดใช้งานแถบสถานะคุณต้องปิดการใช้งาน Word Warp โดย ข้างหน้า > คำวิปริต.
(2) แถบสถานะช่วยให้คุณเห็นจำนวนผู้ติดต่อที่เลือกได้อย่างง่ายดายเมื่อวางเคอร์เซอร์ไว้ด้านหลังที่อยู่อีเมลของผู้ติดต่อ
5. ในหน้าต่าง Notepad เลือกรายชื่อที่คุณต้องการแยกออกจากกลุ่มนี้แล้วกด Ctrl + C คีย์เพื่อคัดลอก

6. กลับไปที่ Outlook คน ดูและคลิกหน้าแรก> กลุ่มผู้ติดต่อใหม่เพื่อสร้างกลุ่มผู้ติดต่อใหม่
7. ในหน้าต่างกลุ่มผู้ติดต่อใหม่คลิก กลุ่มผู้ติดต่อ> เพิ่มสมาชิก > จากผู้ติดต่อ Outlook. ดูภาพหน้าจอ:

8. ใน เลือกสมาชิก วางผู้ติดต่อลงในไฟล์ สมาชิก แล้วคลิกไฟล์ OK ปุ่ม. ดูภาพหน้าจอ:

10. ตอนนี้จะกลับไปที่หน้าต่างกลุ่มผู้ติดต่อโปรดตั้งชื่อกลุ่มผู้ติดต่อใหม่ในไฟล์ Name จากนั้นคลิกที่ไฟล์ บันทึกและปิด ปุ่ม. ดูภาพหน้าจอ:

หมายเหตุ / รายละเอียดเพิ่มเติม: หลังจากเสร็จสิ้นให้ปิดหน้าต่างที่คุณเปิดไว้โดยไม่บันทึกการเปลี่ยนแปลง
 แยกกลุ่มผู้ติดต่อ (รายชื่อการแจกจ่าย) เป็นกลุ่มที่ติดต่อหลายกลุ่มด้วย Kutools for Outlook
แยกกลุ่มผู้ติดต่อ (รายชื่อการแจกจ่าย) เป็นกลุ่มที่ติดต่อหลายกลุ่มด้วย Kutools for Outlook
หากคุณติดตั้ง Kutools for Outlook คุณสามารถแบ่งกลุ่มผู้ติดต่อออกเป็นสองกลุ่มได้อย่างรวดเร็วด้วยไฟล์ การปอก (กลุ่มที่ติดต่อ) ใน Outlook
Kutools สำหรับ Outlook: ชุดเครื่องมือ Outlook ขั้นสูงพร้อมเครื่องมือที่มีประโยชน์มากกว่า 100 รายการ ทดลองใช้ฟรี 60 วัน ไม่มีข้อจำกัด ไม่ต้องกังวล! อ่านเพิ่มเติม ... เริ่มทดลองใช้ฟรีทันที!
1. เปิดโฟลเดอร์ผู้ติดต่อที่มีกลุ่มผู้ติดต่อที่ระบุที่คุณจะแยกเลือกกลุ่มผู้ติดต่อนี้แล้วคลิก Kutools > กลุ่มผู้ติดต่อ > แยกไปยังกลุ่มผู้ติดต่อ. ดูภาพหน้าจอ:

2. ในกล่องโต้ตอบเปิดกลุ่มผู้ติดต่อโปรด: (1) ตรวจสอบสมาชิกที่คุณจะแยกไปยังกลุ่มผู้ติดต่ออื่น (2) คลิก Ok ปุ่ม; (3) ในกล่องโต้ตอบการเปิด New Contact Group ให้พิมพ์ชื่อสำหรับกลุ่มผู้ติดต่อใหม่แล้วคลิก OK ปุ่ม

จนถึงขณะนี้กลุ่มผู้ติดต่อที่ระบุได้ถูกแบ่งออกเป็นสองกลุ่มผู้ติดต่อแล้ว
 แยกกลุ่มผู้ติดต่อ (รายชื่อการแจกจ่าย) ไปยังผู้ติดต่อหลายรายด้วย Kutools for Outlook
แยกกลุ่มผู้ติดต่อ (รายชื่อการแจกจ่าย) ไปยังผู้ติดต่อหลายรายด้วย Kutools for Outlook
บางครั้งคุณอาจแค่แยกกลุ่มผู้ติดต่อและบันทึกสมาชิกแต่ละคนเป็นผู้ติดต่อแยกต่างหากใน Outlook ในสถานการณ์นี้คุณสามารถลองใช้ Kutools for Outlook's สลาย (กลุ่มผู้ติดต่อ)
Kutools สำหรับ Outlook: ชุดเครื่องมือ Outlook ขั้นสูงพร้อมเครื่องมือที่มีประโยชน์มากกว่า 100 รายการ ทดลองใช้ฟรี 60 วัน ไม่มีข้อจำกัด ไม่ต้องกังวล! อ่านเพิ่มเติม ... เริ่มทดลองใช้ฟรีทันที!
1. เปิดโฟลเดอร์ผู้ติดต่อที่มีกลุ่มผู้ติดต่อที่ระบุที่คุณจะแยกเลือกกลุ่มผู้ติดต่อนี้แล้วคลิก Kutools > กลุ่มผู้ติดต่อ > ทำลาย. ดูภาพหน้าจอ:

2. ในกล่องโต้ตอบเปิดกลุ่มผู้ติดต่อโปรดตรวจสอบ memebers ที่คุณจะแยกออกคลิก Ok จากนั้นคลิกปุ่ม ใช่ ในกล่องโต้ตอบการยืนยันที่โผล่ขึ้นมา ดูภาพหน้าจอ:

จนถึงตอนนี้กลุ่มผู้ติดต่อที่ระบุได้ถูกแบ่งออกเป็นผู้ติดต่อแยกกันหลายราย
การสาธิต: แยกรายชื่อการแจกจ่ายหรือกลุ่มผู้ติดต่อใน Outlook
ปลาย: ในวิดีโอนี้ Kutools เพิ่มแท็บโดย Kutools สำหรับ Outlook. หากคุณต้องการโปรดคลิก โปรดคลิกที่นี่เพื่ออ่านรายละเอียดเพิ่มเติม เพื่อทดลองใช้ฟรี 60 วันโดยไม่มีข้อ จำกัด !
สุดยอดเครื่องมือเพิ่มผลผลิตในสำนักงาน
Kutools สำหรับ Outlook - คุณสมบัติอันทรงพลังมากกว่า 100 รายการเพื่อเติมพลังให้กับ Outlook ของคุณ
🤖 ผู้ช่วยจดหมาย AI: ส่งอีเมลระดับมืออาชีพทันทีด้วยเวทมนตร์ AI คลิกเพียงครั้งเดียวเพื่อตอบกลับอย่างชาญฉลาด น้ำเสียงที่สมบูรณ์แบบ การเรียนรู้หลายภาษา เปลี่ยนรูปแบบการส่งอีเมลอย่างง่ายดาย! ...
📧 การทำงานอัตโนมัติของอีเมล: ไม่อยู่ที่สำนักงาน (ใช้ได้กับ POP และ IMAP) / กำหนดการส่งอีเมล / Auto CC/BCC ตามกฎเมื่อส่งอีเมล / ส่งต่ออัตโนมัติ (กฎขั้นสูง) / เพิ่มคำทักทายอัตโนมัติ / แบ่งอีเมลผู้รับหลายรายออกเป็นข้อความส่วนตัวโดยอัตโนมัติ ...
📨 การจัดการอีเมล์: เรียกคืนอีเมลได้อย่างง่ายดาย / บล็อกอีเมลหลอกลวงตามหัวเรื่องและอื่นๆ / ลบอีเมลที่ซ้ำกัน / การค้นหาขั้นสูง / รวมโฟลเดอร์ ...
📁 ไฟล์แนบโปร: บันทึกแบทช์ / การแยกแบทช์ / การบีบอัดแบบแบตช์ / บันทึกอัตโนมัติ / ถอดอัตโนมัติ / บีบอัดอัตโนมัติ ...
🌟 อินเตอร์เฟซเมจิก: 😊อีโมจิที่สวยและเจ๋งยิ่งขึ้น / เพิ่มประสิทธิภาพการทำงาน Outlook ของคุณด้วยมุมมองแบบแท็บ / ลดขนาด Outlook แทนที่จะปิด ...
???? เพียงคลิกเดียวสิ่งมหัศจรรย์: ตอบกลับทั้งหมดด้วยไฟล์แนบที่เข้ามา / อีเมลต่อต้านฟิชชิ่ง / 🕘 แสดงโซนเวลาของผู้ส่ง ...
👩🏼🤝👩🏻 รายชื่อและปฏิทิน: แบทช์เพิ่มผู้ติดต่อจากอีเมลที่เลือก / แบ่งกลุ่มผู้ติดต่อเป็นกลุ่มแต่ละกลุ่ม / ลบการแจ้งเตือนวันเกิด ...
เกิน คุณสมบัติ 100 รอการสำรวจของคุณ! คลิกที่นี่เพื่อค้นพบเพิ่มเติม

