จะสร้างกลุ่มผู้ติดต่อจากหมวดหมู่ใน Outlook ได้อย่างไร
คุณอาจทำเครื่องหมายรายชื่อติดต่อบางประเภทไว้ใน Outlook ด้วยเหตุผลบางประการ และตอนนี้คุณต้องสร้างกลุ่มผู้ติดต่อด้วยผู้ติดต่อที่ทำเครื่องหมายไว้เหล่านี้คุณจะจัดการกับมันอย่างไร? ในบทความนี้ฉันจะแนะนำวิธีสร้างกลุ่มผู้ติดต่อจากบางประเภทใน Outlook
- ส่งอีเมลอัตโนมัติด้วย CC อัตโนมัติ / BCC, ส่งต่ออัตโนมัติ ตามกฎ; ส่ง ตอบอัตโนมัติ (Out of Office) โดยไม่ต้องใช้ Exchange Server...
- รับการแจ้งเตือนเช่น คำเตือน BCC เมื่อตอบกลับทุกคนในขณะที่คุณอยู่ในรายการ BCC และ เตือนเมื่อไม่มีไฟล์แนบ สำหรับความผูกพันที่ถูกลืม...
- ปรับปรุงประสิทธิภาพอีเมลด้วย ตอบกลับ (ทั้งหมด) พร้อมไฟล์แนบ, เพิ่มคำทักทายหรือวันที่ & เวลาลงในลายเซ็นหรือหัวเรื่องโดยอัตโนมัติ, ตอบกลับอีเมลหลายฉบับ...
- เพิ่มความคล่องตัวในการส่งอีเมลด้วย เรียกคืนอีเมล, เครื่องมือแนบ (บีบอัดทั้งหมด, บันทึกอัตโนมัติทั้งหมด...), ลบรายการที่ซ้ำกันและ รายงานด่วน...
ขั้นตอนต่อไปนี้จะแนะนำคุณตลอดการสร้างกลุ่มผู้ติดต่อจากหมวดหมู่บางประเภทใน Microsoft Outlook ได้อย่างง่ายดาย
ขั้นตอนที่ 1: เลื่อนไปที่มุมมองบุคคล (หรือมุมมองผู้ติดต่อ) และเปิดโฟลเดอร์ผู้ติดต่อที่ระบุซึ่งผู้ติดต่อที่มีประเภทที่ระบุอยู่
ขั้นตอนที่ 2: เปิดใช้งานไฟล์ เครื่องมือค้นหา ใน Ribbon โดยวางเคอร์เซอร์ไว้ในไฟล์ กล่องค้นหา เหนือรายชื่อติดต่อ
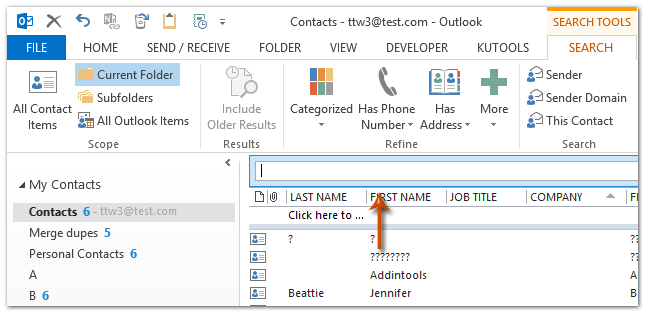
หมายเหตุ: ใน Outlook 2007 ขยาย Query Builder โดยคลิกที่ลูกศร ![]() เหนือรายชื่อผู้ติดต่อจากนั้นคลิกไฟล์ เพิ่มเกณฑ์ > หมวดหมู่ เพื่อแสดงฟิลด์หมวดหมู่ในตัวสร้างแบบสอบถาม
เหนือรายชื่อผู้ติดต่อจากนั้นคลิกไฟล์ เพิ่มเกณฑ์ > หมวดหมู่ เพื่อแสดงฟิลด์หมวดหมู่ในตัวสร้างแบบสอบถาม
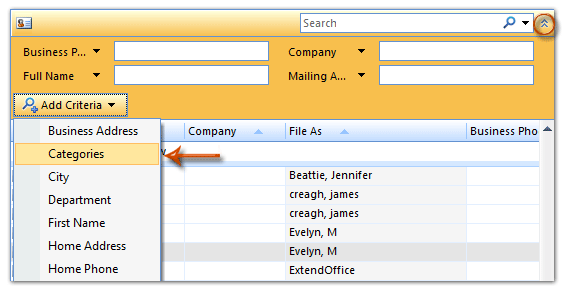
ขั้นตอนที่ 3: คลิกปุ่ม หมวดหมู่ ปุ่ม (หรือ หมวดหมู่ ) จากนั้นเลือกหมวดหมู่ที่ระบุจากรายการดรอปดาวน์บน ค้นหา แถบ
ในตัวอย่างของเราเราคลิกที่ไฟล์ หมวดหมู่ > หมวดส้ม บน ค้นหา แถบ
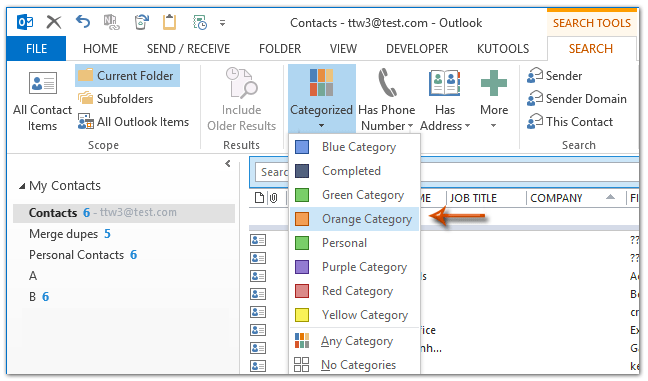
ขั้นตอนที่ 4: จากนั้นผู้ติดต่อทั้งหมดที่ทำเครื่องหมายเป็นประเภทสีส้มจะปรากฏในรายการ เลือกผลการค้นหาทั้งหมดด้วยการคลิกผู้ติดต่อหนึ่งรายจากนั้นกดปุ่ม Ctrl + A คีย์พร้อมกัน จากนั้นคลิกขวาที่รายชื่อที่เลือกจากนั้นคลิก ย้าย > คัดลอกไปที่โฟลเดอร์ จากเมนูคลิกขวา ดูภาพหน้าจอด้านล่าง:
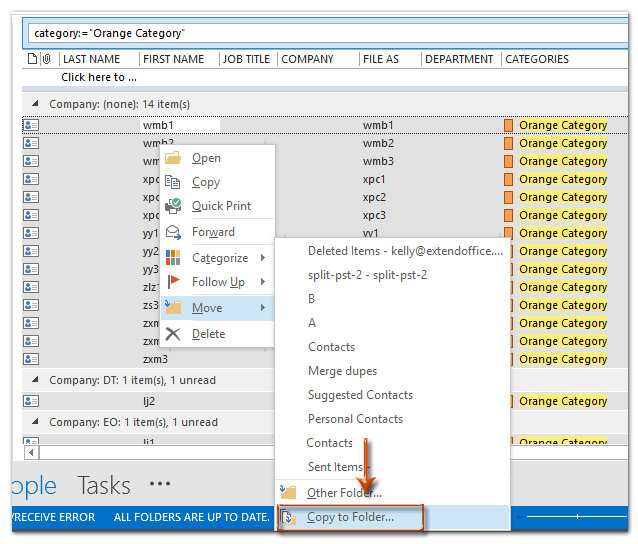
หมายเหตุ: ใน Outlook 2007 ให้คลิกขวาที่ผู้ติดต่อที่เลือกแล้วเลือกไฟล์ ย้ายไปยังโฟลเดอร์ จากเมนูคลิกขวา อย่างไรก็ตามตัวเลือก Moves to Folder จะไม่แสดงหากคุณเลือกเพียงรายชื่อเดียว
ขั้นตอนที่ 5: ในการย้ายหรือคัดลอกรายชื่อที่เลือกพร้อมหมวดหมู่ที่ระบุไปยังโฟลเดอร์ใหม่คุณต้อง:
(1) ในกล่องโต้ตอบย้ายรายการหรือคัดลอกรายการคลิกปุ่ม ใหม่ ปุ่ม;
(2) ในกล่องโต้ตอบสร้างโฟลเดอร์ใหม่ให้ป้อนชื่อสำหรับโฟลเดอร์ใหม่ในไฟล์ Name จากนั้นคลิกเพื่อเลือกโฟลเดอร์ที่ติดต่อในไฟล์ เลือกตำแหน่งที่จะวางโฟลเดอร์ กล่อง;
(3) คลิกสอง OK ปุ่มเพื่อปิดกล่องโต้ตอบทั้งสอง

ขั้นตอนที่ 6: สร้างกลุ่มผู้ติดต่อใหม่โดยคลิกที่ไฟล์ กลุ่มผู้ติดต่อใหม่ ปุ่มบน หน้าแรก แท็บในมุมมองผู้ติดต่อหรือบุคคล
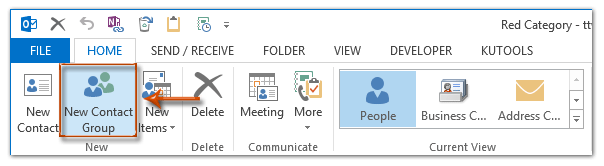
หมายเหตุ: ใน Outlook 2007 คุณต้องคลิกไฟล์ เนื้อไม่มีมัน > ใหม่ > รายชื่อการแจกจ่าย.
ขั้นตอนที่ 7: ในหน้าต่างกลุ่มผู้ติดต่อป้อนชื่อสำหรับกลุ่มผู้ติดต่อในกล่องชื่อจากนั้นคลิกที่ไฟล์ เพิ่มสมาชิก > จากผู้ติดต่อ Outlook บน กลุ่มผู้ติดต่อ แท็บ ดูภาพหน้าจอด้านล่าง:
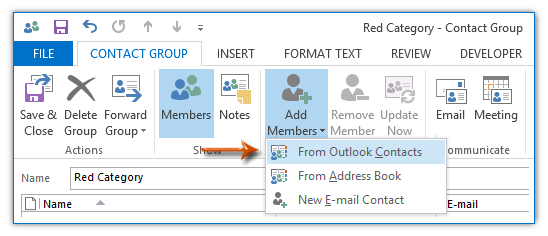
หมายเหตุ: ใน Outlook 2007 คลิกที่ไฟล์ เลือกสมาชิก บนแท็บรายการการแจกจ่าย
ขั้นตอนที่ 8: ตอนนี้ในกล่องโต้ตอบเลือกสมาชิกคลิกที่ สมุดรายชื่อ จากนั้นระบุโฟลเดอร์ที่คุณสร้างในขั้นตอนที่ 5 จากรายการดรอปดาวน์
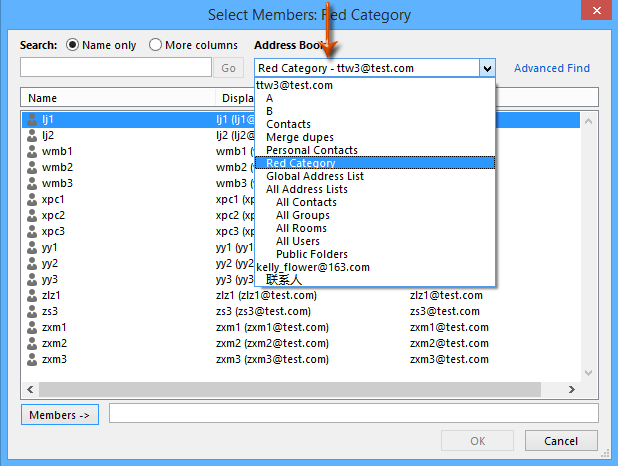
ขั้นตอนที่ 9: เลือกผู้ติดต่อทั้งหมดในโฟลเดอร์ที่ระบุโดยถือไฟล์ เปลี่ยน และคลิกผู้ติดต่อรายแรกและรายสุดท้ายคลิกถัดไป สมาชิก และคลิกสุดท้ายที่ OK ปุ่ม

ขั้นตอนที่ 10: ตอนนี้คุณกลับไปที่หน้าต่างกลุ่มผู้ติดต่อคลิกที่ บันทึกและปิด ปุ่ม
จนถึงปัจจุบันเราได้สร้างกลุ่มผู้ติดต่อโดยผู้ติดต่อที่ทำเครื่องหมายตามหมวดหมู่ที่ระบุไว้แล้ว
สุดยอดเครื่องมือเพิ่มผลผลิตในสำนักงาน
Kutools สำหรับ Outlook - คุณสมบัติอันทรงพลังมากกว่า 100 รายการเพื่อเติมพลังให้กับ Outlook ของคุณ
🤖 ผู้ช่วยจดหมาย AI: ส่งอีเมลระดับมืออาชีพทันทีด้วยเวทมนตร์ AI คลิกเพียงครั้งเดียวเพื่อตอบกลับอย่างชาญฉลาด น้ำเสียงที่สมบูรณ์แบบ การเรียนรู้หลายภาษา เปลี่ยนรูปแบบการส่งอีเมลอย่างง่ายดาย! ...
📧 การทำงานอัตโนมัติของอีเมล: ไม่อยู่ที่สำนักงาน (ใช้ได้กับ POP และ IMAP) / กำหนดการส่งอีเมล / Auto CC/BCC ตามกฎเมื่อส่งอีเมล / ส่งต่ออัตโนมัติ (กฎขั้นสูง) / เพิ่มคำทักทายอัตโนมัติ / แบ่งอีเมลผู้รับหลายรายออกเป็นข้อความส่วนตัวโดยอัตโนมัติ ...
📨 การจัดการอีเมล์: เรียกคืนอีเมลได้อย่างง่ายดาย / บล็อกอีเมลหลอกลวงตามหัวเรื่องและอื่นๆ / ลบอีเมลที่ซ้ำกัน / การค้นหาขั้นสูง / รวมโฟลเดอร์ ...
📁 ไฟล์แนบโปร: บันทึกแบทช์ / การแยกแบทช์ / การบีบอัดแบบแบตช์ / บันทึกอัตโนมัติ / ถอดอัตโนมัติ / บีบอัดอัตโนมัติ ...
🌟 อินเตอร์เฟซเมจิก: 😊อีโมจิที่สวยและเจ๋งยิ่งขึ้น / เพิ่มประสิทธิภาพการทำงาน Outlook ของคุณด้วยมุมมองแบบแท็บ / ลดขนาด Outlook แทนที่จะปิด ...
???? เพียงคลิกเดียวสิ่งมหัศจรรย์: ตอบกลับทั้งหมดด้วยไฟล์แนบที่เข้ามา / อีเมลต่อต้านฟิชชิ่ง / 🕘 แสดงโซนเวลาของผู้ส่ง ...
👩🏼🤝👩🏻 รายชื่อและปฏิทิน: แบทช์เพิ่มผู้ติดต่อจากอีเมลที่เลือก / แบ่งกลุ่มผู้ติดต่อเป็นกลุ่มแต่ละกลุ่ม / ลบการแจ้งเตือนวันเกิด ...
เกิน คุณสมบัติ 100 รอการสำรวจของคุณ! คลิกที่นี่เพื่อค้นพบเพิ่มเติม

