วิธีป้องกัน Outlook เตือนเร็วเกินไปหรือช้าเกินไป
ตัวอย่างเช่นคุณทำงานตั้งแต่ 9 น. ถึง 00 น. ทุกวัน แต่ตอนนี้คุณกำลังนัดหมายเวลา 6 น. และเพิ่มการแจ้งเตือนเป็นเวลา 00 ชั่วโมงใน Outlook นั่นหมายความว่าการช่วยเตือนจะทำงานในเวลา 10 น. ก่อนเริ่มงาน ในทางกลับกันการเตือนความจำอาจดังขึ้นในเวลาเที่ยงคืนในกรณีพิเศษ ค่อนข้างไม่สะดวกและผู้ใช้ Outlook บางรายอาจต้องการป้องกันไม่ให้ Outlook เตือนเร็วเกินไปหรือช้าเกินไป ที่นี่ฉันจะแนะนำมาโคร VBA เพื่อให้คุณแก้ปัญหาใน Outlook
- ส่งอีเมลอัตโนมัติด้วย CC อัตโนมัติ / BCC, ส่งต่ออัตโนมัติ ตามกฎ; ส่ง ตอบอัตโนมัติ (Out of Office) โดยไม่ต้องใช้ Exchange Server...
- รับการแจ้งเตือนเช่น คำเตือน BCC เมื่อตอบกลับทุกคนในขณะที่คุณอยู่ในรายการ BCC และ เตือนเมื่อไม่มีไฟล์แนบ สำหรับความผูกพันที่ถูกลืม...
- ปรับปรุงประสิทธิภาพอีเมลด้วย ตอบกลับ (ทั้งหมด) พร้อมไฟล์แนบ, เพิ่มคำทักทายหรือวันที่ & เวลาลงในลายเซ็นหรือหัวเรื่องโดยอัตโนมัติ, ตอบกลับอีเมลหลายฉบับ...
- เพิ่มความคล่องตัวในการส่งอีเมลด้วย เรียกคืนอีเมล, เครื่องมือแนบ (บีบอัดทั้งหมด, บันทึกอัตโนมัติทั้งหมด...), ลบรายการที่ซ้ำกันและ รายงานด่วน...
เพื่อป้องกันไม่ให้ Outlook เตือนเร็วเกินไปหรือช้าเกินไปคุณสามารถทำได้ดังต่อไปนี้:
ขั้นตอนที่ 1: กดปุ่ม อื่น ๆ + F11 ในขณะเดียวกันเพื่อเปิดหน้าต่าง Microsoft Visual Basic for Applications
ขั้นตอนที่ 2: ขยายไฟล์ วัตถุ Microsoft Outlook ในบานหน้าต่างด้านซ้ายและวางมาโคร VBA ต่อไปนี้ลงในไฟล์ นี้OutlookSession.
VBA: ป้องกันการเตือนเร็วเกินไปหรือช้าเกินไปใน Outlook
Public WithEvents g_CalendarItems As Outlook.Items
Public Sub Application_Startup()
Set g_CalendarItems = Outlook.Session.GetDefaultFolder(olFolderCalendar).Items
End Sub
Private Sub g_CalendarItems_ItemAdd(ByVal Item As Object)
CheckReminder Item
End Sub
Private Sub g_CalendarItems_ItemChange(ByVal Item As Object)
CheckReminder Item
End Sub
Sub CheckReminder(ByVal Item As Object)
On Error GoTo ProcError
Dim strProcName As String
strProcName = "CheckReminder"
reminderMaxHour = 20
reminderMinHour = 9
Dim aAptItem As Outlook.AppointmentItem
Set aAptItem = Item
If aAptItem.ReminderSet Then
Dim reminderDate As Date
reminderDate = aAptItem.Start - aAptItem.ReminderMinutesBeforeStart / (24 * 60)
reminderHour = (reminderDate - Int(reminderDate)) * 24
tolerance = 0.01 ' avoid floating point small diffs (little bit less than a min)
If reminderHour < reminderMinHour - tolerance Or reminderHour > reminderMaxHour + tolerance Then
' best guess, first try to advance to next minHour
reminderDateSuggestion = reminderDate + (reminderMinHour - reminderHour) / 24
' verify if first guess is valid
If reminderHour < reminderMinHour - tolerance And reminderDateSuggestion <= aAptItem.Start Then
' OK, first guess is valid, keep it
ElseIf reminderHour > reminderMaxHour Then
' go back to max hour (same day)
reminderDateSuggestion = reminderDate - (reminderHour - reminderMaxHour) / 24
Else
' go back to max hour (previous day)
reminderDateSuggestion = reminderDate - (reminderHour + 24 - reminderMaxHour) / 24
End If
rep = MsgBox("The Reminder time is out of specified working period. Would you like to change the Reminder time?" , vbQuestion + vbYesNoCancel)
If rep = vbCancel Then
aAptItem.Display
ElseIf rep = vbYes Then
aAptItem.ReminderMinutesBeforeStart = (aAptItem.Start - reminderDateSuggestion) * 24 * 60
aAptItem.Save
End If
End If
End If
ProcExit:
Exit Sub
ProcError:
MsgBox "Unanticipated error " & Err.Number & " " & Err.Description & vbCrLf & "In procedure: " & strProcName
End Sub
หมายเหตุ: คุณสามารถระบุระยะเวลาการทำงานของคุณด้วยการเปลี่ยนพารามิเตอร์ต่อไปนี้ในรหัส VBA ด้านบน:
เตือนความจำ MaxHour = 20
เตือนความจำ MinHour = 9
ขั้นตอนที่ 3: บันทึก VBA นี้และรีสตาร์ท Microsoft Outlook ของคุณ
จากนี้ไปเมื่อสร้างการนัดหมายโดยหมดเวลาเตือนความจำที่คุณระบุระยะเวลาทำงานระบบจะแสดงกล่องโต้ตอบเพื่อเตือนคุณหลังจากที่คุณคลิก บันทึกและปิด ปุ่ม
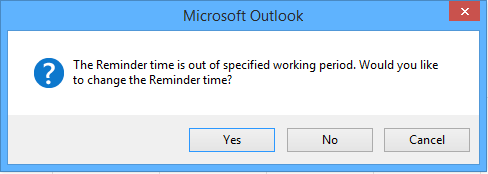
ถ้าเวลาเตือนเร็วกว่าที่ระบุไว้เตือนความจำ MinHour ให้คลิก ใช่ ในกล่องโต้ตอบจะเปลี่ยนเวลาเตือนความจำและทำให้เสียงเตือนที่เตือนความจำที่ระบุไว้
หากเวลาเตือนช้ากว่าที่ระบุไว้เตือนความจำ MaxHour ให้คลิกที่ ใช่ ในกล่องโต้ตอบจะเปลี่ยนเวลาเตือนความจำและเตือนคุณตามการแจ้งเตือนที่ระบุ MaxHour
หมายเหตุ รหัส VBA นี้ใช้ได้ดีกับ Outlook 2013 แต่ใช้ไม่ได้กับ Outlook 2010 และ 2007
สุดยอดเครื่องมือเพิ่มผลผลิตในสำนักงาน
Kutools สำหรับ Outlook - คุณสมบัติอันทรงพลังมากกว่า 100 รายการเพื่อเติมพลังให้กับ Outlook ของคุณ
🤖 ผู้ช่วยจดหมาย AI: ส่งอีเมลระดับมืออาชีพทันทีด้วยเวทมนตร์ AI คลิกเพียงครั้งเดียวเพื่อตอบกลับอย่างชาญฉลาด น้ำเสียงที่สมบูรณ์แบบ การเรียนรู้หลายภาษา เปลี่ยนรูปแบบการส่งอีเมลอย่างง่ายดาย! ...
📧 การทำงานอัตโนมัติของอีเมล: ไม่อยู่ที่สำนักงาน (ใช้ได้กับ POP และ IMAP) / กำหนดการส่งอีเมล / Auto CC/BCC ตามกฎเมื่อส่งอีเมล / ส่งต่ออัตโนมัติ (กฎขั้นสูง) / เพิ่มคำทักทายอัตโนมัติ / แบ่งอีเมลผู้รับหลายรายออกเป็นข้อความส่วนตัวโดยอัตโนมัติ ...
📨 การจัดการอีเมล์: เรียกคืนอีเมลได้อย่างง่ายดาย / บล็อกอีเมลหลอกลวงตามหัวเรื่องและอื่นๆ / ลบอีเมลที่ซ้ำกัน / การค้นหาขั้นสูง / รวมโฟลเดอร์ ...
📁 ไฟล์แนบโปร: บันทึกแบทช์ / การแยกแบทช์ / การบีบอัดแบบแบตช์ / บันทึกอัตโนมัติ / ถอดอัตโนมัติ / บีบอัดอัตโนมัติ ...
🌟 อินเตอร์เฟซเมจิก: 😊อีโมจิที่สวยและเจ๋งยิ่งขึ้น / เพิ่มประสิทธิภาพการทำงาน Outlook ของคุณด้วยมุมมองแบบแท็บ / ลดขนาด Outlook แทนที่จะปิด ...
???? เพียงคลิกเดียวสิ่งมหัศจรรย์: ตอบกลับทั้งหมดด้วยไฟล์แนบที่เข้ามา / อีเมลต่อต้านฟิชชิ่ง / 🕘 แสดงโซนเวลาของผู้ส่ง ...
👩🏼🤝👩🏻 รายชื่อและปฏิทิน: แบทช์เพิ่มผู้ติดต่อจากอีเมลที่เลือก / แบ่งกลุ่มผู้ติดต่อเป็นกลุ่มแต่ละกลุ่ม / ลบการแจ้งเตือนวันเกิด ...
เกิน คุณสมบัติ 100 รอการสำรวจของคุณ! คลิกที่นี่เพื่อค้นพบเพิ่มเติม

