วิธีสร้างงานจากอีเมลพร้อมไฟล์แนบใน Outlook
ในหลาย ๆ กรณีคุณต้องสร้างงานตามเนื้อหาของข้อความอีเมลใน Outlook การเก็บอีเมลไว้เป็นไฟล์แนบของงานเป็นวิธีที่ดีที่สุดสำหรับคุณในการดูอีเมลเพื่อใช้อ้างอิงในอนาคต ในบทความนี้เราจะแสดงวิธีการสร้างงานจากอีเมลพร้อมไฟล์แนบใน Outlook สองวิธี
สร้างงานจากอีเมลพร้อมไฟล์แนบด้วยขั้นตอนด่วนใน Outlook
สร้างงานจากอีเมลพร้อมไฟล์แนบโดยย้ายอีเมลไปที่โฟลเดอร์งาน
- ส่งอีเมลอัตโนมัติด้วย CC อัตโนมัติ / BCC, ส่งต่ออัตโนมัติ ตามกฎ; ส่ง ตอบอัตโนมัติ (Out of Office) โดยไม่ต้องใช้ Exchange Server...
- รับการแจ้งเตือนเช่น คำเตือน BCC เมื่อตอบกลับทุกคนในขณะที่คุณอยู่ในรายการ BCC และ เตือนเมื่อไม่มีไฟล์แนบ สำหรับความผูกพันที่ถูกลืม...
- ปรับปรุงประสิทธิภาพอีเมลด้วย ตอบกลับ (ทั้งหมด) พร้อมไฟล์แนบ, เพิ่มคำทักทายหรือวันที่ & เวลาลงในลายเซ็นหรือหัวเรื่องโดยอัตโนมัติ, ตอบกลับอีเมลหลายฉบับ...
- เพิ่มความคล่องตัวในการส่งอีเมลด้วย เรียกคืนอีเมล, เครื่องมือแนบ (บีบอัดทั้งหมด, บันทึกอัตโนมัติทั้งหมด...), ลบรายการที่ซ้ำกันและ รายงานด่วน...
 สร้างงานจากอีเมลพร้อมไฟล์แนบด้วยขั้นตอนด่วนใน Outlook
สร้างงานจากอีเมลพร้อมไฟล์แนบด้วยขั้นตอนด่วนใน Outlook
ด้วยความช่วยเหลือของ ขั้นตอนง่ายๆคุณสามารถเพิ่มข้อความอีเมลเป็นไฟล์แนบของงานใน Outlook ได้อย่างรวดเร็วเพียงคลิกเดียว กรุณาดำเนินการดังนี้
1. ระบุโฟลเดอร์บัญชีที่มีข้อความที่คุณต้องการสร้างงานจากนั้นคลิกที่ไฟล์ More  ปุ่มใน ขั้นตอนง่ายๆ กลุ่มภายใต้ หน้าแรก ใน Outlook 2010 และ 2013 จากนั้นคลิก สร้างใหม่ ในเมนูแบบขยาย ดูภาพหน้าจอ:
ปุ่มใน ขั้นตอนง่ายๆ กลุ่มภายใต้ หน้าแรก ใน Outlook 2010 และ 2013 จากนั้นคลิก สร้างใหม่ ในเมนูแบบขยาย ดูภาพหน้าจอ:
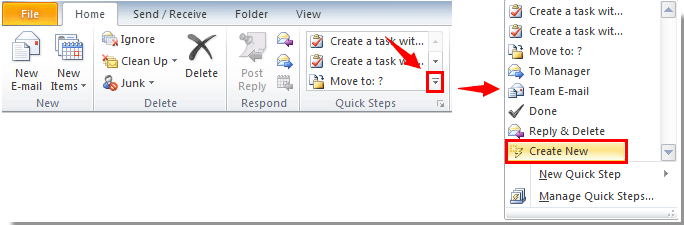
หมายเหตุ: ฟีเจอร์ Quick Steps ไม่มีอยู่ใน Outlook 2007
2 ใน แก้ไขขั้นตอนด่วน กล่องโต้ตอบเลือก สร้างงานพร้อมไฟล์แนบ ใน เลือกการดำเนินการ รายการแบบหล่นลง เปลี่ยนชื่อขั้นตอนด่วนในไฟล์ Name กล่องถ้าคุณต้องการ; จากนั้นคลิกไฟล์ เสร็จสิ้น ปุ่ม. ดูภาพหน้าจอ:
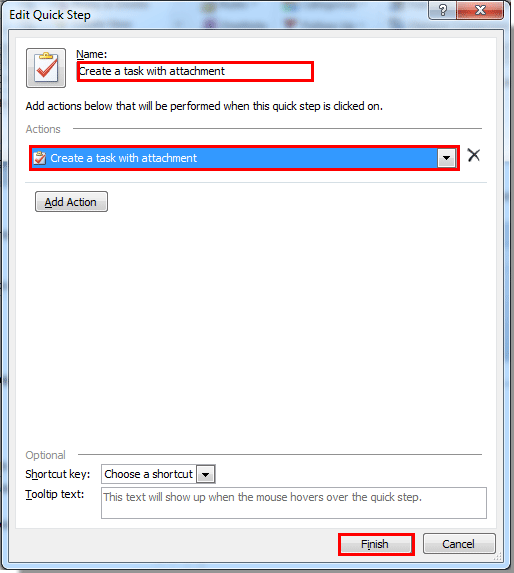
3. ตอนนี้สร้างขั้นตอนด่วนสำเร็จแล้ว คุณสามารถดูขั้นตอนด่วนที่สร้างขึ้นแสดงในไฟล์ ขั้นตอนง่ายๆ กลุ่มภายใต้ หน้าแรก แถบ
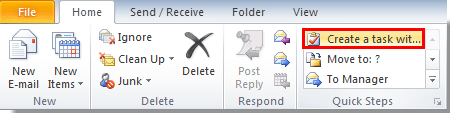
4. เมื่อใช้ขั้นตอนด่วนให้เลือกอีเมลที่คุณต้องการสร้างงานตามจากนั้นคลิกขั้นตอนด่วนที่คุณสร้างไว้ด้านบนเพื่อเปิดใช้งาน ดูภาพหน้าจอ:

5. จากนั้นก งาน หน้าต่างจะปรากฏขึ้นพร้อมกับอีเมลที่แสดงเป็นสิ่งที่แนบมาในเนื้องาน เขียนงานและบันทึก
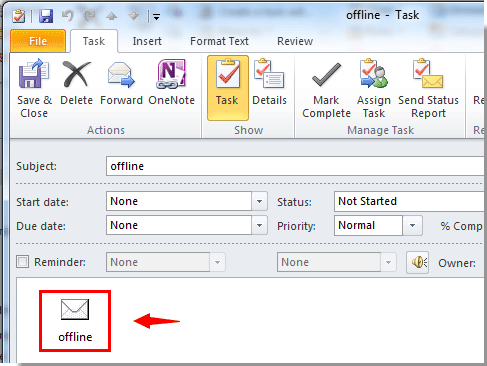
 สร้างงานจากอีเมลพร้อมไฟล์แนบโดยย้ายอีเมลไปที่โฟลเดอร์งาน
สร้างงานจากอีเมลพร้อมไฟล์แนบโดยย้ายอีเมลไปที่โฟลเดอร์งาน
นอกจากนี้คุณสามารถสร้างงานจากอีเมลพร้อมไฟล์แนบโดยคลิกขวาที่อีเมลที่ระบุจากนั้นย้ายไปที่โฟลเดอร์งาน
1. เลือกและคลิกขวาที่ข้อความอีเมลที่คุณต้องการเพิ่มเป็นไฟล์แนบงาน
2. ใน Outlook 2010 และ 2013 หากคุณไม่เคยย้ายอีเมลไปยังโฟลเดอร์งานมาก่อนตัวเลือกงานจะไม่แสดงบนเมนูคลิกขวาของ ย้าย ฟังก์ชัน คุณต้องคลิก ย้าย > โฟลเดอร์อื่น ๆ. ดูภาพหน้าจอ:
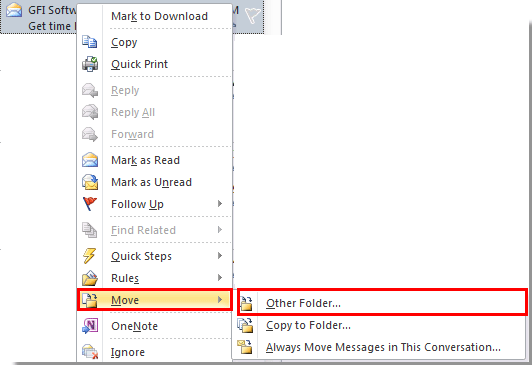
ใน Outlook 2007 โปรดคลิก ย้ายไปยังโฟลเดอร์ ในเมนูคลิกขวา

3 ใน ย้ายรายการ กล่องโต้ตอบเลือกไฟล์ งาน โฟลเดอร์ภายใต้บัญชีอีเมลที่ระบุ จากนั้นคลิกไฟล์ OK ปุ่ม
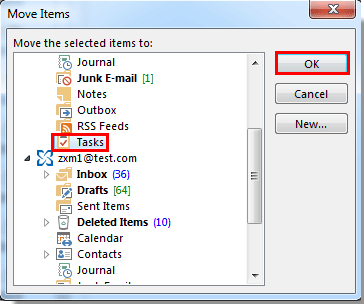
4. จากนั้น งาน หน้าต่างจะปรากฏขึ้นพร้อมกับไฟล์แนบอีเมลที่แสดงในเนื้องาน เขียนงานจากนั้นบันทึก
5. หลังจากนั้นใน Outlook 2010 และ 2013 ไฟล์ งาน ตัวเลือกจะแสดงบนเมนูคลิกขวาของไฟล์ ย้าย คุณสามารถคลิกได้ ย้าย > งาน เพื่อสร้างงานจากอีเมลพร้อมไฟล์แนบใน Outlook ดูภาพหน้าจอ:

สุดยอดเครื่องมือเพิ่มผลผลิตในสำนักงาน
Kutools สำหรับ Outlook - คุณสมบัติอันทรงพลังมากกว่า 100 รายการเพื่อเติมพลังให้กับ Outlook ของคุณ
🤖 ผู้ช่วยจดหมาย AI: ส่งอีเมลระดับมืออาชีพทันทีด้วยเวทมนตร์ AI คลิกเพียงครั้งเดียวเพื่อตอบกลับอย่างชาญฉลาด น้ำเสียงที่สมบูรณ์แบบ การเรียนรู้หลายภาษา เปลี่ยนรูปแบบการส่งอีเมลอย่างง่ายดาย! ...
📧 การทำงานอัตโนมัติของอีเมล: ไม่อยู่ที่สำนักงาน (ใช้ได้กับ POP และ IMAP) / กำหนดการส่งอีเมล / Auto CC/BCC ตามกฎเมื่อส่งอีเมล / ส่งต่ออัตโนมัติ (กฎขั้นสูง) / เพิ่มคำทักทายอัตโนมัติ / แบ่งอีเมลผู้รับหลายรายออกเป็นข้อความส่วนตัวโดยอัตโนมัติ ...
📨 การจัดการอีเมล์: เรียกคืนอีเมลได้อย่างง่ายดาย / บล็อกอีเมลหลอกลวงตามหัวเรื่องและอื่นๆ / ลบอีเมลที่ซ้ำกัน / การค้นหาขั้นสูง / รวมโฟลเดอร์ ...
📁 ไฟล์แนบโปร: บันทึกแบทช์ / การแยกแบทช์ / การบีบอัดแบบแบตช์ / บันทึกอัตโนมัติ / ถอดอัตโนมัติ / บีบอัดอัตโนมัติ ...
🌟 อินเตอร์เฟซเมจิก: 😊อีโมจิที่สวยและเจ๋งยิ่งขึ้น / เพิ่มประสิทธิภาพการทำงาน Outlook ของคุณด้วยมุมมองแบบแท็บ / ลดขนาด Outlook แทนที่จะปิด ...
???? เพียงคลิกเดียวสิ่งมหัศจรรย์: ตอบกลับทั้งหมดด้วยไฟล์แนบที่เข้ามา / อีเมลต่อต้านฟิชชิ่ง / 🕘 แสดงโซนเวลาของผู้ส่ง ...
👩🏼🤝👩🏻 รายชื่อและปฏิทิน: แบทช์เพิ่มผู้ติดต่อจากอีเมลที่เลือก / แบ่งกลุ่มผู้ติดต่อเป็นกลุ่มแต่ละกลุ่ม / ลบการแจ้งเตือนวันเกิด ...
เกิน คุณสมบัติ 100 รอการสำรวจของคุณ! คลิกที่นี่เพื่อค้นพบเพิ่มเติม

