วิธีเพิ่มปุ่มพิมพ์ลงใน Outlook ribbon
สำหรับการพิมพ์รายการ Outlook หากคุณไม่ทราบวิธีใช้แป้นพิมพ์ลัดคุณต้องคลิกไฟล์> พิมพ์ทุกครั้งขณะพิมพ์ ในบทความนี้เราจะแสดงวิธีเพิ่มปุ่มพิมพ์ลงใน Outlook ribbon เมื่อคุณต้องการพิมพ์รายการ Outlook คุณเพียงแค่คลิกปุ่มพิมพ์ในริบบิ้นจากนั้นกล่องโต้ตอบพิมพ์จะปรากฏขึ้น
เพิ่มปุ่มพิมพ์ลงใน Ribbon ใน Outlook 2010 และ 2013
เพิ่มปุ่มพิมพ์ลงใน Ribbon ใน Outlook 2007
- ส่งอีเมลอัตโนมัติด้วย CC อัตโนมัติ / BCC, ส่งต่ออัตโนมัติ ตามกฎ; ส่ง ตอบอัตโนมัติ (Out of Office) โดยไม่ต้องใช้ Exchange Server...
- รับการแจ้งเตือนเช่น คำเตือน BCC เมื่อตอบกลับทุกคนในขณะที่คุณอยู่ในรายการ BCC และ เตือนเมื่อไม่มีไฟล์แนบ สำหรับความผูกพันที่ถูกลืม...
- ปรับปรุงประสิทธิภาพอีเมลด้วย ตอบกลับ (ทั้งหมด) พร้อมไฟล์แนบ, เพิ่มคำทักทายหรือวันที่ & เวลาลงในลายเซ็นหรือหัวเรื่องโดยอัตโนมัติ, ตอบกลับอีเมลหลายฉบับ...
- เพิ่มความคล่องตัวในการส่งอีเมลด้วย เรียกคืนอีเมล, เครื่องมือแนบ (บีบอัดทั้งหมด, บันทึกอัตโนมัติทั้งหมด...), ลบรายการที่ซ้ำกันและ รายงานด่วน...
 เพิ่มปุ่มพิมพ์ลงใน Ribbon ใน Outlook 2010 และ 2013
เพิ่มปุ่มพิมพ์ลงใน Ribbon ใน Outlook 2010 และ 2013
ใน Outlook 2010 และ 2013 คุณสามารถทำได้ดังนี้เพื่อเพิ่มปุ่มพิมพ์ลงใน Ribbon
1. คลิกขวาที่ไฟล์ แถบเครื่องมือด่วนจากนั้นคลิก ปรับแต่งแถบเครื่องมือด่วน ในเมนูคลิกขวา

2 ใน ตัวเลือกของ outlook คุณต้อง:
1). ตรวจสอบให้แน่ใจว่าคุณอยู่ในไฟล์ แถบเครื่องมือด่วน มาตรา;
2). เลือก คำสั่งยอดนิยม ใน เลือกคำสั่งจาก รายการแบบหล่นลง
3). เลื่อนลงเพื่อเลือก พิมพ์ ในกล่องรายการคำสั่ง
4). คลิก เพิ่ม ปุ่ม;
5). คลิก OK เพื่อปิด ตัวเลือกของ outlook กล่องโต้ตอบ ดูภาพหน้าจอ:

จากนั้นคุณจะเห็นไฟล์ พิมพ์ ปุ่มจะปรากฏบน แถบเครื่องมือด่วน ใน Outlook ribbon คุณสามารถคลิกปุ่มพิมพ์เพื่อเปิดใช้งานฟังก์ชันการพิมพ์
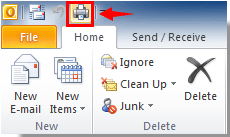
 เพิ่มปุ่มพิมพ์ลงใน Ribbon ใน Outlook 2007
เพิ่มปุ่มพิมพ์ลงใน Ribbon ใน Outlook 2007
หากคุณใช้ Outlook 2007 คุณสามารถทำได้ดังนี้เพื่อเพิ่มปุ่มพิมพ์ลงใน Ribbon
ตามค่าเริ่มต้นปุ่มพิมพ์จะแสดงบน Ribbon ของ Outlook หากคุณไม่เห็นปุ่มพิมพ์โปรดดำเนินการดังนี้
1 คลิกที่ ตัวเลือกแถบเครื่องมือ ปุ่ม  เพิ่มหรือลบปุ่ม > Standard
จากนั้นตรวจสอบ พิมพ์., และ พิมพ์ เพิ่มปุ่มลงใน Ribbon แล้ว ดูภาพหน้าจอ:
เพิ่มหรือลบปุ่ม > Standard
จากนั้นตรวจสอบ พิมพ์., และ พิมพ์ เพิ่มปุ่มลงใน Ribbon แล้ว ดูภาพหน้าจอ:

หมายเหตุ: หากคุณคลิกที่นี่ พิมพ์ ปุ่มรายการที่คุณเลือกจะถูกพิมพ์โดยตรง
สุดยอดเครื่องมือเพิ่มผลผลิตในสำนักงาน
Kutools สำหรับ Outlook - คุณสมบัติอันทรงพลังมากกว่า 100 รายการเพื่อเติมพลังให้กับ Outlook ของคุณ
🤖 ผู้ช่วยจดหมาย AI: ส่งอีเมลระดับมืออาชีพทันทีด้วยเวทมนตร์ AI คลิกเพียงครั้งเดียวเพื่อตอบกลับอย่างชาญฉลาด น้ำเสียงที่สมบูรณ์แบบ การเรียนรู้หลายภาษา เปลี่ยนรูปแบบการส่งอีเมลอย่างง่ายดาย! ...
📧 การทำงานอัตโนมัติของอีเมล: ไม่อยู่ที่สำนักงาน (ใช้ได้กับ POP และ IMAP) / กำหนดการส่งอีเมล / Auto CC/BCC ตามกฎเมื่อส่งอีเมล / ส่งต่ออัตโนมัติ (กฎขั้นสูง) / เพิ่มคำทักทายอัตโนมัติ / แบ่งอีเมลผู้รับหลายรายออกเป็นข้อความส่วนตัวโดยอัตโนมัติ ...
📨 การจัดการอีเมล์: เรียกคืนอีเมลได้อย่างง่ายดาย / บล็อกอีเมลหลอกลวงตามหัวเรื่องและอื่นๆ / ลบอีเมลที่ซ้ำกัน / การค้นหาขั้นสูง / รวมโฟลเดอร์ ...
📁 ไฟล์แนบโปร: บันทึกแบทช์ / การแยกแบทช์ / การบีบอัดแบบแบตช์ / บันทึกอัตโนมัติ / ถอดอัตโนมัติ / บีบอัดอัตโนมัติ ...
🌟 อินเตอร์เฟซเมจิก: 😊อีโมจิที่สวยและเจ๋งยิ่งขึ้น / เพิ่มประสิทธิภาพการทำงาน Outlook ของคุณด้วยมุมมองแบบแท็บ / ลดขนาด Outlook แทนที่จะปิด ...
???? เพียงคลิกเดียวสิ่งมหัศจรรย์: ตอบกลับทั้งหมดด้วยไฟล์แนบที่เข้ามา / อีเมลต่อต้านฟิชชิ่ง / 🕘 แสดงโซนเวลาของผู้ส่ง ...
👩🏼🤝👩🏻 รายชื่อและปฏิทิน: แบทช์เพิ่มผู้ติดต่อจากอีเมลที่เลือก / แบ่งกลุ่มผู้ติดต่อเป็นกลุ่มแต่ละกลุ่ม / ลบการแจ้งเตือนวันเกิด ...
เกิน คุณสมบัติ 100 รอการสำรวจของคุณ! คลิกที่นี่เพื่อค้นพบเพิ่มเติม

