วิธีเก็บอีเมลฉบับร่างหลังจากส่งใน Outlook
สำหรับผู้ใช้ Outlook จำนวนมากพวกเขาต้องการเก็บร่างจดหมายไว้ใช้ในอนาคตแทนที่จะสร้างข้อความอีเมลใหม่ที่มีเนื้อหาเกือบเหมือนกัน โดยค่าเริ่มต้นเมื่อคุณเขียนอีเมลฉบับร่างและส่งอีเมลนั้นจะถูกย้ายไปยังโฟลเดอร์รายการที่ส่งจากโฟลเดอร์แบบร่างทันที ในบทความนี้เราจะแสดงวิธีเก็บร่างหลังจากส่งใน Outlook และแนะนำให้คุณใช้ข้อความอัตโนมัติในการเก็บเทมเพลตอีเมลแทนการใช้แบบร่างอีเมล
เก็บอีเมลฉบับร่างไว้หลังจากส่งใน Outlook 2010 และ 2007
เก็บอีเมลฉบับร่างไว้หลังจากส่งใน Outlook 2013
ใช้ฟังก์ชันข้อความอัตโนมัติสำหรับเก็บเทมเพลตอีเมลใน Outlook
- ส่งอีเมลอัตโนมัติด้วย CC อัตโนมัติ / BCC, ส่งต่ออัตโนมัติ ตามกฎ; ส่ง ตอบอัตโนมัติ (Out of Office) โดยไม่ต้องใช้ Exchange Server...
- รับการแจ้งเตือนเช่น คำเตือน BCC เมื่อตอบกลับทุกคนในขณะที่คุณอยู่ในรายการ BCC และ เตือนเมื่อไม่มีไฟล์แนบ สำหรับความผูกพันที่ถูกลืม...
- ปรับปรุงประสิทธิภาพอีเมลด้วย ตอบกลับ (ทั้งหมด) พร้อมไฟล์แนบ, เพิ่มคำทักทายหรือวันที่ & เวลาลงในลายเซ็นหรือหัวเรื่องโดยอัตโนมัติ, ตอบกลับอีเมลหลายฉบับ...
- เพิ่มความคล่องตัวในการส่งอีเมลด้วย เรียกคืนอีเมล, เครื่องมือแนบ (บีบอัดทั้งหมด, บันทึกอัตโนมัติทั้งหมด...), ลบรายการที่ซ้ำกันและ รายงานด่วน...
 เก็บอีเมลฉบับร่างไว้หลังจากส่งใน Outlook 2010 และ 2007
เก็บอีเมลฉบับร่างไว้หลังจากส่งใน Outlook 2010 และ 2007
สำหรับการเก็บอีเมลฉบับร่างหลังจากส่งใน Outlook 2010 และ 2007 โปรดดำเนินการดังนี้
1 คลิกที่ ร่าง โฟลเดอร์ภายใต้บัญชีอีเมลที่คุณต้องการส่งในภายหลัง
2 ใช้ ข้างหน้า ฟังก์ชันในการส่งอีเมลฉบับร่าง
1). ใน Outlook 2010 และ 2007 โปรดเลือกอีเมลฉบับร่างที่คุณต้องการส่งจากนั้นคลิกที่ไฟล์ ข้างหน้า ปุ่ม. ดูภาพหน้าจอ:
หมายเหตุ: หรือคุณสามารถกดปุ่ม Ctrl + F ปุ่มบนแป้นพิมพ์เพื่อเปิดใช้งานฟังก์ชัน Forward

3. จากนั้นข้อความใหม่ที่มีเนื้อหาของร่างจะถูกสร้างขึ้นโปรดเขียนข้อความนี้และส่งไป หลังจากส่งแล้วอีเมลฉบับร่างยังคงอยู่ในโฟลเดอร์แบบร่าง
 เก็บอีเมลฉบับร่างไว้หลังจากส่งใน Outlook 2013
เก็บอีเมลฉบับร่างไว้หลังจากส่งใน Outlook 2013
ใน Outlook 2013 คุณสามารถทำสิ่งต่อไปนี้เพื่อเก็บแบบร่างไว้หลังจากส่ง
ตามค่าเริ่มต้นเมื่อคุณเลือกอีเมลฉบับร่างในโฟลเดอร์แบบร่างปุ่มส่งต่อจะเป็นสีเทาและไม่สามารถใช้งานได้ ดูภาพหน้าจอ:

วิธีที่ 1. ใช้ปุ่มลัด Ctrl + F ในอีเมลฉบับร่างที่เปิดอยู่
1. เปิดอีเมลฉบับร่างที่ระบุโดยดับเบิลคลิก
2. ในหน้าต่างข้อความให้วางเคอร์เซอร์ไว้ที่ตำแหน่งใดก็ได้ของฟิลด์ส่วนหัวอีเมลจากนั้นกดปุ่ม Ctrl + F บนแป้นพิมพ์

3. จากนั้นข้อความอีเมลใหม่ที่มีเนื้อหาเดียวกันของแบบร่างจะถูกสร้างขึ้น กรุณาเรียบเรียงและส่ง
4. ปิดอีเมลฉบับร่างที่คุณเปิดไว้ในขั้นตอนที่ 1
วิธีที่ 2. เปิดใช้งานปุ่มไปข้างหน้า
1. กรุณาคลิก เนื้อไม่มีมัน > Options.

2 ใน ตัวเลือกของ outlook โปรดคลิก จดหมาย ในแถบด้านซ้ายจากนั้นตรวจสอบไฟล์ เปิดการตอบกลับและส่งต่อในหน้าต่างใหม่ กล่องใน ตอบกลับและส่งต่อ มาตรา. และสุดท้ายคลิก OK ปุ่ม. ดูภาพหน้าจอ:

3. ตอนนี้ฟังก์ชัน Forward ถูกเปิดใช้งานภายใต้สถานการณ์แบบร่างคุณสามารถทำได้ตามด้านบน เก็บอีเมลฉบับร่างไว้หลังจากส่งใน Outlook 2010 และ 2007 วิธีการส่งอีเมลฉบับร่าง
 ใช้ฟังก์ชันข้อความอัตโนมัติสำหรับเก็บเทมเพลตอีเมลใน Outlook
ใช้ฟังก์ชันข้อความอัตโนมัติสำหรับเก็บเทมเพลตอีเมลใน Outlook
ในส่วนนี้ฉันจะแนะนำยูทิลิตี้ที่เรียกว่า ข้อความอัตโนมัติ of Kutools สำหรับ Outlook เพื่อบันทึกเนื้อหาอีเมลเป็นเทมเพลตใน Outlook ได้อย่างง่ายดาย
Kutools สำหรับ Outlook: ด้วย Add-in ของ Outlook ที่มีประโยชน์มากกว่า 20 รายการให้ทดลองใช้ฟรีโดยไม่มีข้อ จำกัด ใน 45 วัน Get it Now.
หลังจากการติดตั้ง Kutools สำหรับ Outlookโปรดดำเนินการดังนี้:
1. ประการแรกคุณต้องสร้างข้อความอีเมลใหม่
2 จากนั้นคลิก Kutools > ขนมปัง เพื่อเปิดใช้งานไฟล์ ข้อความอัตโนมัติ บานหน้าต่าง จะอยู่ทางด้านขวาของหน้าต่างข้อความตามค่าเริ่มต้น ดูภาพหน้าจอ:

2. เขียนข้อความอีเมลของคุณและเลือกเนื้อหาที่คุณต้องการเก็บไว้เป็นเทมเพลต จากนั้นคลิกไฟล์  ปุ่ม. ดูภาพหน้าจอ:
ปุ่ม. ดูภาพหน้าจอ:

3 ใน ข้อความอัตโนมัติ กล่องโต้ตอบกำหนดค่าข้อความอัตโนมัติที่คุณต้องการบันทึกเป็นเทมเพลตจากนั้นคลิกไฟล์ OK ปุ่ม
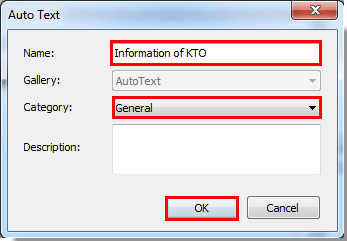
4. จากนั้นส่วนที่เลือกจะถูกสร้างเป็นข้อความอัตโนมัติทันที จากนี้ไปเมื่อคุณต้องการใช้เนื้อหาอีเมลนี้คุณเพียงแค่คลิกสองครั้งที่ข้อความอัตโนมัติที่คุณสร้างขึ้นจากนั้นข้อความนั้นจะถูกแทรกลงในเนื้อหาอีเมลพร้อมกัน และคุณสามารถใช้เนื้อหาซ้ำ ๆ
รายละเอียดเพิ่มเติมของ Kutools สำหรับ Outlook's ข้อความอัตโนมัติ ยูทิลิตี้โปรดคลิก สร้างแก้ไขลบและนำส่วนด่วน (ข้อความอัตโนมัติ) มาใช้ใหม่ได้อย่างรวดเร็วใน Outlook.
สุดยอดเครื่องมือเพิ่มผลผลิตในสำนักงาน
Kutools สำหรับ Outlook - คุณสมบัติอันทรงพลังมากกว่า 100 รายการเพื่อเติมพลังให้กับ Outlook ของคุณ
🤖 ผู้ช่วยจดหมาย AI: ส่งอีเมลระดับมืออาชีพทันทีด้วยเวทมนตร์ AI คลิกเพียงครั้งเดียวเพื่อตอบกลับอย่างชาญฉลาด น้ำเสียงที่สมบูรณ์แบบ การเรียนรู้หลายภาษา เปลี่ยนรูปแบบการส่งอีเมลอย่างง่ายดาย! ...
📧 การทำงานอัตโนมัติของอีเมล: ไม่อยู่ที่สำนักงาน (ใช้ได้กับ POP และ IMAP) / กำหนดการส่งอีเมล / Auto CC/BCC ตามกฎเมื่อส่งอีเมล / ส่งต่ออัตโนมัติ (กฎขั้นสูง) / เพิ่มคำทักทายอัตโนมัติ / แบ่งอีเมลผู้รับหลายรายออกเป็นข้อความส่วนตัวโดยอัตโนมัติ ...
📨 การจัดการอีเมล์: เรียกคืนอีเมลได้อย่างง่ายดาย / บล็อกอีเมลหลอกลวงตามหัวเรื่องและอื่นๆ / ลบอีเมลที่ซ้ำกัน / การค้นหาขั้นสูง / รวมโฟลเดอร์ ...
📁 ไฟล์แนบโปร: บันทึกแบทช์ / การแยกแบทช์ / การบีบอัดแบบแบตช์ / บันทึกอัตโนมัติ / ถอดอัตโนมัติ / บีบอัดอัตโนมัติ ...
🌟 อินเตอร์เฟซเมจิก: 😊อีโมจิที่สวยและเจ๋งยิ่งขึ้น / เพิ่มประสิทธิภาพการทำงาน Outlook ของคุณด้วยมุมมองแบบแท็บ / ลดขนาด Outlook แทนที่จะปิด ...
???? เพียงคลิกเดียวสิ่งมหัศจรรย์: ตอบกลับทั้งหมดด้วยไฟล์แนบที่เข้ามา / อีเมลต่อต้านฟิชชิ่ง / 🕘 แสดงโซนเวลาของผู้ส่ง ...
👩🏼🤝👩🏻 รายชื่อและปฏิทิน: แบทช์เพิ่มผู้ติดต่อจากอีเมลที่เลือก / แบ่งกลุ่มผู้ติดต่อเป็นกลุ่มแต่ละกลุ่ม / ลบการแจ้งเตือนวันเกิด ...
เกิน คุณสมบัติ 100 รอการสำรวจของคุณ! คลิกที่นี่เพื่อค้นพบเพิ่มเติม

