วิธีเปลี่ยนแบบอักษรการนัดหมายในปฏิทินใน Outlook
เมื่อไปที่มุมมองปฏิทินใน Outlook คุณจะเห็นรายการปฏิทินที่แสดงในมุมมองปฏิทินดังภาพหน้าจอด้านล่าง
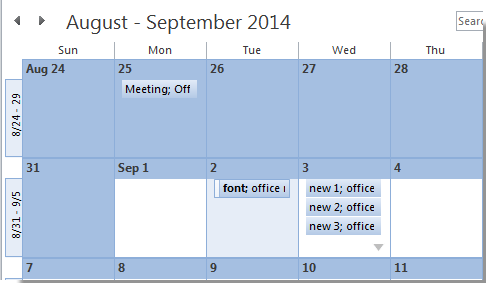
หากคุณคิดว่าแบบอักษรของปฏิทินไม่เหมาะกับคุณคุณสามารถเปลี่ยนแบบอักษรตามความต้องการของคุณได้ ในบทช่วยสอนนี้คุณจะได้เรียนรู้วิธีการเปลี่ยนแบบอักษรการนัดหมายปฏิทินใน Outlook
เปลี่ยนแบบอักษรการนัดหมายปฏิทินใน Outlook 2013
เปลี่ยนแบบอักษรการนัดหมายปฏิทินใน Outlook 2010 และ 2007
- ส่งอีเมลอัตโนมัติด้วย CC อัตโนมัติ / BCC, ส่งต่ออัตโนมัติ ตามกฎ; ส่ง ตอบอัตโนมัติ (Out of Office) โดยไม่ต้องใช้ Exchange Server...
- รับการแจ้งเตือนเช่น คำเตือน BCC เมื่อตอบกลับทุกคนในขณะที่คุณอยู่ในรายการ BCC และ เตือนเมื่อไม่มีไฟล์แนบ สำหรับความผูกพันที่ถูกลืม...
- ปรับปรุงประสิทธิภาพอีเมลด้วย ตอบกลับ (ทั้งหมด) พร้อมไฟล์แนบ, เพิ่มคำทักทายหรือวันที่ & เวลาลงในลายเซ็นหรือหัวเรื่องโดยอัตโนมัติ, ตอบกลับอีเมลหลายฉบับ...
- เพิ่มความคล่องตัวในการส่งอีเมลด้วย เรียกคืนอีเมล, เครื่องมือแนบ (บีบอัดทั้งหมด, บันทึกอัตโนมัติทั้งหมด...), ลบรายการที่ซ้ำกันและ รายงานด่วน...
 เปลี่ยนแบบอักษรการนัดหมายปฏิทินใน Outlook 2013
เปลี่ยนแบบอักษรการนัดหมายปฏิทินใน Outlook 2013
ใน Outlook 2013 คุณสามารถทำได้ดังนี้เพื่อเปลี่ยนแบบอักษรการนัดหมายในปฏิทิน
1. เข้าสู่มุมมองปฏิทินโดยคลิก ปฏิทิน ในบานหน้าต่างนำทาง
2. แสดงปฏิทินในมุมมองที่คุณต้องการเช่น เดือน or วัน ดู.
3. คลิกขวาที่ว่างของปฏิทินจากนั้นคลิก ดูการตั้งค่า ในเมนูคลิกขวา ดูภาพหน้าจอ:
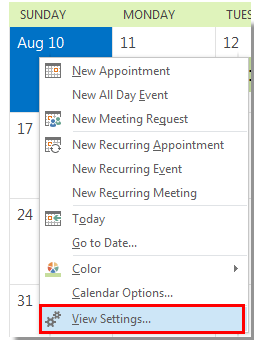
4 ใน การตั้งค่ามุมมองขั้นสูง: ปฏิทิน โปรดคลิกที่ไฟล์ ตั้งค่าอื่น ๆ ปุ่ม
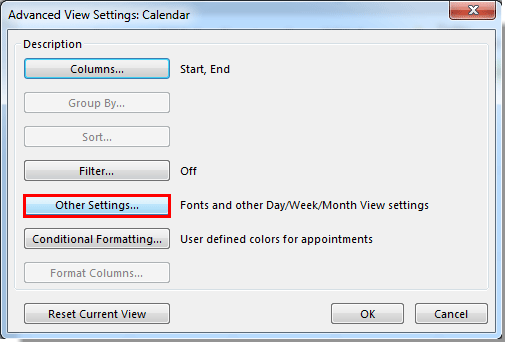
5 ใน จัดรูปแบบปฏิทิน ใหคลิกปุ the ม ตัวอักษร ปุ่มใน การนัดหมายในปฏิทิน มาตรา.
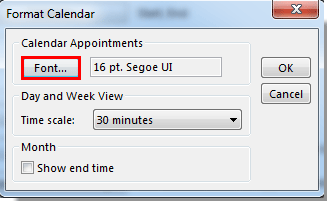
6. จากนั้น ตัวอักษร กล่องโต้ตอบจะปรากฏขึ้น โปรดระบุไฟล์ ตัวอักษร, รูปแบบตัวอักษร และ ขนาดแลวคลิกปุ the ม OK ปุ่ม. ดูภาพหน้าจอ:
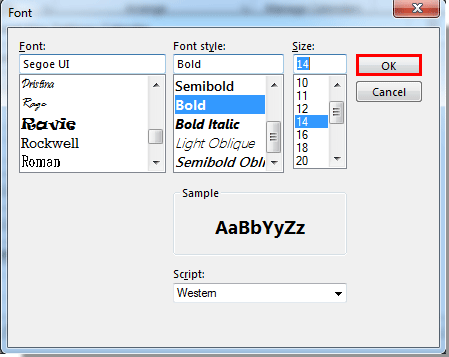
7. จากนั้นจะกลับไปที่กล่องโต้ตอบก่อนหน้าโปรดคลิกที่ OK ปุ่มเพื่อสิ้นสุดการตั้งค่า
จากนั้นคุณจะเห็นแบบอักษรของการนัดหมายในปฏิทินมีการเปลี่ยนแปลง
หมายเหตุ / รายละเอียดเพิ่มเติม:
1. นอกจากแบบอักษรการนัดหมายแล้วแบบอักษรของรายการปฏิทินทั้งหมดเช่นการประชุมกิจกรรมทั้งหมดจะเปลี่ยนโดยอัตโนมัติใน Outlook 2013 และการตั้งค่านี้จะนำไปใช้กับปฏิทินทั้งหมดใน Outlook ของคุณ
2. แบบอักษรใหม่ที่คุณระบุจะถูกนำไปใช้ในมุมมองปฏิทินทั้งหมดซึ่งรวมถึง เดือน, วัน และ สัปดาห์ มุมมอง
 เปลี่ยนแบบอักษรการนัดหมายปฏิทินใน Outlook 2010 และ 2007
เปลี่ยนแบบอักษรการนัดหมายปฏิทินใน Outlook 2010 และ 2007
หากคุณใช้ Outlook 2010 และ 2007 คุณต้องดำเนินการดังนี้
1. เข้าสู่มุมมองปฏิทินโดยคลิก ปฏิทิน ในบานหน้าต่างนำทาง
2. แสดงปฏิทินในมุมมองที่คุณต้องการเช่น เดือน or วัน ดู.
3. คลิกขวาที่ว่างของปฏิทินจากนั้นคลิก ดูการตั้งค่า or ปรับแต่งมุมมองปัจจุบัน ในเมนูคลิกขวา ดูภาพหน้าจอ:

4 ใน การตั้งค่ามุมมองขั้นสูง: ปฏิทิน or ปรับแต่งมุมมอง: วัน / สัปดาห์ / เดือน โปรดคลิกที่ไฟล์ ตั้งค่าอื่น ๆ ปุ่ม

5. จากนั้นก จัดรูปแบบมุมมองวัน / สัปดาห์ / เดือน กล่องโต้ตอบจะปรากฏขึ้น ในกล่องโต้ตอบนี้คุณสามารถทำได้ดังนี้
1). หากคุณต้องการเปลี่ยนแบบอักษรการนัดหมายในไฟล์ เดือน ดูโปรดคลิกที่ ตัวอักษร ปุ่มใน เดือน เพื่อระบุ ตัวอักษร, รูปแบบตัวอักษร และ ขนาด.
2). หากคุณต้องการเปลี่ยนแบบอักษรการนัดหมายในไฟล์ วัน และ สัปดาห์ โปรดคลิกที่ไฟล์ ตัวอักษร ปุ่มใน วัน และ สัปดาห์ เพื่อระบุ ตัวอักษร, รูปแบบตัวอักษร และ ขนาด.
3). หากคุณต้องการเปลี่ยนแบบอักษรการนัดหมายเป็นมุมมองปฏิทินทั้งหมดพร้อมกันโปรดใช้วิธีการข้างต้น 1) และ 2) ร่วมกัน

6. จากนั้นคลิกทั้งหมด OK ปุ่มเพื่อปิดกล่องโต้ตอบ
จากนั้นคุณจะเห็นแบบอักษรของปฏิทินเปลี่ยนไปทันที
หมายเหตุ / รายละเอียดเพิ่มเติม:
1. นอกจากแบบอักษรการนัดหมายแล้วแบบอักษรของรายการปฏิทินทั้งหมดเช่นการประชุมกิจกรรมทั้งหมดจะเปลี่ยนโดยอัตโนมัติใน Outlook และการตั้งค่านี้จะนำไปใช้กับปฏิทินทั้งหมดใน Outlook ของคุณ
2. แตกต่างจาก Outlook 2013 หลังจากเปลี่ยนแบบอักษรของการนัดหมายในปฏิทินปฏิทินทั้งหมดจะถูกเปลี่ยนพร้อมกันเป็นแบบอักษรที่คุณระบุเช่นหมายเลขวันเป็นต้น ดูภาพหน้าจอ:

สุดยอดเครื่องมือเพิ่มผลผลิตในสำนักงาน
Kutools สำหรับ Outlook - คุณสมบัติอันทรงพลังมากกว่า 100 รายการเพื่อเติมพลังให้กับ Outlook ของคุณ
🤖 ผู้ช่วยจดหมาย AI: ส่งอีเมลระดับมืออาชีพทันทีด้วยเวทมนตร์ AI คลิกเพียงครั้งเดียวเพื่อตอบกลับอย่างชาญฉลาด น้ำเสียงที่สมบูรณ์แบบ การเรียนรู้หลายภาษา เปลี่ยนรูปแบบการส่งอีเมลอย่างง่ายดาย! ...
📧 การทำงานอัตโนมัติของอีเมล: ไม่อยู่ที่สำนักงาน (ใช้ได้กับ POP และ IMAP) / กำหนดการส่งอีเมล / Auto CC/BCC ตามกฎเมื่อส่งอีเมล / ส่งต่ออัตโนมัติ (กฎขั้นสูง) / เพิ่มคำทักทายอัตโนมัติ / แบ่งอีเมลผู้รับหลายรายออกเป็นข้อความส่วนตัวโดยอัตโนมัติ ...
📨 การจัดการอีเมล์: เรียกคืนอีเมลได้อย่างง่ายดาย / บล็อกอีเมลหลอกลวงตามหัวเรื่องและอื่นๆ / ลบอีเมลที่ซ้ำกัน / การค้นหาขั้นสูง / รวมโฟลเดอร์ ...
📁 ไฟล์แนบโปร: บันทึกแบทช์ / การแยกแบทช์ / การบีบอัดแบบแบตช์ / บันทึกอัตโนมัติ / ถอดอัตโนมัติ / บีบอัดอัตโนมัติ ...
🌟 อินเตอร์เฟซเมจิก: 😊อีโมจิที่สวยและเจ๋งยิ่งขึ้น / เพิ่มประสิทธิภาพการทำงาน Outlook ของคุณด้วยมุมมองแบบแท็บ / ลดขนาด Outlook แทนที่จะปิด ...
???? เพียงคลิกเดียวสิ่งมหัศจรรย์: ตอบกลับทั้งหมดด้วยไฟล์แนบที่เข้ามา / อีเมลต่อต้านฟิชชิ่ง / 🕘 แสดงโซนเวลาของผู้ส่ง ...
👩🏼🤝👩🏻 รายชื่อและปฏิทิน: แบทช์เพิ่มผู้ติดต่อจากอีเมลที่เลือก / แบ่งกลุ่มผู้ติดต่อเป็นกลุ่มแต่ละกลุ่ม / ลบการแจ้งเตือนวันเกิด ...
เกิน คุณสมบัติ 100 รอการสำรวจของคุณ! คลิกที่นี่เพื่อค้นพบเพิ่มเติม

