จะทำเครื่องหมายข้อความว่าหมดอายุใน Outlook ได้อย่างไร
หลังจากนั้นไม่นานอาจมีข้อความอีเมลจำนวนมากในกล่องจดหมายที่ทำให้กล่องจดหมายของคุณมีขนาดใหญ่และทำงานหนัก จริงๆแล้วหากคุณระบุวันหมดอายุสำหรับข้อความอีเมลคุณสามารถซ่อนหรือลบข้อความอีเมลเก่าที่หมดอายุได้อย่างง่ายดาย ในบทความนี้ฉันจะแนะนำวิธีการต่างๆในการทำเครื่องหมายข้อความอีเมลว่าหมดอายุใน Microsoft Outlook ได้อย่างง่ายดาย
ทำเครื่องหมายข้อความที่ได้รับว่าหมดอายุแล้วใน Outlook
ทำเครื่องหมายรายการที่ส่งโดยอัตโนมัติว่าหมดอายุแล้วใน Outlook 2010 และ 2013
ทำเครื่องหมายรายการที่ส่งโดยอัตโนมัติว่าหมดอายุแล้วใน Outlook 2007
- ส่งอีเมลอัตโนมัติด้วย CC อัตโนมัติ / BCC, ส่งต่ออัตโนมัติ ตามกฎ; ส่ง ตอบอัตโนมัติ (Out of Office) โดยไม่ต้องใช้ Exchange Server...
- รับการแจ้งเตือนเช่น คำเตือน BCC เมื่อตอบกลับทุกคนในขณะที่คุณอยู่ในรายการ BCC และ เตือนเมื่อไม่มีไฟล์แนบ สำหรับความผูกพันที่ถูกลืม...
- ปรับปรุงประสิทธิภาพอีเมลด้วย ตอบกลับ (ทั้งหมด) พร้อมไฟล์แนบ, เพิ่มคำทักทายหรือวันที่ & เวลาลงในลายเซ็นหรือหัวเรื่องโดยอัตโนมัติ, ตอบกลับอีเมลหลายฉบับ...
- เพิ่มความคล่องตัวในการส่งอีเมลด้วย เรียกคืนอีเมล, เครื่องมือแนบ (บีบอัดทั้งหมด, บันทึกอัตโนมัติทั้งหมด...), ลบรายการที่ซ้ำกันและ รายงานด่วน...
 ทำเครื่องหมายข้อความที่ได้รับว่าหมดอายุแล้วใน Outlook
ทำเครื่องหมายข้อความที่ได้รับว่าหมดอายุแล้วใน Outlook
หากคุณต้องการทำเครื่องหมายข้อความที่ได้รับว่าหมดอายุใน Microsoft Outlook คุณสามารถดำเนินการดังต่อไปนี้:
ขั้นตอนที่ 1: ดับเบิลคลิกอีเมลที่คุณต้องการทำเครื่องหมายว่าหมดอายุ
ขั้นตอนที่ 2: คลิกจุดยึดที่มุมขวาล่างของ แท็ก กลุ่ม (หรือ Options ใน Outlook 2007) บน ระบุความประสงค์หรือขอข้อมูลเพิ่มเติม แถบ
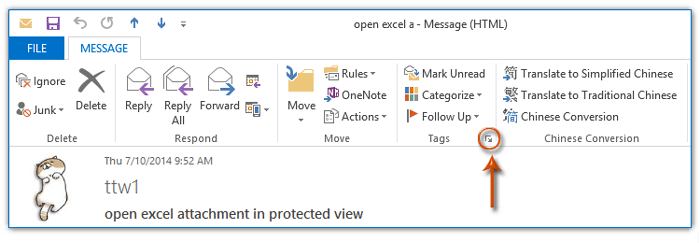
หมายเหตุ: คุณยังสามารถคลิก เนื้อไม่มีมัน > อสังหาริมทรัพย์ เพื่อแสดง อสังหาริมทรัพย์ กล่องโต้ตอบใน Outlook 2010 และ 2013
ขั้นตอนที่ 3: ในกล่องโต้ตอบคุณสมบัติที่โผล่ขึ้นมา (หรือกล่องโต้ตอบตัวเลือกข้อความใน Outlook 2007) ให้เลือกตัวเลือกของ หมดอายุหลังจากป้อนวันที่และเวลาที่แน่นอนในช่องต่อไปนี้แล้วคลิก ปิดหน้านี้ ปุ่ม. ดูภาพหน้าจอด้านล่าง:
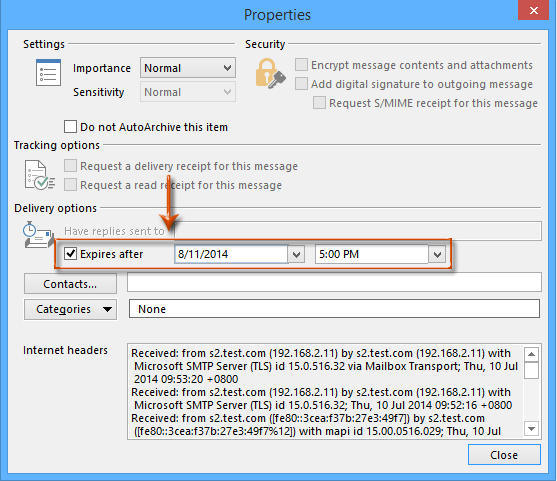
ขั้นตอนที่ 4: บันทึกและปิดข้อความอีเมลเปิดนี้
หมายเหตุ วิธีนี้สามารถใช้เพื่อทำเครื่องหมายข้อความที่ส่งและการเขียนข้อความว่าหมดอายุได้เช่นกัน
 ทำเครื่องหมายรายการที่ส่งโดยอัตโนมัติว่าหมดอายุแล้วใน Outlook 2010 และ 2013
ทำเครื่องหมายรายการที่ส่งโดยอัตโนมัติว่าหมดอายุแล้วใน Outlook 2010 และ 2013
ส่วนนี้จะแนะนำการเพิ่มวันที่หมดอายุสำหรับข้อความอีเมลที่ส่งทั้งหมดใน Microsoft Outlook 2010 และ 2013 โดยอัตโนมัติ
ขั้นตอนที่ 1: คลิกปุ่ม เนื้อไม่มีมัน > Options.
ขั้นตอนที่ 2: ในกล่องโต้ตอบตัวเลือก Outlook
(1) คลิกไฟล์ จดหมาย ในแถบด้านซ้าย
(2) ไปที่ส่วนส่งข้อความและเลือกตัวเลือกของ ทำเครื่องหมายข้อความว่าหมดอายุหลังจากผ่านไปหลายวันและระบุหมายเลขที่ต้องการในช่องต่อไปนี้ ดูภาพหน้าจอ:
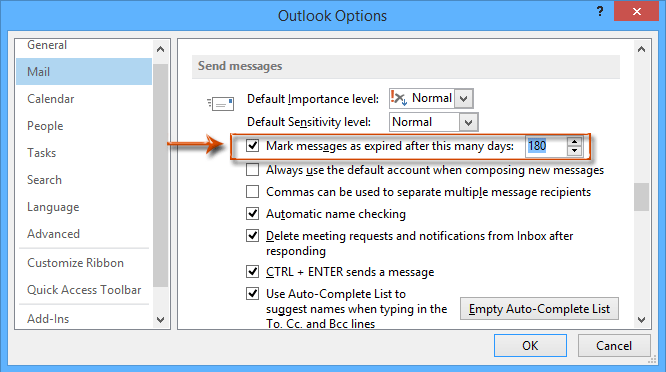
ขั้นตอนที่ 3: คลิกปุ่ม OK เพื่อปิดกล่องโต้ตอบตัวเลือก Outlook
จากนี้ไปข้อความอีเมลที่ส่งทั้งหมดจะถูกเพิ่มพร้อมวันหมดอายุเมื่อส่ง
ตัวอย่างเช่นคุณได้ตั้งค่าตัวเลือกไว้ล่วงหน้า ทำเครื่องหมายข้อความว่าหมดอายุหลังจาก 180 วัน ใน Outlook Options และตอนนี้คุณกำลังสร้างอีเมลในวันที่ 2014/8/10 ระบบจะกำหนดวันที่หมดอายุในวันที่ 2015/2/6 โดยอัตโนมัติ
 ทำเครื่องหมายรายการที่ส่งโดยอัตโนมัติว่าหมดอายุแล้วใน Outlook 2007
ทำเครื่องหมายรายการที่ส่งโดยอัตโนมัติว่าหมดอายุแล้วใน Outlook 2007
การกำหนดค่าตัวเลือกของ Outlook 2007 แตกต่างกันมากในการทำเครื่องหมายข้อความอีเมลที่ส่งว่าหมดอายุโดยอัตโนมัติ คุณสามารถทำตามขั้นตอนเหล่านี้เพื่อตั้งค่า:
ขั้นตอนที่ 1: คลิกปุ่ม เครื่องมือ > Options.
ขั้นตอนที่ 2: คลิกปุ่ม ตัวเลือกอีเมล ปุ่มบน การตั้งค่า ในกล่องโต้ตอบตัวเลือกที่จะมาถึง
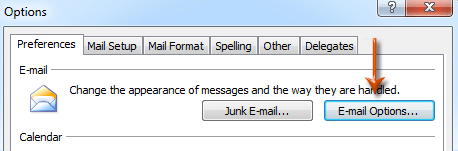
ขั้นตอนที่ 3: ในกล่องโต้ตอบตัวเลือกอีเมลที่โผล่ขึ้นมาให้คลิกที่ไฟล์ ตัวเลือกอีเมลขั้นสูง ปุ่ม
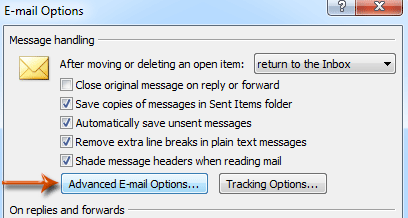
ขั้นตอนที่ 4: ตอนนี้คุณเข้าสู่กล่องโต้ตอบตัวเลือกอีเมลขั้นสูงตรวจสอบตัวเลือกของ ข้อความจะหมดอายุหลังจาก x วันและป้อนตัวเลขที่ต้องการลงในช่อง ดูภาพหน้าจอด้านล่าง:
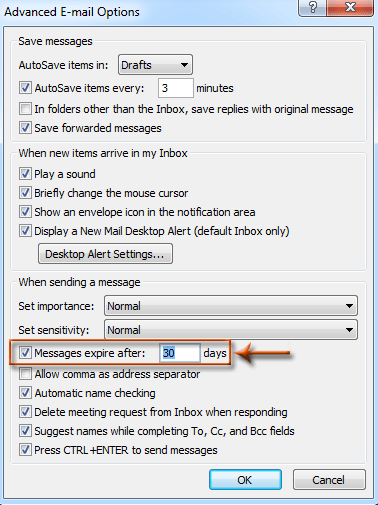
ขั้นตอนที่ 5: คลิก OK ปุ่มเพื่อปิดกล่องโต้ตอบทั้งหมด
สุดยอดเครื่องมือเพิ่มผลผลิตในสำนักงาน
Kutools สำหรับ Outlook - คุณสมบัติอันทรงพลังมากกว่า 100 รายการเพื่อเติมพลังให้กับ Outlook ของคุณ
🤖 ผู้ช่วยจดหมาย AI: ส่งอีเมลระดับมืออาชีพทันทีด้วยเวทมนตร์ AI คลิกเพียงครั้งเดียวเพื่อตอบกลับอย่างชาญฉลาด น้ำเสียงที่สมบูรณ์แบบ การเรียนรู้หลายภาษา เปลี่ยนรูปแบบการส่งอีเมลอย่างง่ายดาย! ...
📧 การทำงานอัตโนมัติของอีเมล: ไม่อยู่ที่สำนักงาน (ใช้ได้กับ POP และ IMAP) / กำหนดการส่งอีเมล / Auto CC/BCC ตามกฎเมื่อส่งอีเมล / ส่งต่ออัตโนมัติ (กฎขั้นสูง) / เพิ่มคำทักทายอัตโนมัติ / แบ่งอีเมลผู้รับหลายรายออกเป็นข้อความส่วนตัวโดยอัตโนมัติ ...
📨 การจัดการอีเมล์: เรียกคืนอีเมลได้อย่างง่ายดาย / บล็อกอีเมลหลอกลวงตามหัวเรื่องและอื่นๆ / ลบอีเมลที่ซ้ำกัน / การค้นหาขั้นสูง / รวมโฟลเดอร์ ...
📁 ไฟล์แนบโปร: บันทึกแบทช์ / การแยกแบทช์ / การบีบอัดแบบแบตช์ / บันทึกอัตโนมัติ / ถอดอัตโนมัติ / บีบอัดอัตโนมัติ ...
🌟 อินเตอร์เฟซเมจิก: 😊อีโมจิที่สวยและเจ๋งยิ่งขึ้น / เพิ่มประสิทธิภาพการทำงาน Outlook ของคุณด้วยมุมมองแบบแท็บ / ลดขนาด Outlook แทนที่จะปิด ...
???? เพียงคลิกเดียวสิ่งมหัศจรรย์: ตอบกลับทั้งหมดด้วยไฟล์แนบที่เข้ามา / อีเมลต่อต้านฟิชชิ่ง / 🕘 แสดงโซนเวลาของผู้ส่ง ...
👩🏼🤝👩🏻 รายชื่อและปฏิทิน: แบทช์เพิ่มผู้ติดต่อจากอีเมลที่เลือก / แบ่งกลุ่มผู้ติดต่อเป็นกลุ่มแต่ละกลุ่ม / ลบการแจ้งเตือนวันเกิด ...
เกิน คุณสมบัติ 100 รอการสำรวจของคุณ! คลิกที่นี่เพื่อค้นพบเพิ่มเติม

