วิธีกรองคำเชิญประชุม / อัปเดต / การตอบกลับจากอีเมลใน Outlook
สมมติว่าคุณต้องค้นหาคำเชิญเข้าร่วมการประชุมการตอบกลับการประชุมและการอัปเดตการประชุมจากข้อความหลายร้อยข้อความจะทำอย่างไรให้เสร็จอย่างรวดเร็ว? ที่นี่ฉันจะแนะนำวิธีการสามวิธีในการกรองคำเชิญการประชุม / การตอบกลับ / การอัปเดตจากข้อความอีเมลใน Microsoft Outlook
กรองคำเชิญการประชุม / การตอบกลับ / อัปเดตด้วยโฟลเดอร์การค้นหาแบบกำหนดเอง
กรองคำเชิญเข้าร่วมการประชุม / อัปเดตด้วยกฎ
กรองคำเชิญการประชุม / คำตอบ / อัปเดตด้วยคุณสมบัติตัวกรอง
- ส่งอีเมลอัตโนมัติด้วย CC อัตโนมัติ / BCC, ส่งต่ออัตโนมัติ ตามกฎ; ส่ง ตอบอัตโนมัติ (Out of Office) โดยไม่ต้องใช้ Exchange Server...
- รับการแจ้งเตือนเช่น คำเตือน BCC เมื่อตอบกลับทุกคนในขณะที่คุณอยู่ในรายการ BCC และ เตือนเมื่อไม่มีไฟล์แนบ สำหรับความผูกพันที่ถูกลืม...
- ปรับปรุงประสิทธิภาพอีเมลด้วย ตอบกลับ (ทั้งหมด) พร้อมไฟล์แนบ, เพิ่มคำทักทายหรือวันที่ & เวลาลงในลายเซ็นหรือหัวเรื่องโดยอัตโนมัติ, ตอบกลับอีเมลหลายฉบับ...
- เพิ่มความคล่องตัวในการส่งอีเมลด้วย เรียกคืนอีเมล, เครื่องมือแนบ (บีบอัดทั้งหมด, บันทึกอัตโนมัติทั้งหมด...), ลบรายการที่ซ้ำกันและ รายงานด่วน...
 กรองคำเชิญการประชุม / การตอบกลับ / อัปเดตด้วยโฟลเดอร์การค้นหาแบบกำหนดเอง
กรองคำเชิญการประชุม / การตอบกลับ / อัปเดตด้วยโฟลเดอร์การค้นหาแบบกำหนดเอง
คุณลักษณะโฟลเดอร์การค้นหามีประโยชน์มากใน Microsoft Outlook และช่วยให้คุณสามารถกรองคำเชิญการประชุมคำตอบและการอัปเดตทั้งหมดจากโฟลเดอร์อีเมลที่ระบุได้อย่างง่ายดาย
ขั้นตอนที่ 1: เลื่อนไปที่มุมมองจดหมายและเปิดโฟลเดอร์อีเมลที่คุณจะกรองคำเชิญการประชุมการตอบกลับและการอัปเดต
ขั้นตอนที่ 2: คลิกปุ่ม โฟลเดอร์การค้นหาใหม่ บน โฟลเดอร์ แท็บ (หรือ เนื้อไม่มีมัน > ใหม่ > ค้นหาโฟลเดอร์ ใน Outlook 2007)
ขั้นตอนที่ 3: ในกล่องโต้ตอบ New Search Folder ที่เปิดขึ้นมาให้คลิกเพื่อไฮไลต์ไฟล์ สร้างโฟลเดอร์การค้นหาแบบกำหนดเองแลวคลิกปุ the ม Choose ปุ่ม
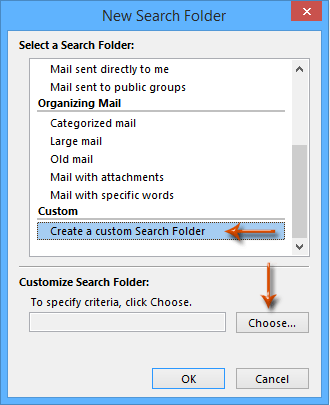
ขั้นตอนที่ 4: ในกล่องโต้ตอบ Custom Search Folder ที่กำลังจะมาให้ป้อนชื่อสำหรับโฟลเดอร์การค้นหาแบบกำหนดเองในไฟล์ Name จากนั้นคลิกที่ไฟล์ เกณฑ์ ปุ่ม

ขั้นตอนที่ 5: ตอนนี้คุณเข้าสู่กล่องโต้ตอบ Search Folder Criteria ไปที่ไฟล์ ระดับสูง แท็บและ:
(1) คลิกไฟล์ สนาม > ฟิลด์การนัดหมายทั้งหมด > ระยะเวลา;
(2) คลิกไฟล์ เงื่อนไข (หรือ เงื่อนไข) แล้วเลือกไฟล์ ที่มีอยู่ จากรายการแบบหล่นลง
(3) คลิกไฟล์ เพิ่มในรายการ ปุ่ม;
(4) คลิกไฟล์ OK เพื่อปิดกล่องโต้ตอบนี้
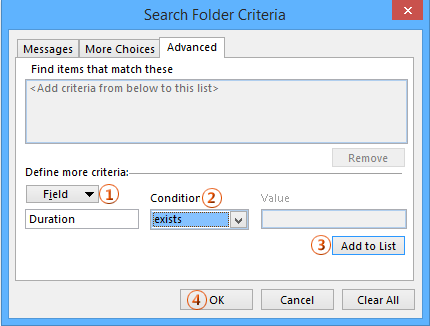
ขั้นตอนที่ 6: คลิกอีกสองรายการ OK ปุ่มเพื่อปิดกล่องโต้ตอบทั้งสอง
จากนั้นจะสร้างโฟลเดอร์การค้นหาใหม่โดยกรองคำเชิญเข้าร่วมการประชุมการอัปเดตการประชุมและการตอบกลับการประชุมทั้งหมดภายใน ยิ่งไปกว่านั้นคำเชิญเข้าร่วมประชุม / อัปเดต / การตอบกลับจะแสดงในโฟลเดอร์การค้นหานี้โดยอัตโนมัติหากคุณได้รับในอนาคต
 กรองคำเชิญเข้าร่วมการประชุม / อัปเดตด้วยกฎ
กรองคำเชิญเข้าร่วมการประชุม / อัปเดตด้วยกฎ
กฎยังสามารถช่วยคุณกรองคำเชิญเข้าร่วมการประชุมและการอัปเดตการประชุมจากโฟลเดอร์อีเมลที่ระบุไปยังโฟลเดอร์อื่นโดยอัตโนมัติใน Microsoft Outlook
ขั้นตอนที่ 1: เลื่อนไปที่มุมมองจดหมายและเปิดโฟลเดอร์อีเมลที่คุณจะกรองคำเชิญเข้าร่วมการประชุมและการอัปเดตการประชุม
ขั้นตอนที่ 2: คลิกปุ่ม กฎระเบียบ > จัดการกฎและการแจ้งเตือน บน หน้าแรก แท็บ (หรือ เครื่องมือ > กฎและการแจ้งเตือน ใน Outlook 2007)
ขั้นตอนที่ 3: ในกล่องโต้ตอบกฎและการแจ้งเตือนให้คลิกปุ่ม กฎใหม่ ปุ่มบน กฎอีเมล แถบ
ขั้นตอนที่ 4: ในกล่องโต้ตอบตัวช่วยสร้างกฎใหม่คลิกเพื่อไฮไลต์ไฟล์ ใช้กฎเกี่ยวกับข้อความที่ฉันได้รับ (หรือ ตรวจสอบข้อความเมื่อมาถึง ใน Outlook 2007) แล้วคลิกไฟล์ ถัดไป ปุ่ม
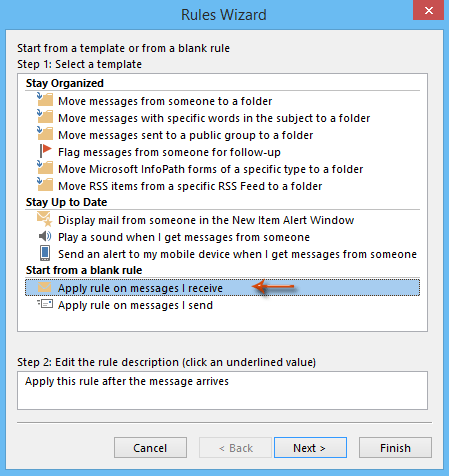
ขั้นตอนที่ 5: ในกล่องโต้ตอบตัวช่วยสร้างกฎที่สองให้เลือกตัวเลือกของ ซึ่งเป็นคำเชิญเข้าร่วมประชุมหรือการอัปเดตแลวคลิกปุ the ม ถัดไป ปุ่ม
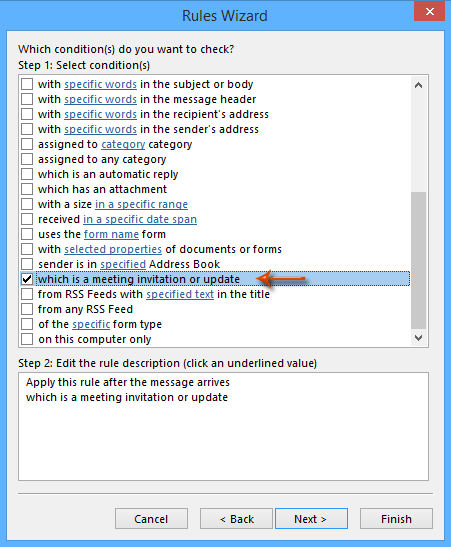
ขั้นตอนที่ 6: ในกล่องโต้ตอบตัวช่วยสร้างกฎที่สามดูภาพหน้าจอด้านล่าง:
(1) ตรวจสอบตัวเลือกของ ย้ายไปยังโฟลเดอร์ที่ระบุ;
(2) คลิกข้อความของ ที่ระบุไว้;
(3) ในกล่องโต้ตอบกฎและการแจ้งเตือนที่กำลังจะมาให้คลิกเพื่อไฮไลต์โฟลเดอร์อีเมลที่คุณจะย้ายคำเชิญเข้าร่วมการประชุมและการอัปเดตแล้วคลิก OK ปุ่ม
(4) คลิกไฟล์ ถัดไป ปุ่ม
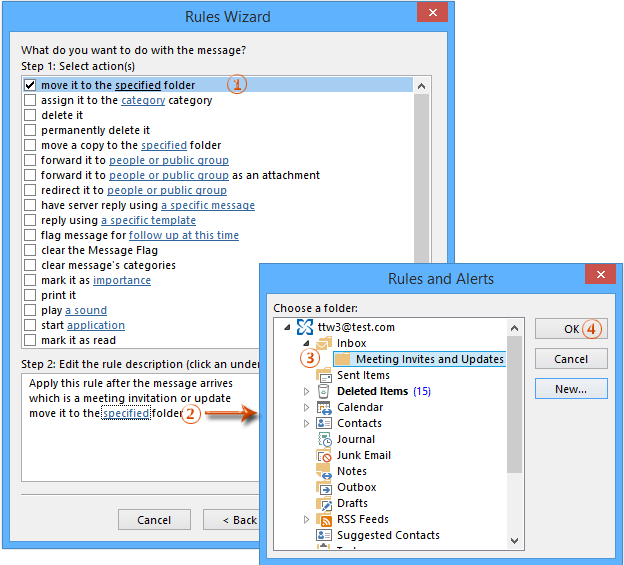
ขั้นตอนที่ 7: คลิกปุ่ม ถัดไป ในกล่องโต้ตอบตัวช่วยสร้างกฎถัดไป จากนั้นในกล่องโต้ตอบตัวช่วยสร้างกฎสุดท้ายให้เลือกตัวเลือกของ เรียกใช้กฎนี้กับข้อความที่อยู่ใน“ ชื่อโฟลเดอร์ของคุณ” แล้วและคลิกแท็บ เสร็จสิ้น ปุ่ม
ขั้นตอนที่ 8: ปิดกล่องโต้ตอบกฎและการแจ้งเตือนโดยคลิกที่ไฟล์ OK ปุ่ม
หลังจากเรียกใช้กฎที่กำหนดเองนี้คำเชิญเข้าร่วมการประชุมและการอัปเดตการประชุมทั้งหมดในโฟลเดอร์อีเมลที่เปิดอยู่จะถูกกรองและย้ายไปยังโฟลเดอร์ที่คุณระบุ
 กรองคำเชิญการประชุม / คำตอบ / อัปเดตด้วยคุณสมบัติตัวกรอง
กรองคำเชิญการประชุม / คำตอบ / อัปเดตด้วยคุณสมบัติตัวกรอง
จริงๆแล้วคุณสามารถใช้คุณลักษณะตัวกรองเพื่อกรองคำเชิญเข้าร่วมการประชุมการตอบกลับการประชุมและการอัปเดตการประชุมจากข้อความอีเมลโดยตรง
ขั้นตอนที่ 1: เลื่อนไปที่มุมมองจดหมายและเปิดโฟลเดอร์อีเมลที่คุณจะกรองคำเชิญเข้าร่วมการประชุมและการอัปเดตการประชุม
ขั้นตอนที่ 2: คลิกปุ่ม ดูการตั้งค่า ปุ่มบน รายละเอียด แท็บ (หรือ รายละเอียด > มุมมองปัจจุบัน > ปรับแต่งมุมมองปัจจุบัน ใน Outlook 2007)
ขั้นตอนที่ 3: ในกล่องโต้ตอบการตั้งค่ามุมมองขั้นสูงคลิกที่ไฟล์ ตัวกรอง ปุ่ม
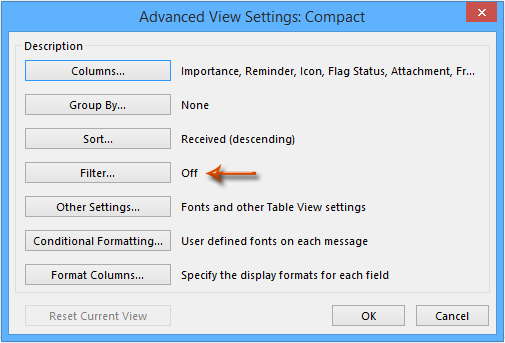
ขั้นตอนที่ 4: ในกล่องโต้ตอบตัวกรองที่กำลังจะมาให้ไปที่ไฟล์ ระดับสูง แท็บและ:
(1) คลิกไฟล์ สนาม > ฟิลด์การนัดหมายทั้งหมด > ระยะเวลา;
(2) คลิกไฟล์ เงื่อนไข (หรือ เงื่อนไข) แล้วเลือกไฟล์ ที่มีอยู่ จากรายการแบบหล่นลง
(3) คลิกไฟล์ เพิ่มในรายการ ปุ่ม;
(4) คลิกไฟล์ OK เพื่อปิดกล่องโต้ตอบนี้
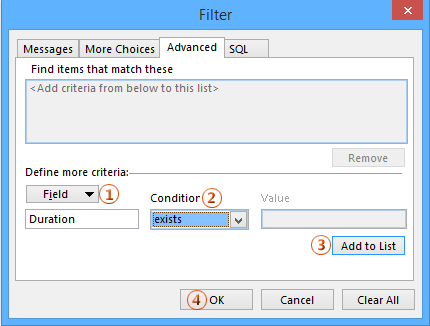
ขั้นตอนที่ 5: ปิดกล่องโต้ตอบการตั้งค่ามุมมองขั้นสูงโดยคลิกที่ไฟล์ OK ปุ่ม
จากนั้นอีเมลทั้งหมดที่มีคำเชิญเข้าร่วมการตอบกลับการประชุมและการอัปเดตการประชุมจะถูกกรองและแสดงรายการในโฟลเดอร์อีเมลปัจจุบันโดยอัตโนมัติ
หมายเหตุ คุณสามารถบันทึกมุมมองการปรับแต่งนี้ด้วยตัวกรองโดยคลิกที่ไฟล์ เปลี่ยนมุมมอง > บันทึกมุมมองปัจจุบันเป็นมุมมองใหม่ บน รายละเอียด ใน Outlook 2010 และ 2013
สุดยอดเครื่องมือเพิ่มผลผลิตในสำนักงาน
Kutools สำหรับ Outlook - คุณสมบัติอันทรงพลังมากกว่า 100 รายการเพื่อเติมพลังให้กับ Outlook ของคุณ
🤖 ผู้ช่วยจดหมาย AI: ส่งอีเมลระดับมืออาชีพทันทีด้วยเวทมนตร์ AI คลิกเพียงครั้งเดียวเพื่อตอบกลับอย่างชาญฉลาด น้ำเสียงที่สมบูรณ์แบบ การเรียนรู้หลายภาษา เปลี่ยนรูปแบบการส่งอีเมลอย่างง่ายดาย! ...
📧 การทำงานอัตโนมัติของอีเมล: ไม่อยู่ที่สำนักงาน (ใช้ได้กับ POP และ IMAP) / กำหนดการส่งอีเมล / Auto CC/BCC ตามกฎเมื่อส่งอีเมล / ส่งต่ออัตโนมัติ (กฎขั้นสูง) / เพิ่มคำทักทายอัตโนมัติ / แบ่งอีเมลผู้รับหลายรายออกเป็นข้อความส่วนตัวโดยอัตโนมัติ ...
📨 การจัดการอีเมล์: เรียกคืนอีเมลได้อย่างง่ายดาย / บล็อกอีเมลหลอกลวงตามหัวเรื่องและอื่นๆ / ลบอีเมลที่ซ้ำกัน / การค้นหาขั้นสูง / รวมโฟลเดอร์ ...
📁 ไฟล์แนบโปร: บันทึกแบทช์ / การแยกแบทช์ / การบีบอัดแบบแบตช์ / บันทึกอัตโนมัติ / ถอดอัตโนมัติ / บีบอัดอัตโนมัติ ...
🌟 อินเตอร์เฟซเมจิก: 😊อีโมจิที่สวยและเจ๋งยิ่งขึ้น / เพิ่มประสิทธิภาพการทำงาน Outlook ของคุณด้วยมุมมองแบบแท็บ / ลดขนาด Outlook แทนที่จะปิด ...
???? เพียงคลิกเดียวสิ่งมหัศจรรย์: ตอบกลับทั้งหมดด้วยไฟล์แนบที่เข้ามา / อีเมลต่อต้านฟิชชิ่ง / 🕘 แสดงโซนเวลาของผู้ส่ง ...
👩🏼🤝👩🏻 รายชื่อและปฏิทิน: แบทช์เพิ่มผู้ติดต่อจากอีเมลที่เลือก / แบ่งกลุ่มผู้ติดต่อเป็นกลุ่มแต่ละกลุ่ม / ลบการแจ้งเตือนวันเกิด ...
เกิน คุณสมบัติ 100 รอการสำรวจของคุณ! คลิกที่นี่เพื่อค้นพบเพิ่มเติม

