จะไปที่วันนี้หรือวันที่ระบุในปฏิทินของ Outlook ได้อย่างไร?
คุณอาจคิดว่าวันนี้ไปที่ปฏิทินใน Microsoft Outlook ได้ค่อนข้างง่าย อย่างไรก็ตามคุณรู้วิธีไปที่วันนี้ของปฏิทินเริ่มต้นด้วยการคลิกเพียงครั้งเดียวเมื่อคุณดูอีเมลงานหรือรายชื่อติดต่อ และจะเกิดอะไรขึ้นถ้าไปที่วันที่ระบุของปฏิทินในโหมดมุมมองปฏิทินที่ระบุอย่างรวดเร็ว? ในบทความนี้ฉันจะแนะนำวิธีที่ยุ่งยากเกี่ยวกับการไปวันนี้อย่างรวดเร็วหรือวันที่ที่ระบุไว้ในปฏิทินของ Microsoft Outlook
ไปที่วันนี้ของปฏิทินเริ่มต้นอย่างรวดเร็วเมื่อคุณอยู่ในโฟลเดอร์ Mail / Task / Contact
ไปที่วันนี้ของปฏิทินที่ระบุอย่างรวดเร็ว
ไปที่วันที่ระบุของปฏิทินที่ระบุอย่างรวดเร็ว
- ส่งอีเมลอัตโนมัติด้วย CC อัตโนมัติ / BCC, ส่งต่ออัตโนมัติ ตามกฎ; ส่ง ตอบอัตโนมัติ (Out of Office) โดยไม่ต้องใช้ Exchange Server...
- รับการแจ้งเตือนเช่น คำเตือน BCC เมื่อตอบกลับทุกคนในขณะที่คุณอยู่ในรายการ BCC และ เตือนเมื่อไม่มีไฟล์แนบ สำหรับความผูกพันที่ถูกลืม...
- ปรับปรุงประสิทธิภาพอีเมลด้วย ตอบกลับ (ทั้งหมด) พร้อมไฟล์แนบ, เพิ่มคำทักทายหรือวันที่ & เวลาลงในลายเซ็นหรือหัวเรื่องโดยอัตโนมัติ, ตอบกลับอีเมลหลายฉบับ...
- เพิ่มความคล่องตัวในการส่งอีเมลด้วย เรียกคืนอีเมล, เครื่องมือแนบ (บีบอัดทั้งหมด, บันทึกอัตโนมัติทั้งหมด...), ลบรายการที่ซ้ำกันและ รายงานด่วน...
 ไปที่วันนี้ของปฏิทินเริ่มต้นอย่างรวดเร็วเมื่อคุณอยู่ในโฟลเดอร์ Mail / Task / Contact
ไปที่วันนี้ของปฏิทินเริ่มต้นอย่างรวดเร็วเมื่อคุณอยู่ในโฟลเดอร์ Mail / Task / Contact
ถ้าคุณต้องการไปที่วันนี้ของปฏิทินเริ่มต้นของไฟล์ข้อมูล Outlook เริ่มต้นของคุณเมื่อคุณอยู่ในโฟลเดอร์ Mail / Task / Contact คุณสามารถ ดับเบิลคลิก วันนี้ในปฏิทินบน To-Do Bar ดูภาพหน้าจอ:

อย่างไรก็ตามหากแถบสิ่งที่ต้องทำซ่อนอยู่หรือปฏิทินไม่แสดงบนแถบสิ่งที่ต้องทำคุณสามารถแสดงได้โดยคลิกที่ บาร์สิ่งที่ต้องทำ > ปฏิทิน บน รายละเอียด ใน Outlook 2013
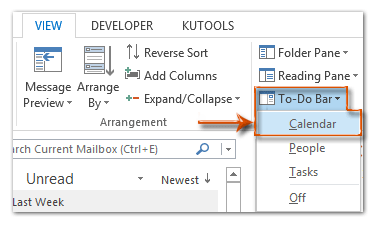
ใน Outlook 2007 และ 2010 คุณสามารถแสดง To-Do Bar โดยคลิกที่ไฟล์ รายละเอียด > บาร์สิ่งที่ต้องทำ > ปกติ; และแสดงปฏิทินในแถบสิ่งที่ต้องทำโดยคลิกที่ไฟล์ รายละเอียด > บาร์สิ่งที่ต้องทำ > วันที่ Navigator.
 ไปที่วันนี้ของปฏิทินที่ระบุอย่างรวดเร็ว
ไปที่วันนี้ของปฏิทินที่ระบุอย่างรวดเร็ว
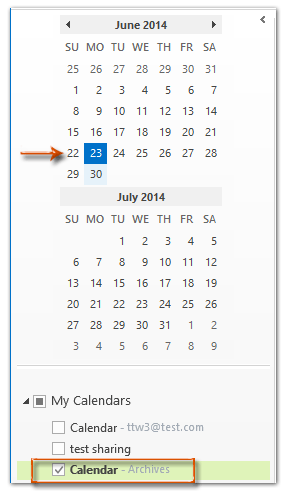 |
คุณสามารถไปที่ปฏิทินที่ระบุในวันนี้ได้อย่างง่ายดายจากบานหน้าต่างนำทางเมื่อคุณเปลี่ยนเป็นมุมมองปฏิทิน
ขั้นตอนที่ 1: เลื่อนไปที่มุมมองปฏิทินโดยคลิกที่ไฟล์ ปฏิทิน บนบานหน้าต่างนำทาง ขั้นตอนที่ 2: คลิกเพื่อดูปฏิทินในส่วน ปฏิทินของฉัน โฟลเดอร์ ขั้นตอนที่ 3: ดับเบิลคลิกวันนี้ในปฏิทินบนบานหน้าต่างนำทาง ดูภาพหน้าจอทางด้านซ้าย: จากนั้นจะข้ามไปที่วันนี้ของปฏิทินที่คุณระบุในมุมมองวันทันที
หรือคุณสามารถไปที่วันนี้ได้อย่างรวดเร็วโดยคลิกที่ไฟล์ ในวันนี้ ปุ่มบน หน้าแรก ใน Outlook 2010 และ 2013; หรือคลิกไฟล์ Go > ในวันนี้ ใน Outlook 2007 ดูภาพหน้าจอด้านล่าง: |

 ไปที่วันที่ระบุของปฏิทินที่ระบุอย่างรวดเร็ว
ไปที่วันที่ระบุของปฏิทินที่ระบุอย่างรวดเร็ว
หากคุณต้องการไปยังวันที่ระบุของปฏิทินที่ระบุโปรดดำเนินการดังต่อไปนี้:
ขั้นตอนที่ 1: เลื่อนไปที่มุมมองปฏิทินโดยคลิกที่ไฟล์ ปฏิทิน บนบานหน้าต่างนำทางแล้วคลิกเพื่อดูปฏิทินที่ระบุในโฟลเดอร์ปฏิทินของฉัน
ขั้นตอนที่ 2: กดปุ่ม Ctrl + G บนแป้นพิมพ์เพื่อเปิดกล่องโต้ตอบไปที่วันที่
ขั้นตอนที่ 3: คลิกปุ่มดรอปดาวน์ ![]() ใน วันที่ และระบุวันที่ที่คุณจะไปจากปฏิทินแบบเลื่อนลง
ใน วันที่ และระบุวันที่ที่คุณจะไปจากปฏิทินแบบเลื่อนลง
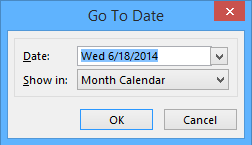
ขั้นตอนที่ 4: คลิกปุ่มดรอปดาวน์ ![]() ใน แสดงใน และระบุโหมดมุมมองที่คุณจะดูการนัดหมายและการประชุมของวันที่ที่ระบุ
ใน แสดงใน และระบุโหมดมุมมองที่คุณจะดูการนัดหมายและการประชุมของวันที่ที่ระบุ
ขั้นตอนที่ 5: คลิกปุ่ม OK ปุ่ม
จากนั้นวันที่ที่ระบุจะถูกไฮไลต์และแสดงในโหมดมุมมองที่คุณระบุพร้อมกัน
สุดยอดเครื่องมือเพิ่มผลผลิตในสำนักงาน
Kutools สำหรับ Outlook - คุณสมบัติอันทรงพลังมากกว่า 100 รายการเพื่อเติมพลังให้กับ Outlook ของคุณ
🤖 ผู้ช่วยจดหมาย AI: ส่งอีเมลระดับมืออาชีพทันทีด้วยเวทมนตร์ AI คลิกเพียงครั้งเดียวเพื่อตอบกลับอย่างชาญฉลาด น้ำเสียงที่สมบูรณ์แบบ การเรียนรู้หลายภาษา เปลี่ยนรูปแบบการส่งอีเมลอย่างง่ายดาย! ...
📧 การทำงานอัตโนมัติของอีเมล: ไม่อยู่ที่สำนักงาน (ใช้ได้กับ POP และ IMAP) / กำหนดการส่งอีเมล / Auto CC/BCC ตามกฎเมื่อส่งอีเมล / ส่งต่ออัตโนมัติ (กฎขั้นสูง) / เพิ่มคำทักทายอัตโนมัติ / แบ่งอีเมลผู้รับหลายรายออกเป็นข้อความส่วนตัวโดยอัตโนมัติ ...
📨 การจัดการอีเมล์: เรียกคืนอีเมลได้อย่างง่ายดาย / บล็อกอีเมลหลอกลวงตามหัวเรื่องและอื่นๆ / ลบอีเมลที่ซ้ำกัน / การค้นหาขั้นสูง / รวมโฟลเดอร์ ...
📁 ไฟล์แนบโปร: บันทึกแบทช์ / การแยกแบทช์ / การบีบอัดแบบแบตช์ / บันทึกอัตโนมัติ / ถอดอัตโนมัติ / บีบอัดอัตโนมัติ ...
🌟 อินเตอร์เฟซเมจิก: 😊อีโมจิที่สวยและเจ๋งยิ่งขึ้น / เพิ่มประสิทธิภาพการทำงาน Outlook ของคุณด้วยมุมมองแบบแท็บ / ลดขนาด Outlook แทนที่จะปิด ...
???? เพียงคลิกเดียวสิ่งมหัศจรรย์: ตอบกลับทั้งหมดด้วยไฟล์แนบที่เข้ามา / อีเมลต่อต้านฟิชชิ่ง / 🕘 แสดงโซนเวลาของผู้ส่ง ...
👩🏼🤝👩🏻 รายชื่อและปฏิทิน: แบทช์เพิ่มผู้ติดต่อจากอีเมลที่เลือก / แบ่งกลุ่มผู้ติดต่อเป็นกลุ่มแต่ละกลุ่ม / ลบการแจ้งเตือนวันเกิด ...
เกิน คุณสมบัติ 100 รอการสำรวจของคุณ! คลิกที่นี่เพื่อค้นพบเพิ่มเติม

