วิธีค้นหาคำหรือสตริงบางส่วนใน Outlook
สำหรับผู้ใช้ Outlook จำนวนมากพวกเขามักจะพิมพ์คำสำคัญในช่องค้นหาทันทีเหนือรายการอีเมลสำหรับการค้นหาอีเมล ด้วยช่องค้นหาเมื่อคุณค้นหาสตริงคำบางส่วนจะไม่มีผลลัพธ์ปรากฏขึ้น สำหรับการค้นหาสตริงคำบางส่วนใน Outlook คุณต้องเปิดใช้งานฟังก์ชันการค้นหาขั้นสูง
ค้นหาคำหรือสตริงบางส่วนใน Outlook
- ส่งอีเมลอัตโนมัติด้วย CC อัตโนมัติ / BCC, ส่งต่ออัตโนมัติ ตามกฎ; ส่ง ตอบอัตโนมัติ (Out of Office) โดยไม่ต้องใช้ Exchange Server...
- รับการแจ้งเตือนเช่น คำเตือน BCC เมื่อตอบกลับทุกคนในขณะที่คุณอยู่ในรายการ BCC และ เตือนเมื่อไม่มีไฟล์แนบ สำหรับความผูกพันที่ถูกลืม...
- ปรับปรุงประสิทธิภาพอีเมลด้วย ตอบกลับ (ทั้งหมด) พร้อมไฟล์แนบ, เพิ่มคำทักทายหรือวันที่ & เวลาลงในลายเซ็นหรือหัวเรื่องโดยอัตโนมัติ, ตอบกลับอีเมลหลายฉบับ...
- เพิ่มความคล่องตัวในการส่งอีเมลด้วย เรียกคืนอีเมล, เครื่องมือแนบ (บีบอัดทั้งหมด, บันทึกอัตโนมัติทั้งหมด...), ลบรายการที่ซ้ำกันและ รายงานด่วน...
 ค้นหาคำหรือสตริงบางส่วนใน Outlook
ค้นหาคำหรือสตริงบางส่วนใน Outlook
ตัวอย่างเช่นมีประโยค“ new order xx54235” อยู่ในอีเมล แต่คุณจำคำว่า 235 ได้บางส่วนจากนั้นคุณต้องการค้นหาอีเมลด้วยคำบางส่วน 235 โปรดทำดังนี้
1. ใน Outlook 2010 และ 2013 โปรดเปิดไฟล์ การค้นหาขั้นสูง กล่องโต้ตอบโดยคลิกที่ไฟล์ การค้นหาทันที จากนั้นคลิก เครื่องมือค้นหา > การค้นหาขั้นสูง ภายใต้ ค้นหา แท็บ ดูภาพหน้าจอ:
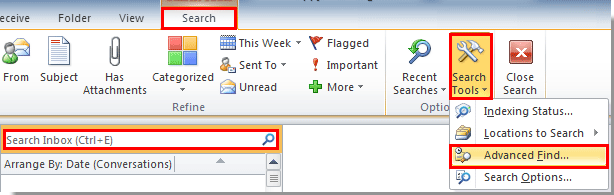
ใน Outlook 2007 โปรดคลิก เครื่องมือ > การค้นหาทันที > การค้นหาขั้นสูง เพื่อเปิด การค้นหาขั้นสูง กล่องโต้ตอบ
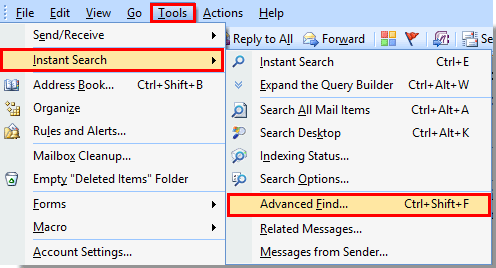
นอกจากนั้นคุณสามารถกดปุ่มลัด Ctrl + เปลี่ยน +F เพื่อเปิด การค้นหาขั้นสูง กล่องโต้ตอบ
2 ใน ค้นหาล่วงหน้า ให้ไปที่ไฟล์ ระดับสูง จากนั้นดำเนินการดังต่อไปนี้:
1). หากมีคำบางส่วนอยู่ในเนื้อหาอีเมลโปรดคลิก สนาม > ฟิลด์จดหมายทั้งหมด > ระบุความประสงค์หรือขอข้อมูลเพิ่มเติม;
หากมีคำบางส่วนอยู่ในหัวเรื่องอีเมลโปรดคลิก สนาม > ฟิลด์จดหมายทั้งหมด > หัวข้อ. ดูภาพหน้าจอ:
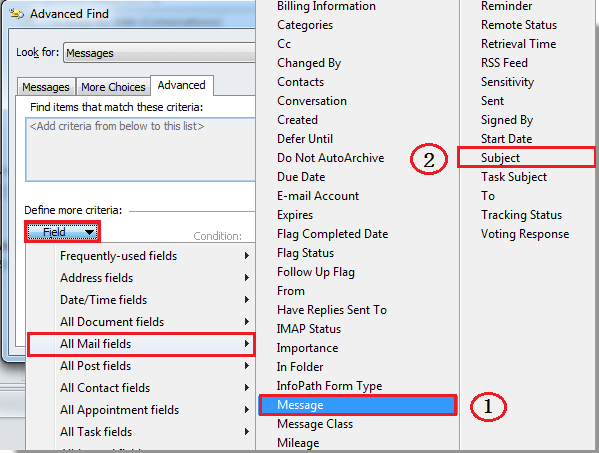
2). จากนั้นเลือก มี ใน เงื่อนไข รายการแบบหล่นลง
3). พิมพ์คำบางส่วนในไฟล์ ความคุ้มค่า กล่อง.
4) คลิกปุ่ม เพิ่มในรายการ ปุ่ม
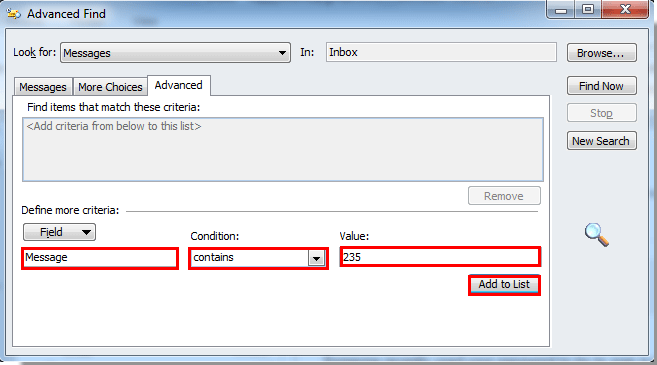
5). จากนั้นเลือกเงื่อนไขที่คุณเพิ่งเพิ่มในไฟล์ ค้นหารายการที่ตรงกับเกณฑ์เหล่านี้ จากนั้นคลิก ค้นหาเดี๋ยวนี้ ปุ่ม
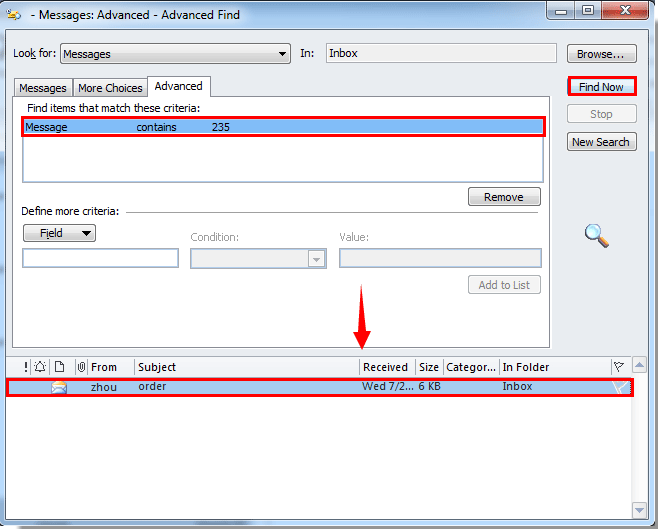
ดังนั้นอีเมลที่มีคำบางส่วนจะปรากฏในไฟล์ การค้นหาขั้นสูง กล่องโต้ตอบ คุณสามารถดับเบิลคลิกเพื่อเปิดได้
หมายเหตุ: คุณสามารถคลิกปุ่มเรียกดูเพื่อเลือกโฟลเดอร์ที่คุณต้องการค้นหา
สุดยอดเครื่องมือเพิ่มผลผลิตในสำนักงาน
Kutools สำหรับ Outlook - คุณสมบัติอันทรงพลังมากกว่า 100 รายการเพื่อเติมพลังให้กับ Outlook ของคุณ
🤖 ผู้ช่วยจดหมาย AI: ส่งอีเมลระดับมืออาชีพทันทีด้วยเวทมนตร์ AI คลิกเพียงครั้งเดียวเพื่อตอบกลับอย่างชาญฉลาด น้ำเสียงที่สมบูรณ์แบบ การเรียนรู้หลายภาษา เปลี่ยนรูปแบบการส่งอีเมลอย่างง่ายดาย! ...
📧 การทำงานอัตโนมัติของอีเมล: ไม่อยู่ที่สำนักงาน (ใช้ได้กับ POP และ IMAP) / กำหนดการส่งอีเมล / Auto CC/BCC ตามกฎเมื่อส่งอีเมล / ส่งต่ออัตโนมัติ (กฎขั้นสูง) / เพิ่มคำทักทายอัตโนมัติ / แบ่งอีเมลผู้รับหลายรายออกเป็นข้อความส่วนตัวโดยอัตโนมัติ ...
📨 การจัดการอีเมล์: เรียกคืนอีเมลได้อย่างง่ายดาย / บล็อกอีเมลหลอกลวงตามหัวเรื่องและอื่นๆ / ลบอีเมลที่ซ้ำกัน / การค้นหาขั้นสูง / รวมโฟลเดอร์ ...
📁 ไฟล์แนบโปร: บันทึกแบทช์ / การแยกแบทช์ / การบีบอัดแบบแบตช์ / บันทึกอัตโนมัติ / ถอดอัตโนมัติ / บีบอัดอัตโนมัติ ...
🌟 อินเตอร์เฟซเมจิก: 😊อีโมจิที่สวยและเจ๋งยิ่งขึ้น / เพิ่มประสิทธิภาพการทำงาน Outlook ของคุณด้วยมุมมองแบบแท็บ / ลดขนาด Outlook แทนที่จะปิด ...
???? เพียงคลิกเดียวสิ่งมหัศจรรย์: ตอบกลับทั้งหมดด้วยไฟล์แนบที่เข้ามา / อีเมลต่อต้านฟิชชิ่ง / 🕘 แสดงโซนเวลาของผู้ส่ง ...
👩🏼🤝👩🏻 รายชื่อและปฏิทิน: แบทช์เพิ่มผู้ติดต่อจากอีเมลที่เลือก / แบ่งกลุ่มผู้ติดต่อเป็นกลุ่มแต่ละกลุ่ม / ลบการแจ้งเตือนวันเกิด ...
เกิน คุณสมบัติ 100 รอการสำรวจของคุณ! คลิกที่นี่เพื่อค้นพบเพิ่มเติม

