จะลบรายการวันหยุดราชการที่ซ้ำกันใน Outlook ได้อย่างไร
หากวันหยุดราชการซ้ำกันเกิดขึ้นในโฟลเดอร์ปฏิทินของคุณใน Microsoft Outlook การลบรายการวันหยุดที่ซ้ำกันจะต้องใช้เวลานานและน่าเบื่อ ในบทความนี้เราจะแนะนำวิธีง่ายๆในการลบรายการวันหยุดราชการที่ซ้ำกันใน Microsoft Outlook
ส่วนที่ 1: ลบรายการวันหยุดทั้งหมดออกจากปฏิทิน
ส่วนที่ 2: นำเข้ารายการวันหยุดลงในปฏิทิน
- ส่งอีเมลอัตโนมัติด้วย CC อัตโนมัติ / BCC, ส่งต่ออัตโนมัติ ตามกฎ; ส่ง ตอบอัตโนมัติ (Out of Office) โดยไม่ต้องใช้ Exchange Server...
- รับการแจ้งเตือนเช่น คำเตือน BCC เมื่อตอบกลับทุกคนในขณะที่คุณอยู่ในรายการ BCC และ เตือนเมื่อไม่มีไฟล์แนบ สำหรับความผูกพันที่ถูกลืม...
- ปรับปรุงประสิทธิภาพอีเมลด้วย ตอบกลับ (ทั้งหมด) พร้อมไฟล์แนบ, เพิ่มคำทักทายหรือวันที่ & เวลาลงในลายเซ็นหรือหัวเรื่องโดยอัตโนมัติ, ตอบกลับอีเมลหลายฉบับ...
- เพิ่มความคล่องตัวในการส่งอีเมลด้วย เรียกคืนอีเมล, เครื่องมือแนบ (บีบอัดทั้งหมด, บันทึกอัตโนมัติทั้งหมด...), ลบรายการที่ซ้ำกันและ รายงานด่วน...
 ส่วนที่ 1: ลบรายการวันหยุดทั้งหมดออกจากปฏิทิน
ส่วนที่ 1: ลบรายการวันหยุดทั้งหมดออกจากปฏิทิน
ส่วนแรกจะแนะนำให้คุณลบรายการวันหยุดทั้งหมดออกจากปฏิทินใน Microsoft Outlook กรุณาดำเนินการดังต่อไปนี้:
ขั้นตอนที่ 1: ในมุมมองปฏิทินเปิดโฟลเดอร์ปฏิทินที่คุณจะลบรายการวันหยุดออก
ขั้นตอนที่ 2: เปลี่ยนมุมมองการแสดงปฏิทินการเปิด:
- ใน Outlook 2007 โปรดคลิกไฟล์ รายละเอียด > มุมมองปัจจุบัน > เหตุการณ์ที่เกิดขึ้น.
- ใน Outlook 2010 และ 2013 โปรดคลิกไฟล์ เปลี่ยนมุมมอง > รายการ บน รายละเอียด แถบ
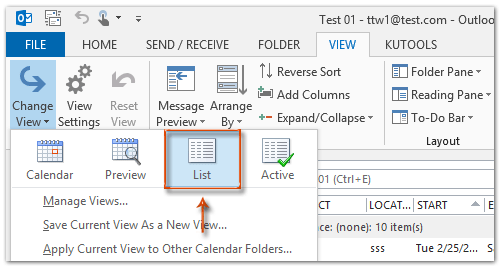
ขั้นตอนที่ 3: จัดเรียงการนัดหมายทั้งหมดตามหมวดหมู่โดยคลิกที่ไฟล์ หมวดหมู่ ในกล่องการจัดเรียงบน รายละเอียด ใน Outlook 2010 และ 2013
ใน Outlook 2007 โปรดคลิกไฟล์ รายละเอียด > จัดโดย > หมวดหมู่.
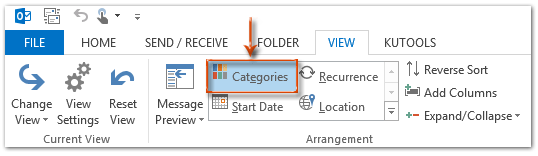
หมายเหตุ: คุณยังสามารถจัดเรียงการนัดหมายตามหมวดหมู่ได้โดยคลิกที่ หมวดหมู่ ที่ส่วนหัวของคอลัมน์
ขั้นตอนที่ 4: เลือกการนัดหมายทั้งหมดที่ระบุว่าเป็นหมวดหมู่ของ วันหยุดแล้วกดปุ่ม ลบ กุญแจ
หมายเหตุ: การถือ เปลี่ยน คุณสามารถเลือกการนัดหมายที่อยู่ติดกันทั้งหมดโดยคลิกที่รายการแรกและรายการสุดท้าย
 ส่วนที่ 2: นำเข้ารายการวันหยุดลงในปฏิทิน
ส่วนที่ 2: นำเข้ารายการวันหยุดลงในปฏิทิน
ส่วนนี้จะแนะนำให้คุณนำเข้ารายการวันหยุดราชการของประเทศหรือภูมิภาคที่ระบุลงในปฏิทินของคุณใน Microsoft Outlook
นำเข้ารายการวันหยุดลงในปฏิทินใน Outlook 2010 และ 2013
ขั้นตอนที่ 1: คลิกปุ่ม เนื้อไม่มีมัน > Options.
ขั้นตอนที่ 2: ในกล่องโต้ตอบตัวเลือก Outlook โปรดคลิกที่ไฟล์ ปฏิทิน ในแถบด้านซ้าย
ขั้นตอนที่ 3: ไปที่ ตัวเลือกปฏิทิน ส่วนและคลิกปุ่ม เพิ่มวันหยุด ปุ่ม
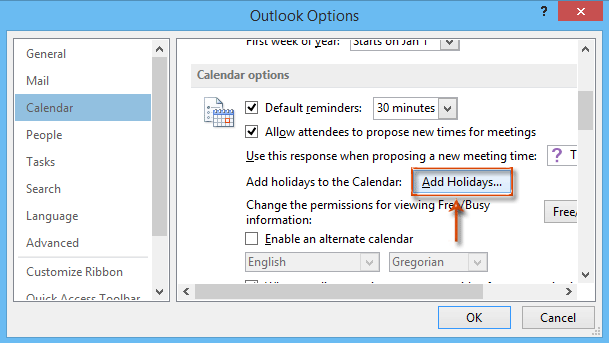
ขั้นตอนที่ 4: ในกล่องโต้ตอบเพิ่มวันหยุดในปฏิทินให้ตรวจสอบสถานที่ที่คุณจะนำเข้าวันหยุดไปยังปฏิทินของคุณแล้วคลิก OK ปุ่ม
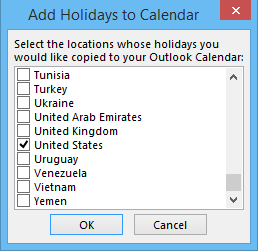
จะใช้เวลาหนึ่งนาทีในการนำเข้าวันหยุดของสถานที่ที่ระบุลงในปฏิทินของคุณ อดทนที่จะรอ
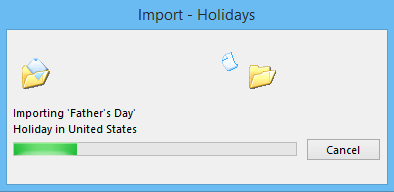
ขั้นตอนที่ 5: จากนั้นกล่องโต้ตอบจะปรากฏขึ้นและแจ้งให้คุณทราบว่าได้เพิ่มวันหยุดลงในปฏิทินของคุณแล้ว เพียงแค่คลิก OK ปุ่ม
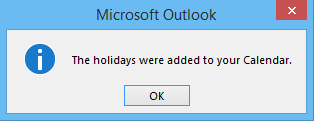
ขั้นตอนที่ 6: คลิกปุ่ม OK เพื่อออกจากกล่องโต้ตอบตัวเลือก Outlook
หมายเหตุ: วันหยุดราชการจะถูกเพิ่มเข้าไปในโฟลเดอร์ปฏิทินเริ่มต้นของไฟล์ข้อมูลเริ่มต้น หากรายการวันหยุดที่ซ้ำกันไม่อยู่ในโฟลเดอร์ปฏิทินเริ่มต้นวิธีนี้จะไม่สามารถแก้ปัญหาของคุณได้
นำเข้ารายการวันหยุดลงในปฏิทินใน Outlook 2007
ขั้นตอนที่ 1: คลิกปุ่ม เครื่องมือ > Options.
ขั้นตอนที่ 2: ในกล่องโต้ตอบตัวเลือกโปรดคลิกที่ไฟล์ ตัวเลือกปฏิทิน ปุ่มบน การตั้งค่า แถบ
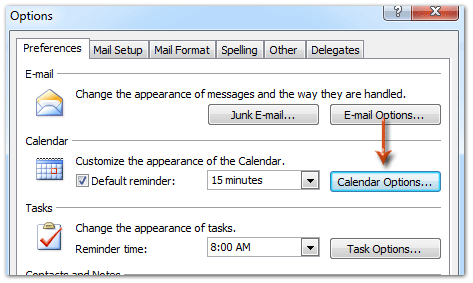
ขั้นตอนที่ 3: ในกล่องโต้ตอบตัวเลือกปฏิทินโปรดคลิกที่ไฟล์ เพิ่มวันหยุด ปุ่มใน ตัวเลือกปฏิทิน มาตรา.
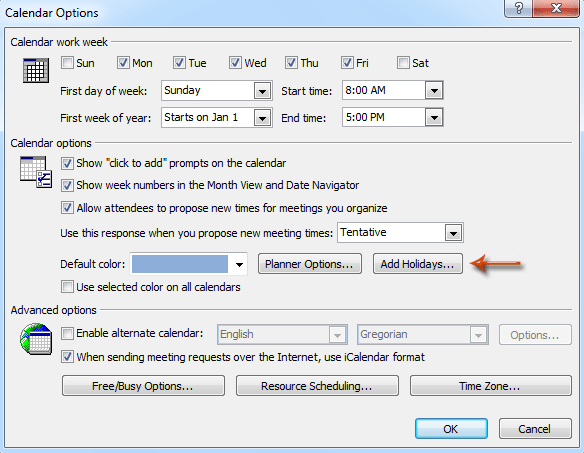
จากนั้นคุณสามารถติดตาม ขั้นตอนเดียวกับที่เราพูดถึงใน Outlook 2013 เพื่อสิ้นสุดการนำเข้าวันหยุด
สุดยอดเครื่องมือเพิ่มผลผลิตในสำนักงาน
Kutools สำหรับ Outlook - คุณสมบัติอันทรงพลังมากกว่า 100 รายการเพื่อเติมพลังให้กับ Outlook ของคุณ
🤖 ผู้ช่วยจดหมาย AI: ส่งอีเมลระดับมืออาชีพทันทีด้วยเวทมนตร์ AI คลิกเพียงครั้งเดียวเพื่อตอบกลับอย่างชาญฉลาด น้ำเสียงที่สมบูรณ์แบบ การเรียนรู้หลายภาษา เปลี่ยนรูปแบบการส่งอีเมลอย่างง่ายดาย! ...
📧 การทำงานอัตโนมัติของอีเมล: ไม่อยู่ที่สำนักงาน (ใช้ได้กับ POP และ IMAP) / กำหนดการส่งอีเมล / Auto CC/BCC ตามกฎเมื่อส่งอีเมล / ส่งต่ออัตโนมัติ (กฎขั้นสูง) / เพิ่มคำทักทายอัตโนมัติ / แบ่งอีเมลผู้รับหลายรายออกเป็นข้อความส่วนตัวโดยอัตโนมัติ ...
📨 การจัดการอีเมล์: เรียกคืนอีเมลได้อย่างง่ายดาย / บล็อกอีเมลหลอกลวงตามหัวเรื่องและอื่นๆ / ลบอีเมลที่ซ้ำกัน / การค้นหาขั้นสูง / รวมโฟลเดอร์ ...
📁 ไฟล์แนบโปร: บันทึกแบทช์ / การแยกแบทช์ / การบีบอัดแบบแบตช์ / บันทึกอัตโนมัติ / ถอดอัตโนมัติ / บีบอัดอัตโนมัติ ...
🌟 อินเตอร์เฟซเมจิก: 😊อีโมจิที่สวยและเจ๋งยิ่งขึ้น / เพิ่มประสิทธิภาพการทำงาน Outlook ของคุณด้วยมุมมองแบบแท็บ / ลดขนาด Outlook แทนที่จะปิด ...
???? เพียงคลิกเดียวสิ่งมหัศจรรย์: ตอบกลับทั้งหมดด้วยไฟล์แนบที่เข้ามา / อีเมลต่อต้านฟิชชิ่ง / 🕘 แสดงโซนเวลาของผู้ส่ง ...
👩🏼🤝👩🏻 รายชื่อและปฏิทิน: แบทช์เพิ่มผู้ติดต่อจากอีเมลที่เลือก / แบ่งกลุ่มผู้ติดต่อเป็นกลุ่มแต่ละกลุ่ม / ลบการแจ้งเตือนวันเกิด ...
เกิน คุณสมบัติ 100 รอการสำรวจของคุณ! คลิกที่นี่เพื่อค้นพบเพิ่มเติม

