แสดงเป็นการสนทนา
พื้นที่ แสดงเป็นการสนทนา ฟังก์ชันสามารถจัดกลุ่มอีเมลตามเธรดข้ามโฟลเดอร์อีเมลหนึ่งหรือหลายโฟลเดอร์ใน Outlook อีเมลทั้งหมดที่มีหัวเรื่องเดียวกันจะถูกรวมไว้ในการสนทนาเดียวกันโดยอัตโนมัติ บทช่วยสอนนี้จะแสดงวิธีเปิดใช้งานไฟล์ แสดงเป็นการสนทนา ฟังก์ชั่นและกำหนดการตั้งค่าการสนทนา
หมายเหตุ: บทช่วยสอนนี้นำมาใช้โดยอ้างอิงจากบัญชีแลกเปลี่ยนในโปรแกรมเดสก์ท็อป Microsoft Outlook 2019 ใน Windows 10 และอาจแตกต่างกันอย่างมีนัยสำคัญหรือเล็กน้อยขึ้นอยู่กับประเภทของบัญชีอีเมล (Exchange, IMAP หรือ POP) เวอร์ชันของ Microsoft Outlook และสภาพแวดล้อม Windows .
เปิดใช้งานตัวเลือกแสดงเป็นการสนทนา
1. คลิกโฟลเดอร์ที่คุณจะแสดงเป็นการสนทนาจากนั้นทำเครื่องหมายที่ แสดงเป็นการสนทนา ใน รายละเอียด แถบ
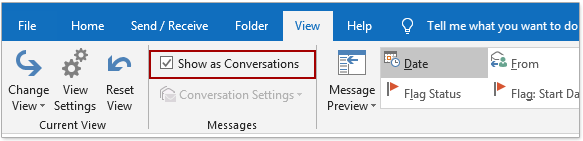
เคล็ดลับ: หากอีเมลไม่ได้รับการจัดเรียงตามวันที่ แสดงเป็นการสนทนา ตัวเลือกจะเป็นสีเทาและไม่ถูกต้อง คุณสามารถคลิก วันที่ ใน การจัดการ กล่องบน รายละเอียด แท็บเพื่อจัดเรียงอีเมลตามวันที่อย่างรวดเร็ว

2. ในกล่องโต้ตอบ Microsoft Outlook โปรดคลิกที่ไฟล์ โฟลเดอร์นี้ or กล่องจดหมายทั้งหมด ปุ่มตามที่คุณต้องการ

- โฟลเดอร์นี้: หากคุณต้องการจัดเรียงอีเมลตามการสนทนาในโฟลเดอร์ปัจจุบันเท่านั้นโปรดคลิกที่ไฟล์ โฟลเดอร์นี้ ปุ่ม;
- กล่องจดหมายทั้งหมด: หากคุณต้องการจัดเรียงอีเมลตามการสนทนาในโฟลเดอร์อีเมลทั้งหมดของกล่องจดหมายทั้งหมดโปรดคลิกที่ไฟล์ กล่องจดหมายทั้งหมด ปุ่ม
ตอนนี้อีเมลในโฟลเดอร์เปิดปัจจุบันหรือโฟลเดอร์อีเมลทั้งหมดจะถูกจัดกลุ่มตามการสนทนาในรายการข้อความ
ขยายหรือยุบการสนทนา
หากคุณเปิดใช้งานไฟล์ แสดงเป็นการสนทนา ตัวเลือกอีเมลในการสนทนาเดียวกันจะรวมกลุ่มกันในรายการข้อความ คุณสามารถขยายหรือยุบการสนทนาบางรายการได้อย่างง่ายดาย
คลิกสามเหลี่ยมว่าง ![]() ที่ด้านซ้ายสุดของการสนทนาและการสนทนาจะขยายออกไป หากการสนทนาถูกขยายให้คลิกสามเหลี่ยมสีดำ
ที่ด้านซ้ายสุดของการสนทนาและการสนทนาจะขยายออกไป หากการสนทนาถูกขยายให้คลิกสามเหลี่ยมสีดำ ![]() เพื่อยุบมัน
เพื่อยุบมัน

กำหนดการตั้งค่าการสนทนา
หลังจากเปิดใช้งานไฟล์ แสดงเป็นการสนทนา คุณสามารถเปิดหรือปิดการตั้งค่าการสนทนาบางอย่างได้ตามต้องการโดยคลิก รายละเอียด > การตั้งค่าการสนทนาแล้วคลิกตัวเลือกในเมนูแบบเลื่อนลง
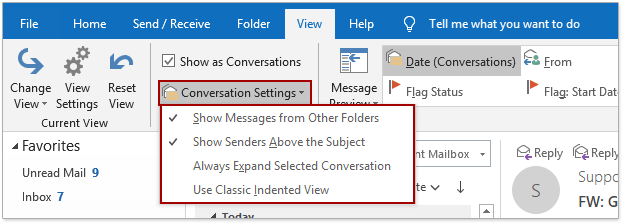
แสดงข้อความจากโฟลเดอร์อื่น
ตามค่าเริ่มต้นตัวเลือกนี้จะเปิดใช้งานหลังจากตรวจสอบไฟล์ แสดงเป็นการสนทนา และจะจัดกลุ่มอีเมลทั้งหมดตามเธรดการสนทนาไม่ว่าอีเมลเหล่านี้จะบันทึกไว้ในโฟลเดอร์ใด
ตัวอย่างเช่นคุณส่งอีเมลถึงเพื่อนร่วมงานของคุณและอีเมลที่ส่งจะถูกบันทึกไว้ในไฟล์ รายการที่ถูกส่ง โฟลเดอร์ เพื่อนร่วมงานของคุณตอบกลับคุณและคุณได้รับข้อความตอบกลับในไฟล์ กล่องขาเข้า โฟลเดอร์ ตอนนี้คุณเปิดใช้งานไฟล์ แสดงเป็นการสนทนา ในโฟลเดอร์กล่องขาเข้าคุณจะได้รับทั้งอีเมลที่ส่งและข้อความตอบกลับในไฟล์ กล่องขาเข้า โฟลเดอร์
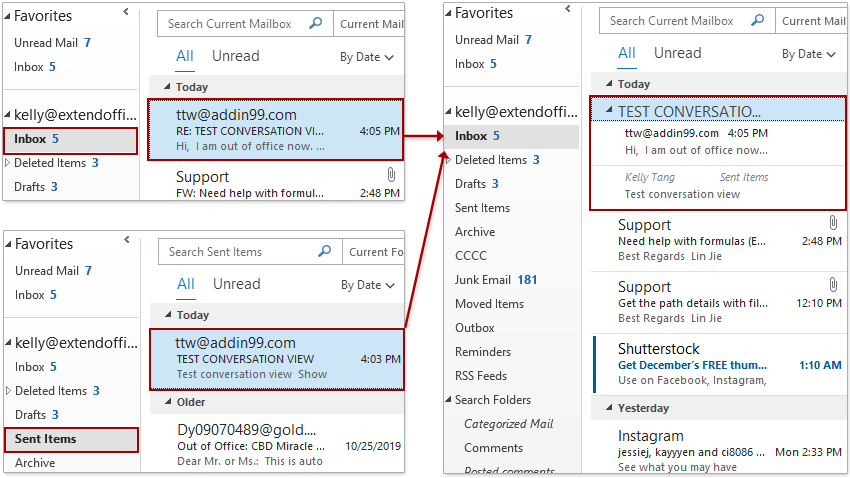
แสดงผู้ส่งเหนือหัวเรื่อง
ตัวเลือกนี้ถูกเปิดใช้งานโดยค่าเริ่มต้นหลังจากตรวจสอบไฟล์ แสดงเป็นการสนทนา กล่อง. เมื่อเปิดใช้งานตัวเลือกนี้เนื้อหาจากฟิลด์ (ผู้ส่ง) จะแสดงเหนือหัวเรื่อง หากคุณปิดใช้งานตัวเลือกนี้หัวข้อการสนทนาจะแสดงเหนือผู้ส่ง ดูภาพหน้าจอ:
 |
 |
| ทำให้สามารถ แสดงผู้ส่งเหนือหัวเรื่อง | ปิดการใช้งาน แสดงผู้ส่งเหนือหัวเรื่อง |
ขยายการสนทนาที่เลือกเสมอ
หากคุณเปิดใช้งานตัวเลือกนี้เมื่อเรียกดูการสนทนาในรายการข้อความคุณสามารถคลิกที่การสนทนาเพื่อขยายข้อความทั้งหมดที่จัดเรียงโดยการสนทนานี้โดยอัตโนมัติ

ใช้มุมมองเยื้องแบบคลาสสิก
หากคุณเปิดใช้งานตัวเลือกนี้การตอบกลับจะถูกเยื้องโดยอัตโนมัติภายใต้อีเมลที่คุณตอบกลับในการสนทนา
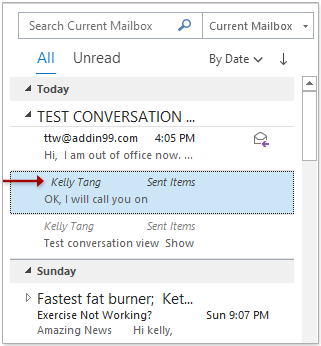
บทความเพิ่มเติม ...
สุดยอดเครื่องมือเพิ่มผลผลิตในสำนักงาน
Kutools สำหรับ Outlook - คุณสมบัติอันทรงพลังมากกว่า 100 รายการเพื่อเติมพลังให้กับ Outlook ของคุณ
🤖 ผู้ช่วยจดหมาย AI: ส่งอีเมลระดับมืออาชีพทันทีด้วยเวทมนตร์ AI คลิกเพียงครั้งเดียวเพื่อตอบกลับอย่างชาญฉลาด น้ำเสียงที่สมบูรณ์แบบ การเรียนรู้หลายภาษา เปลี่ยนรูปแบบการส่งอีเมลอย่างง่ายดาย! ...
📧 การทำงานอัตโนมัติของอีเมล: ไม่อยู่ที่สำนักงาน (ใช้ได้กับ POP และ IMAP) / กำหนดการส่งอีเมล / Auto CC/BCC ตามกฎเมื่อส่งอีเมล / ส่งต่ออัตโนมัติ (กฎขั้นสูง) / เพิ่มคำทักทายอัตโนมัติ / แบ่งอีเมลผู้รับหลายรายออกเป็นข้อความส่วนตัวโดยอัตโนมัติ ...
📨 การจัดการอีเมล์: เรียกคืนอีเมลได้อย่างง่ายดาย / บล็อกอีเมลหลอกลวงตามหัวเรื่องและอื่นๆ / ลบอีเมลที่ซ้ำกัน / การค้นหาขั้นสูง / รวมโฟลเดอร์ ...
📁 ไฟล์แนบโปร: บันทึกแบทช์ / การแยกแบทช์ / การบีบอัดแบบแบตช์ / บันทึกอัตโนมัติ / ถอดอัตโนมัติ / บีบอัดอัตโนมัติ ...
🌟 อินเตอร์เฟซเมจิก: 😊อีโมจิที่สวยและเจ๋งยิ่งขึ้น / เพิ่มประสิทธิภาพการทำงาน Outlook ของคุณด้วยมุมมองแบบแท็บ / ลดขนาด Outlook แทนที่จะปิด ...
???? เพียงคลิกเดียวสิ่งมหัศจรรย์: ตอบกลับทั้งหมดด้วยไฟล์แนบที่เข้ามา / อีเมลต่อต้านฟิชชิ่ง / 🕘 แสดงโซนเวลาของผู้ส่ง ...
👩🏼🤝👩🏻 รายชื่อและปฏิทิน: แบทช์เพิ่มผู้ติดต่อจากอีเมลที่เลือก / แบ่งกลุ่มผู้ติดต่อเป็นกลุ่มแต่ละกลุ่ม / ลบการแจ้งเตือนวันเกิด ...
เกิน คุณสมบัติ 100 รอการสำรวจของคุณ! คลิกที่นี่เพื่อค้นพบเพิ่มเติม

