เปิดโฟลเดอร์กล่องขาเข้า
หลังจากเพิ่มบัญชีอีเมลใน Outlook คุณสามารถรับอ่านและส่งอีเมลผ่าน Outlook ได้ ตามค่าเริ่มต้นอีเมลขาเข้าจะเข้ามาในโฟลเดอร์กล่องขาเข้า โดยทั่วไปโฟลเดอร์กล่องขาเข้าจะเปิดขึ้นโดยอัตโนมัติเมื่อคุณเปิด Outlook อย่างไรก็ตามกล่องขาเข้าจะไม่เปิดขึ้นในบางสถานการณ์ บทช่วยสอนนี้จะแสดงวิธีเปิดโฟลเดอร์กล่องขาเข้าใน Outlook
หมายเหตุ: บทช่วยสอนนี้นำมาใช้โดยอ้างอิงจากบัญชีแลกเปลี่ยนในโปรแกรมเดสก์ท็อป Microsoft Outlook 2019 ใน Windows 10 และอาจแตกต่างกันอย่างมีนัยสำคัญหรือเล็กน้อยขึ้นอยู่กับประเภทของบัญชีอีเมล (Exchange, IMAP หรือ POP) เวอร์ชันของ Microsoft Outlook และสภาพแวดล้อม Windows .
เปิดโฟลเดอร์ Inbox ด้วยตนเอง
หลังจากเปิด Outlook คุณสามารถเปิดโฟลเดอร์กล่องขาเข้าจากไฟล์ บานหน้าต่างโฟลเดอร์.
เพียงแค่คลิก กล่องขาเข้า บน บานหน้าต่างโฟลเดอร์ เพื่อเปิด

หมายเหตุ:
(1) ถ้า บานหน้าต่างโฟลเดอร์ ถูกปิดหรือย่อขนาดโปรดคลิก รายละเอียด > บานหน้าต่างโฟลเดอร์ > ปกติ เพื่อแสดง บานหน้าต่างโฟลเดอร์ ปกติ
(2) หากคุณได้เพิ่มบัญชีอีเมลหลายบัญชีใน Outlook จะมีโฟลเดอร์กล่องขาเข้าหลายโฟลเดอร์ในไฟล์ แพนโฟลเดอร์จ. คลิกกล่องจดหมายเข้าเพื่อเปิดโฟลเดอร์กล่องขาเข้าของบัญชีอีเมลที่เกี่ยวข้อง
เปิดโฟลเดอร์กล่องขาเข้าโดยอัตโนมัติเมื่อเริ่ม Outlook
ถ้าโฟลเดอร์กล่องขาเข้าไม่เปิดโดยอัตโนมัติเมื่อเปิด Outlook คุณสามารถเปลี่ยนตัวเลือก Outlook และบังคับให้เปิดโฟลเดอร์กล่องขาเข้าโดยอัตโนมัติ
1. คลิก เนื้อไม่มีมัน > Options เพื่อเปิดกล่องโต้ตอบตัวเลือก Outlook
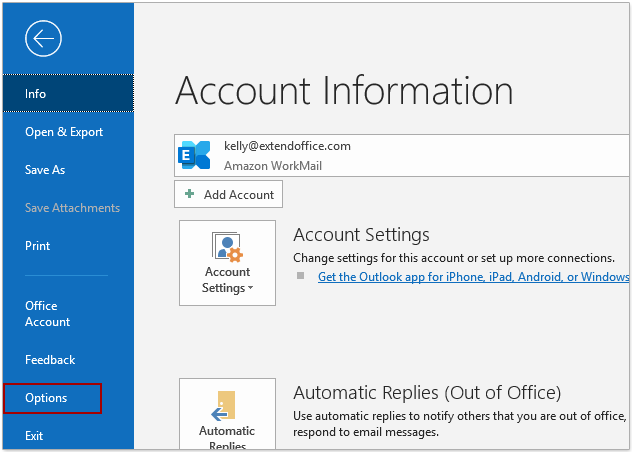
2. ในกล่องโต้ตอบตัวเลือกของ Outlook โปรดคลิก ระดับสูง ในแถบด้านซ้ายแล้วคลิกไฟล์ หมวดหมู่สินค้า ปุ่มใน Outlook เริ่มต้นและออก มาตรา.
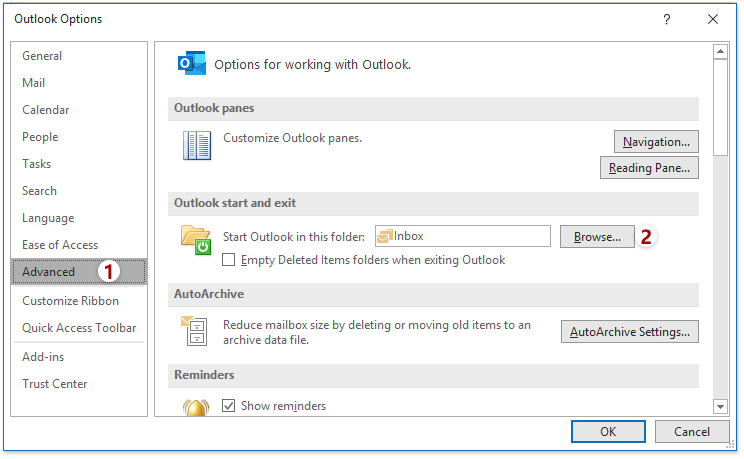
3. ในกล่องโต้ตอบเลือกโฟลเดอร์โปรดคลิกเพื่อเลือกกล่องขาเข้าที่ระบุซึ่งคุณต้องการเปิดโดยอัตโนมัติและคลิกที่ OK ปุ่ม
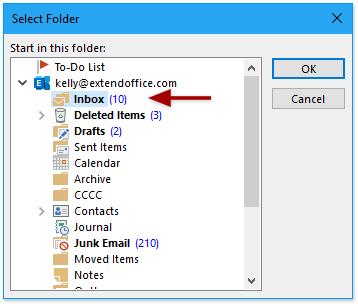
เคล็ดลับ: หากคุณได้เพิ่มบัญชีอีเมลหลายบัญชีใน Outlook จะมีโฟลเดอร์ Inbox หลายโฟลเดอร์ คุณสามารถเลือกโฟลเดอร์กล่องขาเข้าเหล่านี้ได้ตามต้องการ
4. คลิก OK ในกล่องโต้ตอบตัวเลือก Outlook
จากนี้ไปโฟลเดอร์กล่องขาเข้าที่ระบุจะถูกเปิดโดยอัตโนมัติเมื่อคุณเริ่ม Outlook
บทความเพิ่มเติม ...
สุดยอดเครื่องมือเพิ่มผลผลิตในสำนักงาน
Kutools สำหรับ Outlook - คุณสมบัติอันทรงพลังมากกว่า 100 รายการเพื่อเติมพลังให้กับ Outlook ของคุณ
🤖 ผู้ช่วยจดหมาย AI: ส่งอีเมลระดับมืออาชีพทันทีด้วยเวทมนตร์ AI คลิกเพียงครั้งเดียวเพื่อตอบกลับอย่างชาญฉลาด น้ำเสียงที่สมบูรณ์แบบ การเรียนรู้หลายภาษา เปลี่ยนรูปแบบการส่งอีเมลอย่างง่ายดาย! ...
📧 การทำงานอัตโนมัติของอีเมล: ไม่อยู่ที่สำนักงาน (ใช้ได้กับ POP และ IMAP) / กำหนดการส่งอีเมล / Auto CC/BCC ตามกฎเมื่อส่งอีเมล / ส่งต่ออัตโนมัติ (กฎขั้นสูง) / เพิ่มคำทักทายอัตโนมัติ / แบ่งอีเมลผู้รับหลายรายออกเป็นข้อความส่วนตัวโดยอัตโนมัติ ...
📨 การจัดการอีเมล์: เรียกคืนอีเมลได้อย่างง่ายดาย / บล็อกอีเมลหลอกลวงตามหัวเรื่องและอื่นๆ / ลบอีเมลที่ซ้ำกัน / การค้นหาขั้นสูง / รวมโฟลเดอร์ ...
📁 ไฟล์แนบโปร: บันทึกแบทช์ / การแยกแบทช์ / การบีบอัดแบบแบตช์ / บันทึกอัตโนมัติ / ถอดอัตโนมัติ / บีบอัดอัตโนมัติ ...
🌟 อินเตอร์เฟซเมจิก: 😊อีโมจิที่สวยและเจ๋งยิ่งขึ้น / เพิ่มประสิทธิภาพการทำงาน Outlook ของคุณด้วยมุมมองแบบแท็บ / ลดขนาด Outlook แทนที่จะปิด ...
???? เพียงคลิกเดียวสิ่งมหัศจรรย์: ตอบกลับทั้งหมดด้วยไฟล์แนบที่เข้ามา / อีเมลต่อต้านฟิชชิ่ง / 🕘 แสดงโซนเวลาของผู้ส่ง ...
👩🏼🤝👩🏻 รายชื่อและปฏิทิน: แบทช์เพิ่มผู้ติดต่อจากอีเมลที่เลือก / แบ่งกลุ่มผู้ติดต่อเป็นกลุ่มแต่ละกลุ่ม / ลบการแจ้งเตือนวันเกิด ...
เกิน คุณสมบัติ 100 รอการสำรวจของคุณ! คลิกที่นี่เพื่อค้นพบเพิ่มเติม

