วิธีการกู้คืนอีเมลฉบับร่างที่ถูกลบใน Outlook
ใน Outlook เราอาจพบสถานการณ์ที่เราลบข้อความอีเมลฉบับร่างโดยไม่ได้ตั้งใจในขณะที่ทิ้งอีเมลที่ไม่ต้องการ เป็นไปได้ไหมที่จะ กู้คืนอีเมลฉบับร่างที่ถูกลบ โดยวิธีใด? คำตอบคือ ใช่. ในบทช่วยสอนนี้ เราจะแนะนำวิธีการรับอีเมลฉบับร่างที่ถูกลบกลับคืนตามที่คุณต้องการ
หมายเหตุ: ที่นี่ใช้เวลา Microsoft Outlook ฮิต ตัวอย่างเช่น ขั้นตอนและคำอธิบายอาจมีความแตกต่างใน Outlook เวอร์ชันอื่นๆ
การใช้คุณสมบัติย้ายเพื่อกู้คืนอีเมลฉบับร่างที่ถูกลบ
โดยปกติแล้วหลังจากที่คุณลบอีเมลฉบับร่าง อีเมลนั้นจะส่งตรงไปยัง โฟลเดอร์รายการที่ถูกลบ. ที่จะกู้ก็มี สองวิธีง่ายๆ เพื่อให้งานสำเร็จลุล่วง
ใช้การลากและวางเพื่อกู้คืนอีเมลฉบับร่างที่ถูกลบ
1. ตามภาพหน้าจอด้านล่าง อีเมลร่างสำคัญถูกลบโดยไม่ได้ตั้งใจ และไปที่ รายการที่ถูกลบ โฟลเดอร์
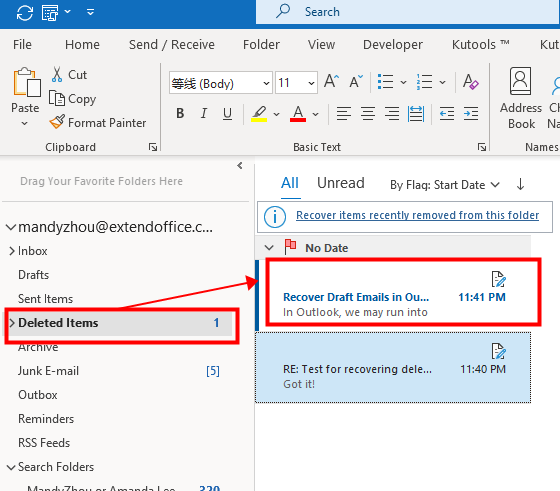
2 ใน รายการที่ถูกลบ โฟลเดอร์ เลือกอีเมลฉบับร่างที่คุณต้องการกู้คืนและ ลากและวาง มันไปที่ ร่าง โฟลเดอร์

หมายเหตุ: คุณสามารถเลือกได้ว่าต้องการลากและวางอีเมลฉบับร่างไปที่โฟลเดอร์ใด แต่โปรดจำชื่อโฟลเดอร์ไว้ในกรณีที่คุณหาอีเมลฉบับร่างที่กู้คืนไม่พบ
การใช้คุณสมบัติย้ายเพื่อกู้คืนอีเมลฉบับร่างที่ถูกลบ
1. ในกรณีนี้ อีเมลฉบับร่างสองฉบับอยู่ใน รายการที่ถูกลบ โฟลเดอร์ซึ่งจำเป็นต้องกู้คืนทั้งสองอย่าง โปรดดูภาพหน้าจอด้านล่าง
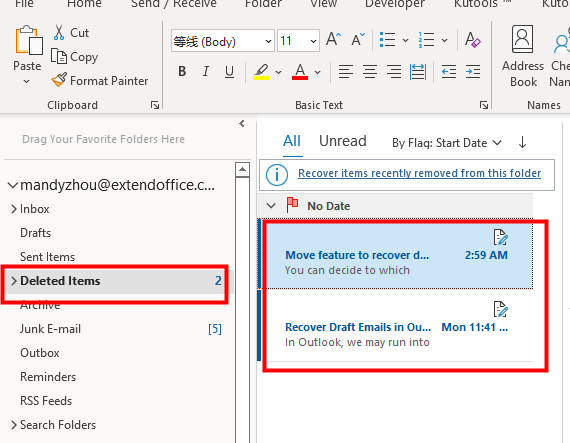
2. เลือกอีเมลฉบับร่างสองฉบับโดยกดปุ่ม Ctrl คีย์หรือ เปลี่ยน สำคัญ, คลิกขวาที่ ในอีเมลฉบับร่าง จากนั้นคลิก ย้าย > ร่าง เพื่อย้ายอีเมลฉบับร่างที่ถูกลบสองฉบับกลับไปที่ แบบร่าง โฟลเดอร์
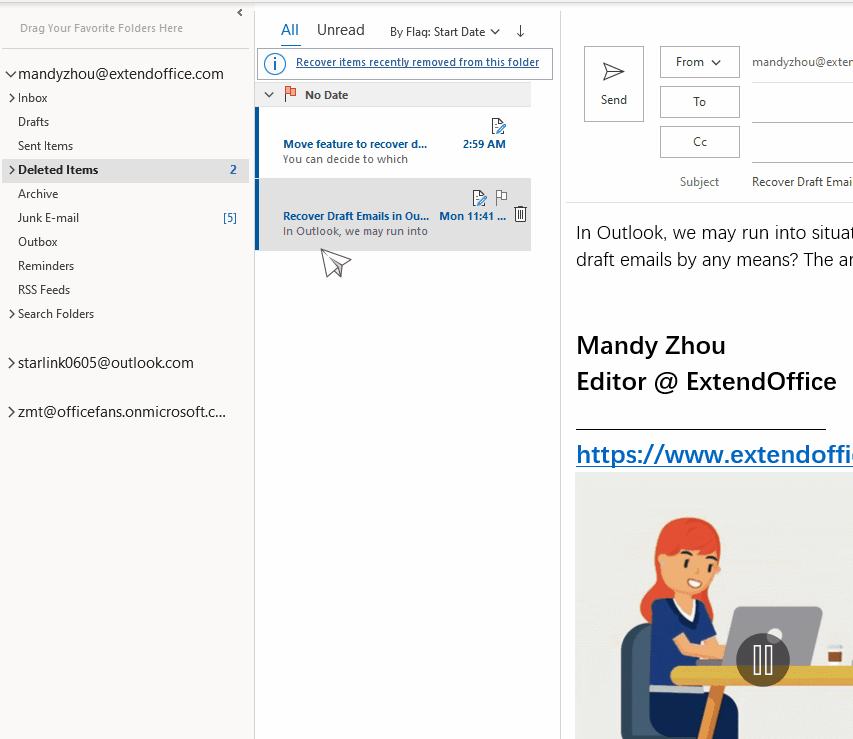
หมายเหตุ: คุณสามารถย้ายอีเมลฉบับร่างที่ถูกลบไปยังโฟลเดอร์อื่นได้หากต้องการโดยคลิก ย้าย > โฟลเดอร์อื่น ๆ.
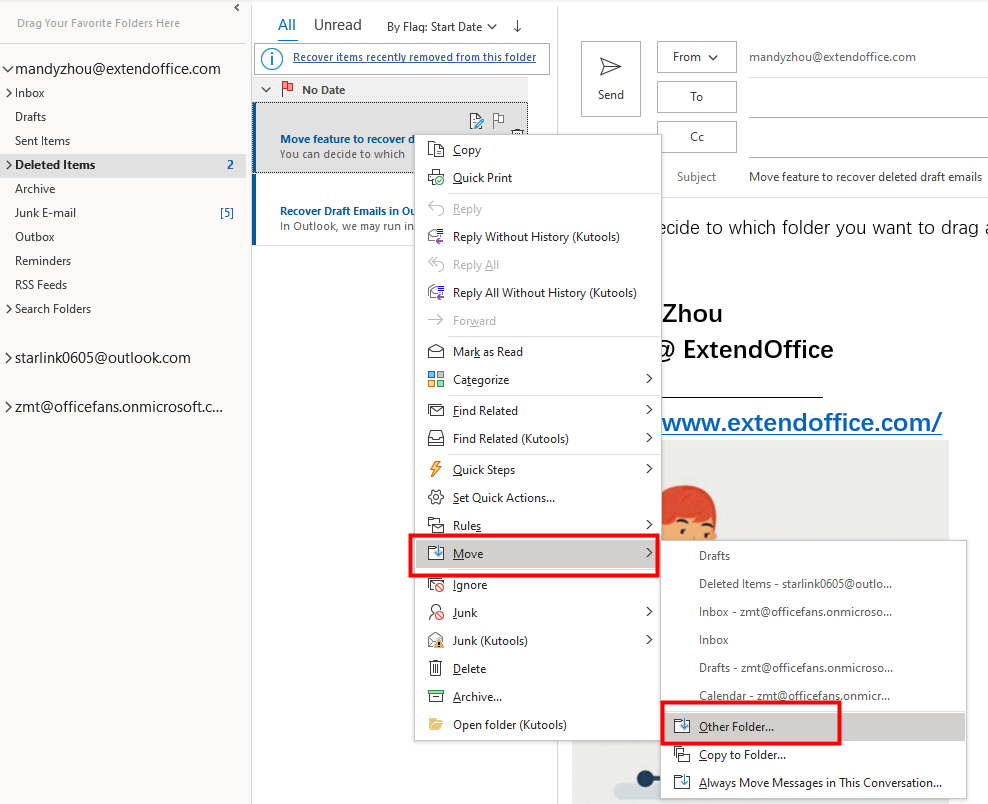
จากนั้นในป๊อปอัป ย้ายรายการ ไดอะล็อกให้เลือกโฟลเดอร์ที่ต้องการตามต้องการ คุณยังสามารถคลิก ใหม่ ปุ่มเพื่อสร้างโฟลเดอร์ใหม่เพื่อจัดเก็บอีเมลฉบับร่างที่กู้คืน
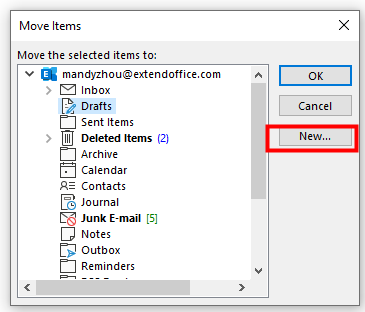
กู้คืนอีเมลฉบับร่างที่ถูกลบอย่างถาวร
บางครั้งเมื่อคุณต้องการติดตามอีเมลฉบับร่างที่ถูกลบในโฟลเดอร์รายการที่ถูกลบ คุณจะไม่พบอีเมลเหล่านั้นที่นั่น หากต้องการรับอีเมลฉบับร่างที่ถูกลบกลับคืน โปรดทำดังนี้
หมายเหตุ: กู้คืนรายการที่ถูกลบ คำสั่งที่กล่าวถึงในส่วนนี้ใช้ได้เฉพาะกับ แลกเปลี่ยนบัญชี.
1. คลิกเพื่อเลือกไฟล์ ร่าง โฟลเดอร์ จากนั้นไปที่ไฟล์ โฟลเดอร์ แล้วคลิก กู้คืนรายการที่ถูกลบ ใน ทำความสะอาดขึ้น มาตรา.
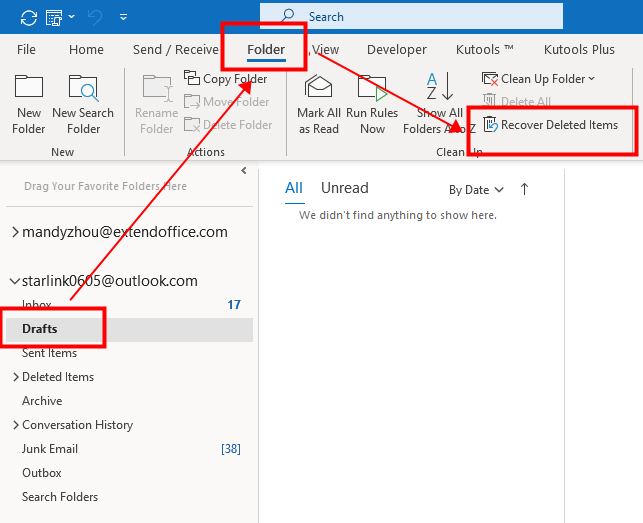
ในปี 2 กู้คืนรายการที่ถูกลบ กล่องโต้ตอบปรากฏขึ้น คุณสามารถจัดเรียงรายการที่ถูกลบได้โดยคลิกที่ชื่อคอลัมน์หนึ่งคอลัมน์จาก หัวข้อ คอลัมน์ ลบเมื่อ คอลัมน์ และ จาก คอลัมน์. ที่นี่ฉันคลิกที่ ลบเมื่อ คอลัมน์เพื่อเรียงลำดับรายการจาก ใหม่ล่าสุด วันที่ เก่าแก่ที่สุด.
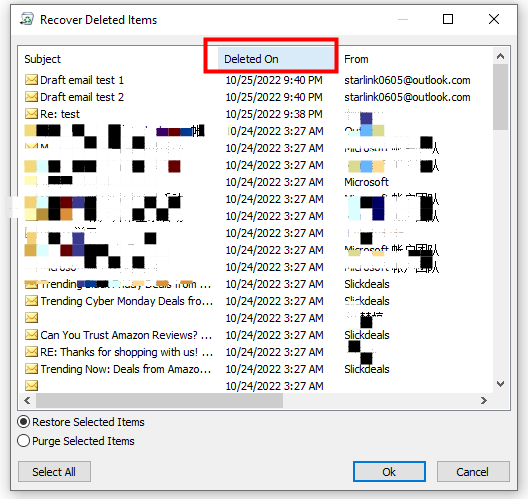
3. ตอนนี้เลือกอีเมลฉบับร่างที่คุณต้องการกู้คืนโดยถือ Ctrl คีย์หรือ เปลี่ยน คีย์และเลือกรายการ หรือคลิก เลือกทั้งหมด หากคุณต้องการกู้คืนรายการทั้งหมด ที่นี่ฉันต้องการกู้คืนสองรายการแรก

4. ตรวจสอบให้แน่ใจว่าคุณได้เลือกตัวเลือก กู้คืนรายการที่เลือก ด้านล่าง จากนั้นคลิกที่ OK ปุ่ม
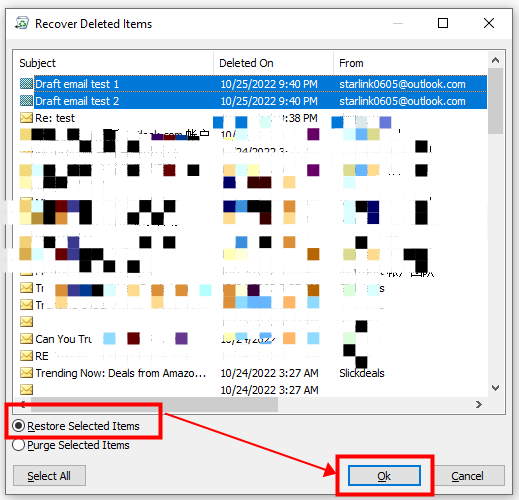
5. ตอนนี้ อีเมลร่างที่เลือกจะถูกกู้คืนและย้ายไปยังโฟลเดอร์ร่าง
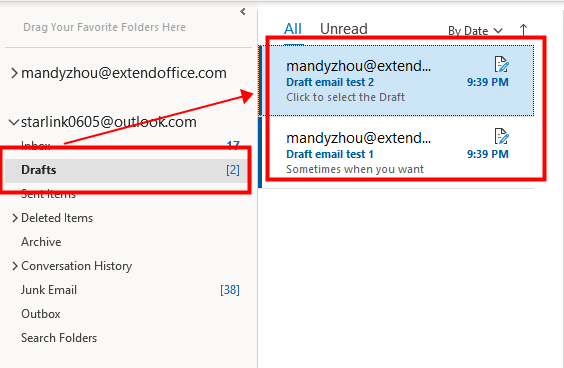
หมายเหตุ:
1. คุณยังสามารถเลือก รายการที่ถูกลบ โฟลเดอร์เพื่อกู้คืนรายการที่ถูกลบ เช่นเดียวกับภาพหน้าจอด้านล่างที่แสดง
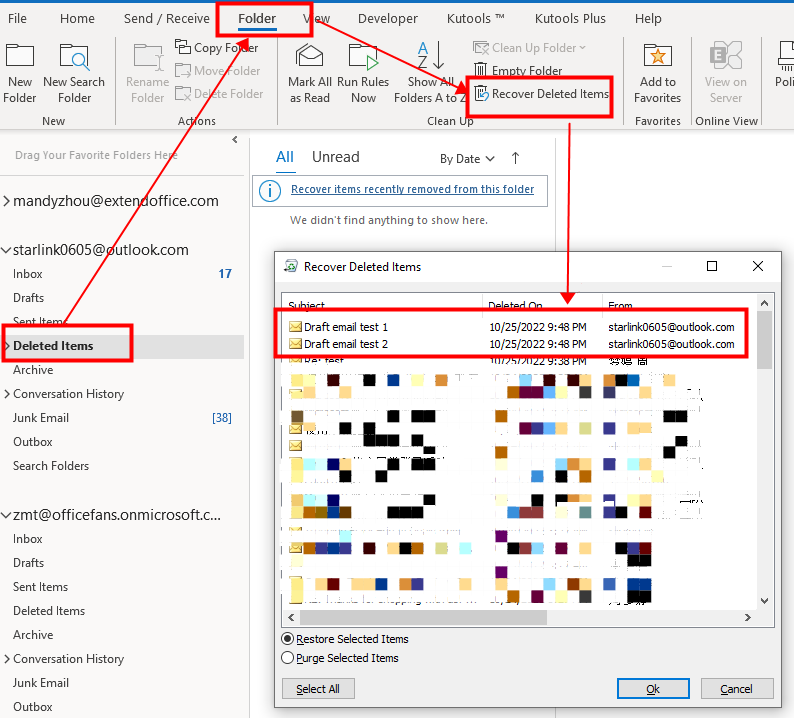
หลังจากที่คุณกู้คืนรายการที่เลือกแล้ว อีเมลฉบับร่างที่เลือกเหล่านี้จะได้รับการกู้คืนและย้ายไปยัง รายการที่ถูกลบ โฟลเดอร์

2. เพื่อทำให้สิ่งต่าง ๆ ง่ายขึ้น คุณสามารถคลิก กู้คืนรายการที่เพิ่งลบออกจากโฟลเดอร์นี้ ตัวเลือกใน รายการที่ถูกลบ โฟลเดอร์
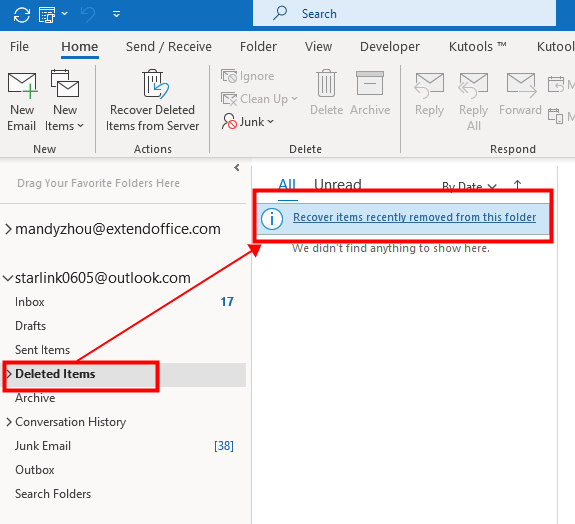
บทความที่เกี่ยวข้อง
วิธีเพิ่ม Quick Parts ในแถบเครื่องมือ Quick Access และใช้ใน Outlook?
การเพิ่ม Quick Parts ลงใน Quick Access Toolbar สามารถช่วยให้คุณบรรลุเป้าหมายได้ ในบทช่วยสอนนี้ เราจะพูดถึงวิธีการเพิ่ม Quick Parts ลงใน Quick Access Toolbar และใช้งาน
วิธีการเปลี่ยนชื่อและแก้ไขรายการชิ้นส่วนด่วนใน Outlook?
เราควรเปลี่ยนชื่อและแก้ไขรายการ Quick Parts ที่มีอยู่อย่างไร? บทช่วยสอนนี้จะแสดงวิธีการทำเคล็ดลับ
วิธีการแก้ไขหรือลบ Quick Parts และ AutoText ใน Outlook?
แล้วเราควรแก้ไขหรือลบอย่างรวดเร็วอย่างไร? บทช่วยสอนนี้จะแสดงวิธีการทำงานให้สำเร็จ
สุดยอดเครื่องมือเพิ่มผลผลิตในสำนักงาน
Kutools สำหรับ Outlook - คุณสมบัติอันทรงพลังมากกว่า 100 รายการเพื่อเติมพลังให้กับ Outlook ของคุณ
🤖 ผู้ช่วยจดหมาย AI: ส่งอีเมลระดับมืออาชีพทันทีด้วยเวทมนตร์ AI คลิกเพียงครั้งเดียวเพื่อตอบกลับอย่างชาญฉลาด น้ำเสียงที่สมบูรณ์แบบ การเรียนรู้หลายภาษา เปลี่ยนรูปแบบการส่งอีเมลอย่างง่ายดาย! ...
📧 การทำงานอัตโนมัติของอีเมล: ไม่อยู่ที่สำนักงาน (ใช้ได้กับ POP และ IMAP) / กำหนดการส่งอีเมล / Auto CC/BCC ตามกฎเมื่อส่งอีเมล / ส่งต่ออัตโนมัติ (กฎขั้นสูง) / เพิ่มคำทักทายอัตโนมัติ / แบ่งอีเมลผู้รับหลายรายออกเป็นข้อความส่วนตัวโดยอัตโนมัติ ...
📨 การจัดการอีเมล์: เรียกคืนอีเมลได้อย่างง่ายดาย / บล็อกอีเมลหลอกลวงตามหัวเรื่องและอื่นๆ / ลบอีเมลที่ซ้ำกัน / การค้นหาขั้นสูง / รวมโฟลเดอร์ ...
📁 ไฟล์แนบโปร: บันทึกแบทช์ / การแยกแบทช์ / การบีบอัดแบบแบตช์ / บันทึกอัตโนมัติ / ถอดอัตโนมัติ / บีบอัดอัตโนมัติ ...
🌟 อินเตอร์เฟซเมจิก: 😊อีโมจิที่สวยและเจ๋งยิ่งขึ้น / เพิ่มประสิทธิภาพการทำงาน Outlook ของคุณด้วยมุมมองแบบแท็บ / ลดขนาด Outlook แทนที่จะปิด ...
???? เพียงคลิกเดียวสิ่งมหัศจรรย์: ตอบกลับทั้งหมดด้วยไฟล์แนบที่เข้ามา / อีเมลต่อต้านฟิชชิ่ง / 🕘 แสดงโซนเวลาของผู้ส่ง ...
👩🏼🤝👩🏻 รายชื่อและปฏิทิน: แบทช์เพิ่มผู้ติดต่อจากอีเมลที่เลือก / แบ่งกลุ่มผู้ติดต่อเป็นกลุ่มแต่ละกลุ่ม / ลบการแจ้งเตือนวันเกิด ...
เกิน คุณสมบัติ 100 รอการสำรวจของคุณ! คลิกที่นี่เพื่อค้นพบเพิ่มเติม

