จะทำการยกเลิกการประชุมอัตโนมัติใน Outlook ได้อย่างไร?
เมื่อคุณใช้ปฏิทิน Outlook เพื่อจัดการการประชุม คุณอาจพบสถานการณ์ที่ผู้จัดยกเลิกการประชุม และคุณไม่ต้องการเอาการประชุมที่ยกเลิกออกจากปฏิทิน แต่คุณต้องการ ขีดเส้นอัตโนมัติผ่านการประชุมที่ถูกยกเลิก เพื่อให้พวกเขาโดดเด่น บทแนะนำนี้จะแสดงวิธีการยกเลิกการประชุมที่ยกเลิกการขีดทับโดยอัตโนมัติใน Outlook
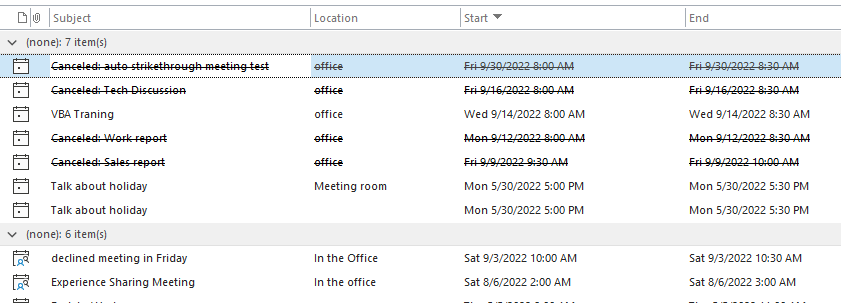
หมายเหตุ: ที่นี่ใช้เวลา Microsoft Outlook ฮิต ตัวอย่างเช่น ขั้นตอนและคำอธิบายอาจมีความแตกต่างใน Outlook เวอร์ชันอื่นๆ
ขีดทับอัตโนมัติยกเลิกการประชุมใน Outlook
1 ทำให้สามารถ Outlookและเปลี่ยนเป็น ปฏิทิน ดู.
2 ไปที่ รายละเอียด คลิกแท็บ เปลี่ยนมุมมองและเลือก รายการ ตัวเลือก

3. คุณสามารถดูการประชุมที่ถูกยกเลิกได้จากภาพหน้าจอด้านล่าง
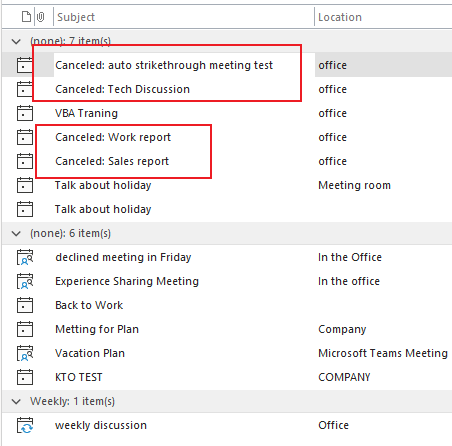
4. ยังอยู่ภายใต้ รายละเอียด คลิกแท็บ ดูการตั้งค่า.
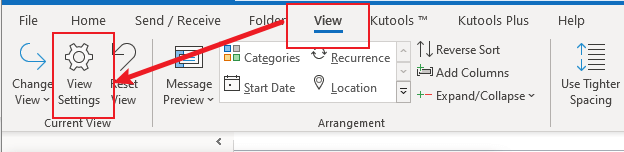
ในปี 5 การตั้งค่ามุมมองขั้นสูง: รายการ กล่องโต้ตอบจะปรากฏขึ้น คลิก การจัดรูปแบบตามเงื่อนไข ตัวเลือกใน รายละเอียด มาตรา.
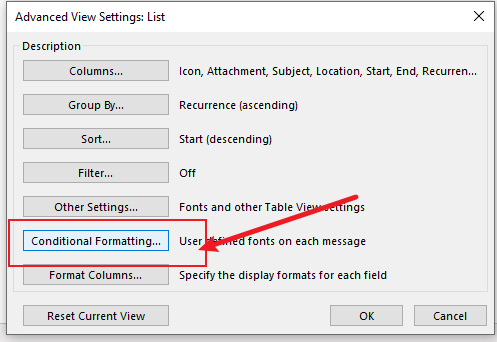
6 ใน การจัดรูปแบบตามเงื่อนไข ใหคลิกปุ the ม เพิ่ม ปุ่มเพื่อสร้างกฎใหม่ อินพุต a ชื่อ เช่น“ยกเลิกการประชุม"ใน Name กล่อง.

![]()

7 คลิกที่ ตัวอักษร ตัวเลือกใน คุณสมบัติของกฎที่เลือก ส่วน. NS ตัวอักษร กล่องโต้ตอบปรากฏขึ้น ตรวจสอบ ขีดฆ่า ช่องทำเครื่องหมายในไฟล์ ผลกระทบ จากนั้นคลิก OK.
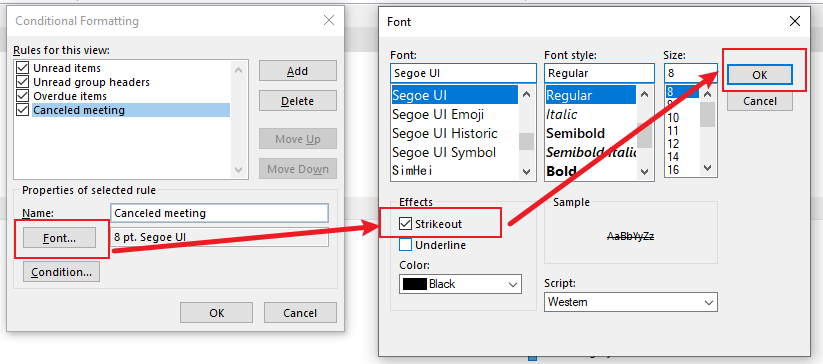
8. กลับไปที่ การจัดรูปแบบตามเงื่อนไข โต้ตอบคุณสามารถ ดูตัวอย่างผลกระทบของการขีดฆ่า.
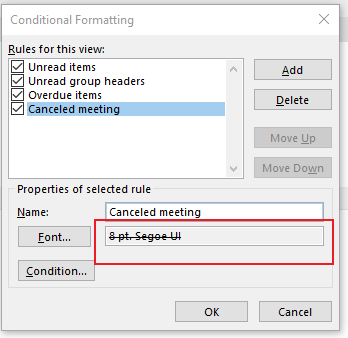
9. คลิกต่อไปเพื่อ เงื่อนไข ตัวเลือกใน คุณสมบัติของกฎที่เลือก ส่วน. NS ตัวกรอง กล่องโต้ตอบปรากฏขึ้น พิมพ์คำว่า “ยกเลิก"ใน ค้นหาคำ กล่อง. คลิก OK > OK > OK เพื่อสิ้นสุดการตั้งค่า
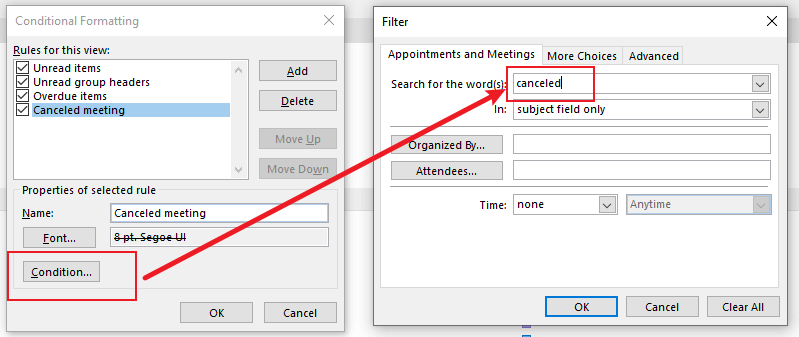
ตอนนี้คุณสามารถดู การประชุมที่ถูกยกเลิกทั้งหมดเป็นการขีดฆ่าอัตโนมัติ.
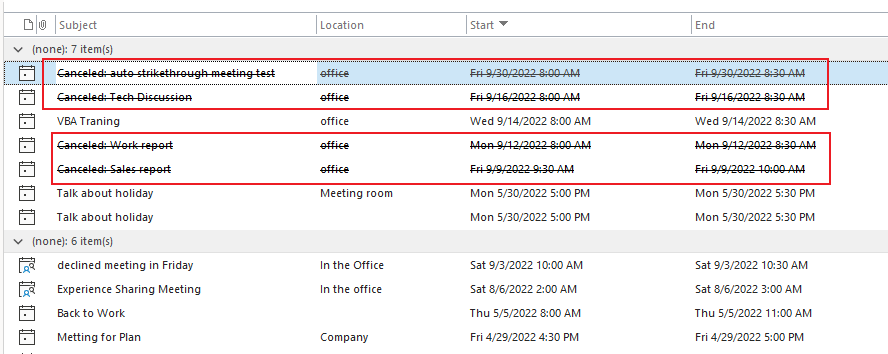
บทความที่เกี่ยวข้อง
วิธีเพิ่ม Quick Parts ในแถบเครื่องมือ Quick Access และใช้ใน Outlook?
การเพิ่ม Quick Parts ลงใน Quick Access Toolbar สามารถช่วยให้คุณบรรลุเป้าหมายได้ ในบทช่วยสอนนี้ เราจะพูดถึงวิธีการเพิ่ม Quick Parts ลงใน Quick Access Toolbar และใช้งาน
วิธีการเปลี่ยนชื่อและแก้ไขรายการชิ้นส่วนด่วนใน Outlook?
เราควรเปลี่ยนชื่อและแก้ไขรายการ Quick Parts ที่มีอยู่อย่างไร? บทช่วยสอนนี้จะแสดงวิธีการทำเคล็ดลับ
วิธีการแก้ไขหรือลบ Quick Parts และ AutoText ใน Outlook?
แล้วเราควรแก้ไขหรือลบอย่างรวดเร็วอย่างไร? บทช่วยสอนนี้จะแสดงวิธีการทำงานให้สำเร็จ
สุดยอดเครื่องมือเพิ่มผลผลิตในสำนักงาน
Kutools สำหรับ Outlook - คุณสมบัติอันทรงพลังมากกว่า 100 รายการเพื่อเติมพลังให้กับ Outlook ของคุณ
🤖 ผู้ช่วยจดหมาย AI: ส่งอีเมลระดับมืออาชีพทันทีด้วยเวทมนตร์ AI คลิกเพียงครั้งเดียวเพื่อตอบกลับอย่างชาญฉลาด น้ำเสียงที่สมบูรณ์แบบ การเรียนรู้หลายภาษา เปลี่ยนรูปแบบการส่งอีเมลอย่างง่ายดาย! ...
📧 การทำงานอัตโนมัติของอีเมล: ไม่อยู่ที่สำนักงาน (ใช้ได้กับ POP และ IMAP) / กำหนดการส่งอีเมล / Auto CC/BCC ตามกฎเมื่อส่งอีเมล / ส่งต่ออัตโนมัติ (กฎขั้นสูง) / เพิ่มคำทักทายอัตโนมัติ / แบ่งอีเมลผู้รับหลายรายออกเป็นข้อความส่วนตัวโดยอัตโนมัติ ...
📨 การจัดการอีเมล์: เรียกคืนอีเมลได้อย่างง่ายดาย / บล็อกอีเมลหลอกลวงตามหัวเรื่องและอื่นๆ / ลบอีเมลที่ซ้ำกัน / การค้นหาขั้นสูง / รวมโฟลเดอร์ ...
📁 ไฟล์แนบโปร: บันทึกแบทช์ / การแยกแบทช์ / การบีบอัดแบบแบตช์ / บันทึกอัตโนมัติ / ถอดอัตโนมัติ / บีบอัดอัตโนมัติ ...
🌟 อินเตอร์เฟซเมจิก: 😊อีโมจิที่สวยและเจ๋งยิ่งขึ้น / เพิ่มประสิทธิภาพการทำงาน Outlook ของคุณด้วยมุมมองแบบแท็บ / ลดขนาด Outlook แทนที่จะปิด ...
???? เพียงคลิกเดียวสิ่งมหัศจรรย์: ตอบกลับทั้งหมดด้วยไฟล์แนบที่เข้ามา / อีเมลต่อต้านฟิชชิ่ง / 🕘 แสดงโซนเวลาของผู้ส่ง ...
👩🏼🤝👩🏻 รายชื่อและปฏิทิน: แบทช์เพิ่มผู้ติดต่อจากอีเมลที่เลือก / แบ่งกลุ่มผู้ติดต่อเป็นกลุ่มแต่ละกลุ่ม / ลบการแจ้งเตือนวันเกิด ...
เกิน คุณสมบัติ 100 รอการสำรวจของคุณ! คลิกที่นี่เพื่อค้นพบเพิ่มเติม

