จะรายงานอีเมลขยะและฟิชชิ่งใน Outlook ได้อย่างไร

คุณอาจสังเกตเห็นว่ามีอีเมลสแปมหรือฟิชชิ่งจำนวนมากที่ส่งผ่านตัวกรองของ Microsoft ในขณะที่อีเมลที่ถูกต้องบางส่วนจะลงเอยในโฟลเดอร์ขยะหรือสแปมของคุณ เพื่อช่วย Microsoft ปรับปรุงตัวกรองและป้องกันไม่ให้สิ่งนี้เกิดขึ้นอีกในอนาคต โปรดอย่าเพิกเฉยหรือลบอีเมลขยะ ให้รายงานอีเมลขยะและฟิชชิ่งไปยัง Microsoft ด้วยวิธีใดวิธีหนึ่งที่แสดงด้านล่าง
หมายเหตุ ก่อนที่คุณจะรายงานอีเมลขยะหรือฟิชชิ่งใน Outlook คุณต้องเข้าใจก่อน วิธีสังเกตอีเมลขยะหรือฟิชชิ่ง.
รายงานอีเมลขยะและฟิชชิ่งไปยัง Microsoft ใน Outlook บน windows
1 เมื่อ หน้าแรก ในแท็บ Add-ins กลุ่มคลิกที่ รับส่วนเสริม ไอคอน. หรือคลิกที่ ร้านค้า ไอคอนใน Outlook เวอร์ชันก่อนหน้า ดูภาพหน้าจอ:

หมายเหตุ หากคุณไม่เห็นไอคอนใดไอคอนหนึ่งใน Ribbon ของ Outlook โปรดไปที่ เนื้อไม่มีมัน > ปรับแต่งริบบิ้น. ถ้าคุณเห็น รับส่วนเสริม or ร้านค้า ทางด้านซ้ายให้สร้างกลุ่มก่อนโดยคลิกที่ กลุ่มใหม่ แล้วเลื่อน รับส่วนเสริม คำสั่งทางด้านขวา
2. ในป๊อปอัป Add-in หน้า ค้นหา “ข้อความรายงาน” จากนั้นคลิกที่ เพิ่ม ปุ่มบน ข้อความรายงาน เพิ่มใน.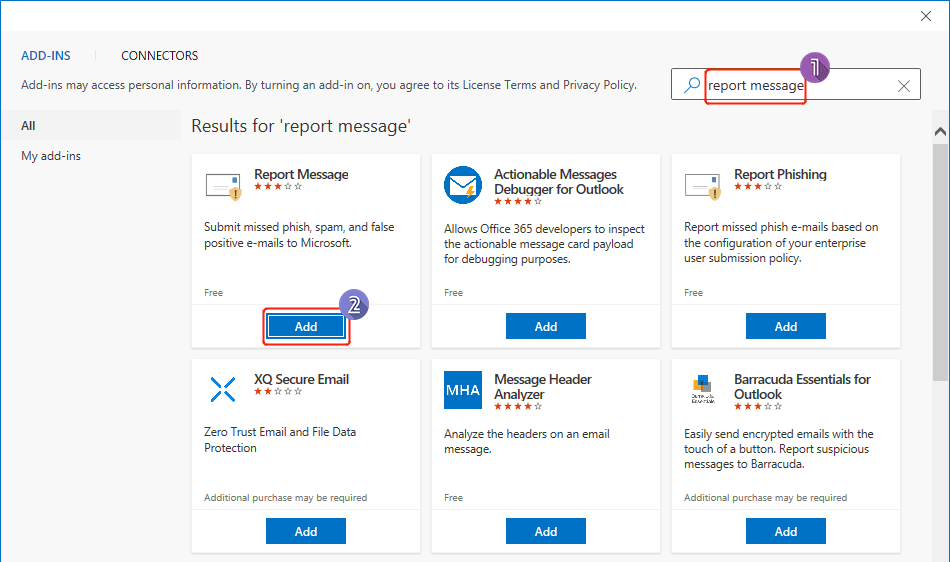 <
<
3 คลิกที่ เริ่มต้นเลย.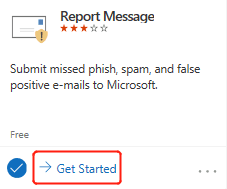
4. คุณจะเห็นการแจ้งเตือนซึ่งบอกวิธีเข้าถึงส่วนเสริมดังที่แสดงด้านล่าง ปิดหน้าเมื่ออ่านจบ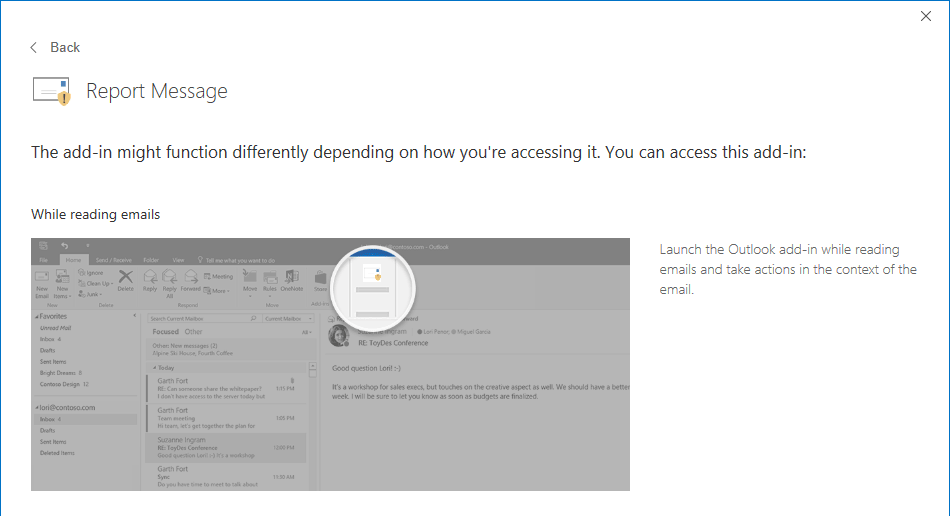
5. เลือกอีเมลที่คุณต้องการรายงานว่าเป็นอีเมลขยะหรือฟิชชิ่ง คลิกที่ ข้อความรายงานและจากนั้นเลือก ขยะ or ฟิชชิ่ง บนเมนูแบบเลื่อนลงเพื่อรายงานอีเมลขยะหรือฟิชชิ่งไปยัง Microsoft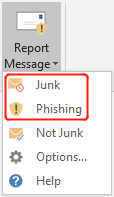
6 ข้อความรายงาน กล่องโต้ตอบจะปรากฏขึ้น ให้คลิกที่ รายงาน หากคุณต้องการส่งสำเนาข้อความนี้ไปยัง Microsoft เพื่อช่วยในการวิจัยและปรับปรุงเทคโนโลยีการป้องกันอีเมล หรือคลิกที่ ยกเลิก.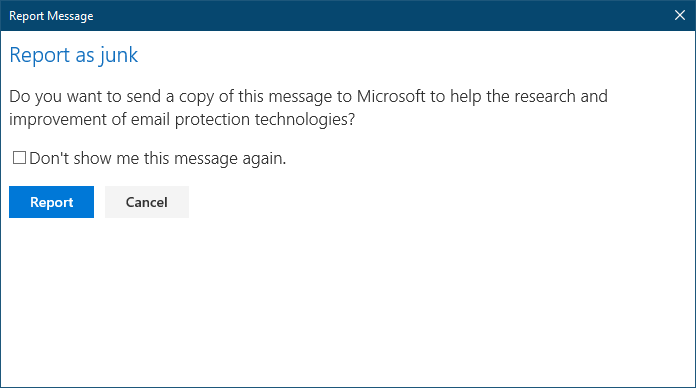
หมายเหตุ
- หลังจากที่คุณรายงานข้อความว่าเป็นฟิชชิ่ง ระบบจะรายงานเฉพาะผู้ส่งเท่านั้น แต่ไม่ได้บล็อกไม่ให้ส่งข้อความถึงคุณในอนาคต หากต้องการบล็อกผู้ส่ง คุณสามารถเพิ่มพวกเขาไปยังรายชื่อผู้ส่งที่ถูกบล็อกได้ สำหรับข้อมูลเพิ่มเติม โปรดดูบทแนะนำ: วิธีการบล็อกหรือเลิกบล็อกผู้ส่งใน Outlook?
- ประสบการณ์ที่คุณคลิก รับส่วนเสริม บนริบบิ้นอาจแตกต่างกันไป ถ้ามันเปิดและ AppSource ในเบราว์เซอร์ของคุณ โปรดทำตามคำแนะนำบนหน้าเพื่อรับ ข้อความรายงาน เพิ่มใน.
รายงานอีเมลขยะและฟิชชิ่งไปยัง Microsoft ใน Outlook.com
หากคุณมีปัญหาในการกำหนดค่า Add-in ใน Outlook บนเดสก์ท็อป คุณสามารถเข้าสู่ระบบบัญชีของคุณได้ใน Outlook.comและทำดังนี้
1. เลือกอีเมลที่คุณต้องการทำเครื่องหมายว่าเป็นอีเมลขยะหรือฟิชชิ่ง
2 คลิกที่ ขยะ บน ribbon แล้วเลือก ขยะ or ฟิชชิ่ง ตามที่คุณต้องการ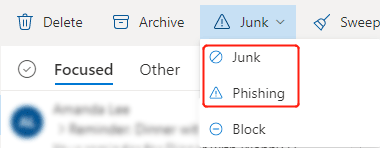
3. หากคุณเลือก ขยะข้อความจะถูกย้ายไปยังโฟลเดอร์ขยะ หากคุณเลือก ฟิชชิ่ง, จะมีไดอะล็อกปรากฏขึ้นดังรูปด้านล่าง, กรุณาคลิกที่ รายงาน.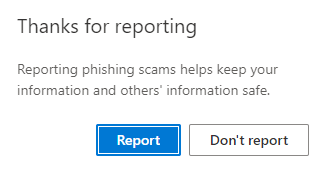
รายงานอีเมลขยะและฟิชชิ่งไปยัง Microsoft ด้วยข้อความ
หากต้องการรายงานข้อความขยะหรือข้อความฟิชชิ่งไปยัง Microsoft คุณสามารถแนบข้อความและส่งไปยัง Microsoft โดยตรงได้เช่นกัน โปรดดำเนินการดังนี้:
1. สร้างข้อความใหม่
2. เลือกอีเมลที่คุณต้องการรายงานว่าเป็นอีเมลขยะหรือฟิชชิ่ง แล้วลากไปยังอีเมลเปล่าใหม่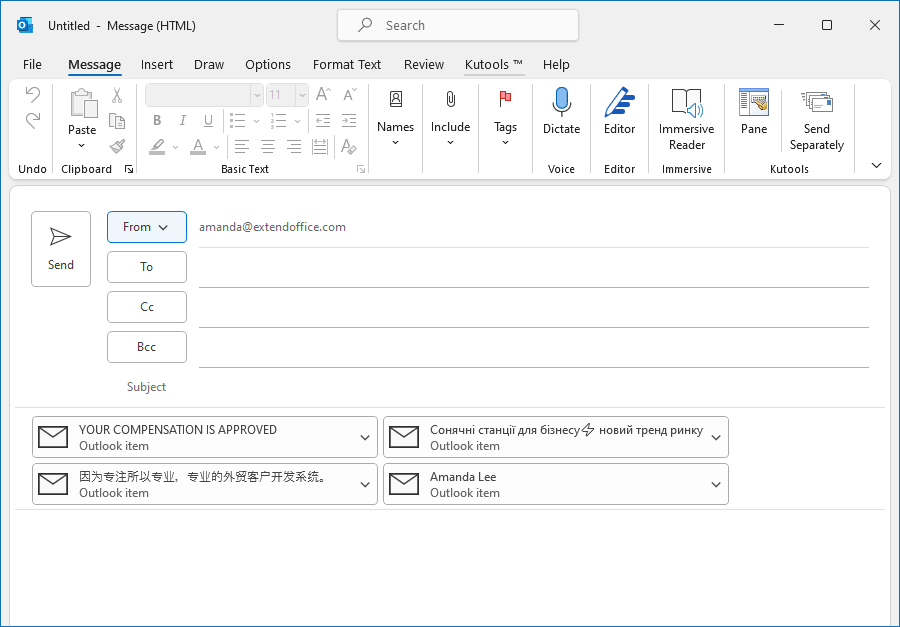
3. หากต้องการรายงานอีเมลว่าเป็นอีเมลขยะ ให้คัดลอกและวาง ในกล่องผู้รับ หากต้องการรายงานอีเมลว่าเป็นฟิชชิง ให้คัดลอกและวาง ในกล่องผู้รับ
4 คลิกที่ ส่ง เพื่อรายงานอีเมลขยะหรือฟิชชิ่ง
บทความที่เกี่ยวข้อง
วิธีการระบุอีเมลฟิชชิ่งใน Outlook?
หลายคนมองว่าฟิชชิ่งและอีเมลขยะเหมือนกัน แต่ความจริงแล้ว แม้ว่าฟิชชิ่งทั้งหมดจะถือเป็นอีเมลขยะหรือสแปม แต่ก็ไม่ใช่ว่าอีเมลขยะทั้งหมดจะเป็นฟิชชิง ความแตกต่างที่สำคัญระหว่างทั้งสองอยู่ในเจตนาของผู้ส่ง ผู้ส่งอีเมลขยะส่วนใหญ่มุ่งเป้าไปที่การเร่ขายผลิตภัณฑ์และบริการโดยส่งอีเมลที่ไม่พึงประสงค์ไปยังรายชื่อจำนวนมาก แม้ว่าฟิชชิ่งจะเป็นกลลวงที่มีจุดมุ่งหมายเพื่อหลอกให้ผู้รับแชร์ข้อมูลที่สำคัญหรือทำให้ระบบของเหยื่อติดมัลแวร์
วิธีการบล็อกหรือเลิกบล็อกผู้ส่งใน Outlook?
บางครั้งใน Outlook คุณอาจได้รับอีเมลขยะจากคนแปลกหน้าที่รบกวนคุณ ในบทความนี้ฉันแนะนำวิธีการบล็อกหรือป้องกันการรับอีเมลจากผู้ส่งบางรายใน Outlook
วิธีการลบสแปมหรืออีเมลขยะใน Outlook โดยอัตโนมัติ
สำหรับอีเมลขยะหรืออีเมลขยะคุณอาจต้องการลบโดยอัตโนมัติแทนที่จะเก็บไว้ในโฟลเดอร์อีเมลขยะใน Outlook บทความนี้แนะนำสองวิธีในการลบอีเมลขยะใน Outlook
วิธีกำหนดการตั้งค่าตัวกรองอีเมลขยะใน Outlook?
ทุกวันเมื่อเราเปิดตัว Outlook เรามักจะได้รับอีเมลโฆษณารบกวนทุกประเภทซึ่งเรียกว่าข้อความสแปมพร้อมกับรับข้อมูลที่เป็นประโยชน์ เราจำเป็นต้องลบสแปมออกจากกล่องจดหมายด้วยตนเอง จะหลีกเลี่ยงการรับได้อย่างไร? โชคดีที่ Outlook ช่วยให้เราสามารถกรองอีเมลขยะซึ่งสามารถกรองอีเมลรบกวนลงในโฟลเดอร์อีเมลขยะได้ นอกจากนี้คุณสามารถกำหนดการตั้งค่าอีเมลขยะตามความต้องการของคุณ โปรดดูคำแนะนำต่อไปนี้
วิธีการทำเครื่องหมายข้อความอีเมลว่าไม่ใช่ขยะหรือสแปมใน Outlook?
เมื่อคุณใช้ฟังก์ชันตัวกรองอีเมลขยะของ Outlook ในการกรองอีเมลขยะคุณจะพบว่าบางครั้งอีเมลปกติจะถูกมองว่าเป็นสแปมและถูกกรองไปยังโฟลเดอร์อีเมลขยะโดยอัตโนมัติ จากนั้นคุณจะต้องกู้คืนข้อผิดพลาดในการกรองหนึ่งไปยังโฟลเดอร์เดิมที่เคยอยู่ การลากอีเมลขยะไปยังโฟลเดอร์โดยตรงไม่ใช่วิธีที่ดีเพราะบางครั้งคุณไม่แน่ใจว่าโฟลเดอร์ใดเป็นโฟลเดอร์เดิม ในบทความนี้คุณจะได้เรียนรู้วิธีทำเครื่องหมายข้อความอีเมลว่าไม่ใช่ขยะและย้ายไปยังโฟลเดอร์เดิมโดยอัตโนมัติ
สุดยอดเครื่องมือเพิ่มผลผลิตในสำนักงาน
Kutools สำหรับ Outlook - คุณสมบัติอันทรงพลังมากกว่า 100 รายการเพื่อเติมพลังให้กับ Outlook ของคุณ
🤖 ผู้ช่วยจดหมาย AI: ส่งอีเมลระดับมืออาชีพทันทีด้วยเวทมนตร์ AI คลิกเพียงครั้งเดียวเพื่อตอบกลับอย่างชาญฉลาด น้ำเสียงที่สมบูรณ์แบบ การเรียนรู้หลายภาษา เปลี่ยนรูปแบบการส่งอีเมลอย่างง่ายดาย! ...
📧 การทำงานอัตโนมัติของอีเมล: ไม่อยู่ที่สำนักงาน (ใช้ได้กับ POP และ IMAP) / กำหนดการส่งอีเมล / Auto CC/BCC ตามกฎเมื่อส่งอีเมล / ส่งต่ออัตโนมัติ (กฎขั้นสูง) / เพิ่มคำทักทายอัตโนมัติ / แบ่งอีเมลผู้รับหลายรายออกเป็นข้อความส่วนตัวโดยอัตโนมัติ ...
📨 การจัดการอีเมล์: เรียกคืนอีเมลได้อย่างง่ายดาย / บล็อกอีเมลหลอกลวงตามหัวเรื่องและอื่นๆ / ลบอีเมลที่ซ้ำกัน / การค้นหาขั้นสูง / รวมโฟลเดอร์ ...
📁 ไฟล์แนบโปร: บันทึกแบทช์ / การแยกแบทช์ / การบีบอัดแบบแบตช์ / บันทึกอัตโนมัติ / ถอดอัตโนมัติ / บีบอัดอัตโนมัติ ...
🌟 อินเตอร์เฟซเมจิก: 😊อีโมจิที่สวยและเจ๋งยิ่งขึ้น / เพิ่มประสิทธิภาพการทำงาน Outlook ของคุณด้วยมุมมองแบบแท็บ / ลดขนาด Outlook แทนที่จะปิด ...
???? เพียงคลิกเดียวสิ่งมหัศจรรย์: ตอบกลับทั้งหมดด้วยไฟล์แนบที่เข้ามา / อีเมลต่อต้านฟิชชิ่ง / 🕘 แสดงโซนเวลาของผู้ส่ง ...
👩🏼🤝👩🏻 รายชื่อและปฏิทิน: แบทช์เพิ่มผู้ติดต่อจากอีเมลที่เลือก / แบ่งกลุ่มผู้ติดต่อเป็นกลุ่มแต่ละกลุ่ม / ลบการแจ้งเตือนวันเกิด ...
เกิน คุณสมบัติ 100 รอการสำรวจของคุณ! คลิกที่นี่เพื่อค้นพบเพิ่มเติม

