วิธีกำหนดการตั้งค่าตัวกรองอีเมลขยะใน Outlook
ทุกวันเมื่อเราเปิดตัว Outlook เรามักจะได้รับอีเมลโฆษณารบกวนทุกประเภทซึ่งเรียกว่าข้อความสแปมพร้อมกับรับข้อมูลที่เป็นประโยชน์ เราจำเป็นต้องลบสแปมออกจากกล่องจดหมายด้วยตนเอง จะหลีกเลี่ยงการรับได้อย่างไร? โชคดีที่ Outlook ช่วยให้เราสามารถกรองอีเมลขยะซึ่งสามารถกรองอีเมลรบกวนลงในโฟลเดอร์อีเมลขยะได้ นอกจากนี้คุณสามารถกำหนดการตั้งค่าอีเมลขยะตามความต้องการของคุณ โปรดดูคำแนะนำต่อไปนี้
กำหนดการตั้งค่าตัวกรองอีเมลขยะด้วยตัวเลือกอีเมลขยะ
กำหนดการตั้งค่าตัวกรองอีเมลขยะด้วย Kutools for Outlook
กำหนดการตั้งค่าตัวกรองอีเมลขยะด้วยตัวเลือกอีเมลขยะ
ตั้งค่าระดับตัวกรองอีเมลขยะ
ตัวกรองอีเมลขยะใน Outlook จะเปิดใช้งานโดยค่าเริ่มต้นและระดับการป้องกันจะถูกตั้งค่าเป็น ไม่มีการกรองอัตโนมัติ. ถ้าคุณรู้สึกว่า Outlook ย้ายข้อความขาเข้ามากเกินไปหรือน้อยเกินไปไปยังโฟลเดอร์อีเมลขยะคุณสามารถทำตามขั้นตอนต่อไปนี้เพื่อปรับความไวของตัวกรองของ Outlook:
1. ใน Outlook 2010 และเวอร์ชันที่ใหม่กว่าให้คลิก หน้าแรก > ขยะ > ตัวเลือกอีเมลขยะ.
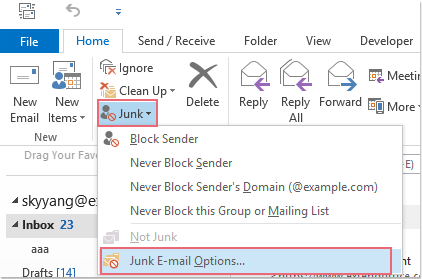
หมายเหตุ: ใน Outlook 2007: คลิก สถานะ > อีเมลขยะ > ตัวเลือกอีเมลขยะ.
2. ตัวเลือกอีเมลขยะ กล่องโต้ตอบจะปรากฏขึ้น การตั้งค่าตัวกรองเมลขยะมีสี่ระดับที่แตกต่างกันโปรดเลือกระดับที่คุณต้องการแล้วคลิก OK.
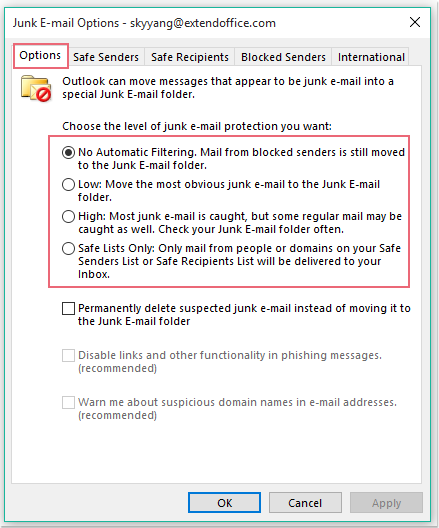
หมายเหตุ:
- • ไม่มีการกรองอัตโนมัติ: ตัวเลือกนี้สามารถบล็อกข้อความจากที่อยู่ที่เพิ่มลงในไฟล์ ผู้ส่งที่ถูกบล็อก รายการ.
- • ต่ำ: ระดับนี้จะกรองเฉพาะขยะที่ชัดเจนที่สุด
- • จุดสูง: กรองข้อความทั้งหมดที่สงสัยว่าเป็นขยะ
- • รายการที่ปลอดภัยเท่านั้น: ข้อความใด ๆ ที่ส่งมาจากบุคคลที่ไม่ได้อยู่ในไฟล์ ผู้ส่งที่ปลอดภัย รายชื่อหรือไปยังรายชื่อผู้รับจดหมายในไฟล์ ผู้รับที่ปลอดภัย รายการจะถือว่าเป็นอีเมลขยะโดยอัตโนมัติ
สร้างรายการตัวกรองอีเมลขยะ
มีรายการตัวกรองอีเมลขยะที่แตกต่างกันห้ารายการในไฟล์ ตัวเลือกอีเมลขยะ ที่สามารถระบุได้ว่าอีเมลจะถูกย้ายไปยังโฟลเดอร์ขยะหรือไม่
- รายชื่อผู้ส่งที่ปลอดภัย: ที่อยู่อีเมลและชื่อโดเมนของผู้ส่งในรายการนี้จะไม่ถือว่าเป็นขยะ
- รายชื่อผู้รับที่ปลอดภัย: คุณสามารถเพิ่มที่อยู่และชื่อโดเมนจากรายชื่อส่งเมลและรายชื่อการแจกจ่ายลงในรายการนี้เพื่อที่จะไม่ถูกทำเครื่องหมายว่าเป็นสแปม
- รายชื่อผู้ส่งที่ถูกบล็อก: หากคุณเพิ่มที่อยู่อีเมลหรือโดเมนในรายการนี้ข้อความจะถูกส่งไปยังโฟลเดอร์อีเมลขยะโดยอัตโนมัติ
- รายการโดเมนระดับบนสุดที่ถูกบล็อก: คุณสามารถเพิ่มรหัสประเทศ / ภูมิภาคในรายการนี้เพื่อบล็อกข้อความจากประเทศหรือภูมิภาคอื่น
- รายการการเข้ารหัสที่ถูกบล็อก: หากต้องการบล็อกข้อความที่มีการเข้ารหัสพิเศษหรือชุดอักขระคุณสามารถเพิ่มการเข้ารหัสในรายการนี้ได้
ในการตั้งค่ารายการตัวกรองอีเมลขยะเหล่านี้คุณสามารถทำได้ดังนี้:
1. คลิก หน้าแรก > ขยะ > ตัวเลือกอีเมลขยะ ใน Outlook 2010 และเวอร์ชันที่ใหม่กว่าแล้วคลิก สถานะ > อีเมลขยะ > ตัวเลือกอีเมลขยะ ใน Outlook 2007
2. ในป๊อปอัป ตัวเลือกอีเมลขยะ คลิกตกลง ผู้ส่งที่ปลอดภัย แล้วคลิก เพิ่ม เพื่อเพิ่มที่อยู่หรือโดเมนที่คุณไม่ต้องการถือว่าเป็นสแปม ดูภาพหน้าจอ:
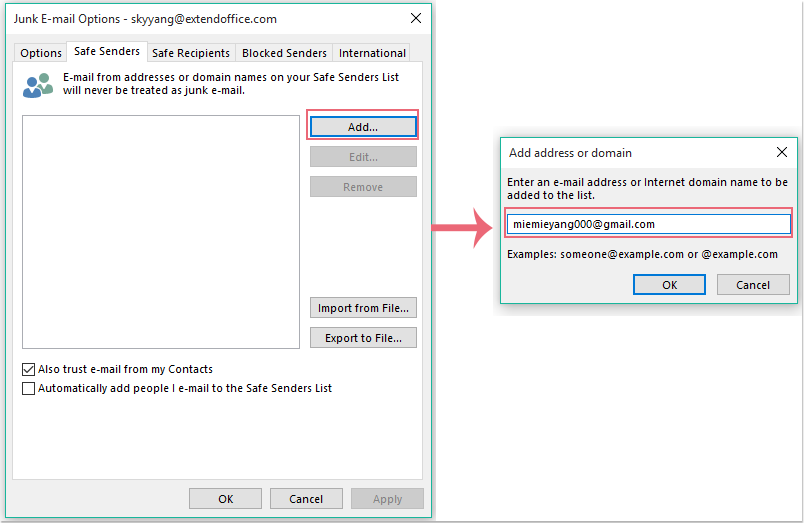
หมายเหตุ / รายละเอียดเพิ่มเติม:
(1. ) คุณสามารถทำตามขั้นตอนข้างต้นเพื่อเพิ่มที่อยู่หรือโดเมนในไฟล์ ผู้รับที่ปลอดภัย or ผู้ส่งที่ถูกบล็อก รายการด้วย
(2. ) จากไฟล์ International คุณสามารถตรวจสอบรหัสประเทศ / ภูมิภาคได้โดยคลิกที่ รายการโดเมนระดับบนสุดที่ถูกบล็อก และเลือกการเข้ารหัสเป็นไฟล์ รายการเข้ารหัสที่ถูกบล็อก. ดูภาพหน้าจอ:
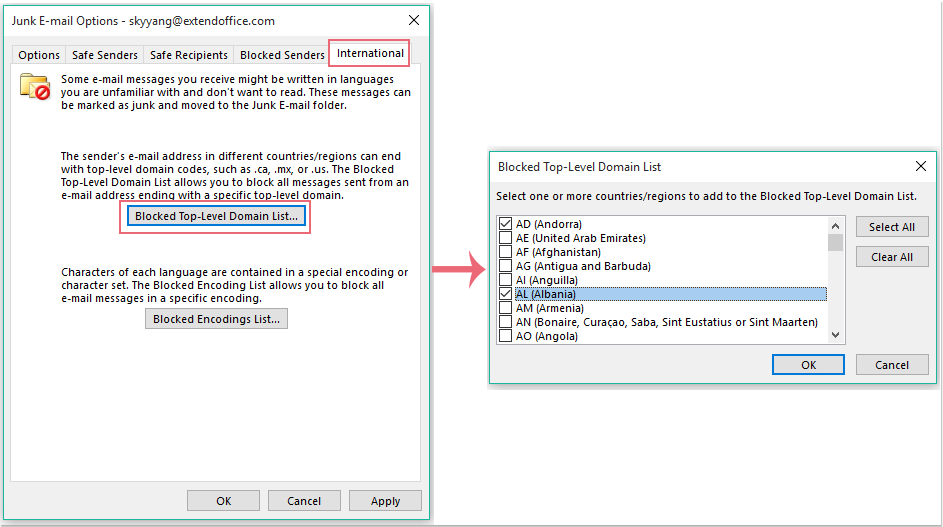
3. จากนั้นคลิก OK เพื่อเปิดกล่องโต้ตอบก่อนหน้าและเพิ่มที่อยู่หรือโดเมนที่ระบุลงในไฟล์ ผู้ส่งที่ปลอดภัย รายการ. ดูภาพหน้าจอ:
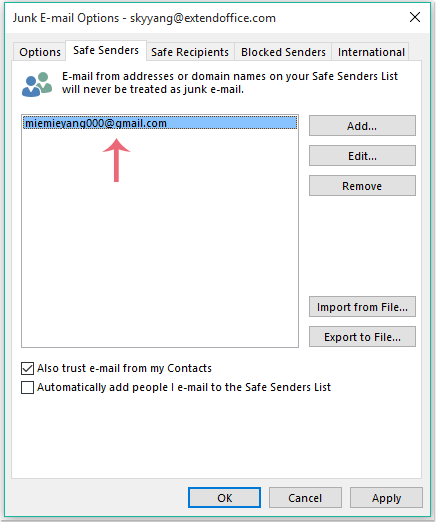
4. จากนั้นคลิก OK เพื่อสิ้นสุดการตั้งค่า Outlook จะกรองอีเมลไปยังโฟลเดอร์ขยะด้วยกฎอีเมลขยะที่คุณตั้งไว้
ในทางกลับกันคุณสามารถเพิ่มที่อยู่หรือโดเมนในรายชื่อผู้ส่งที่ปลอดภัยหรือถูกบล็อกได้ดังนี้:
1. คลิกขวาที่ข้อความจากรายการเมล
2. ไปที่ ขยะ จากเมนูบริบทและเลือกหนึ่งในตัวเลือกต่อไปนี้:
- บล็อกผู้ส่ง
- อย่าบล็อกผู้ส่ง
- ไม่บล็อกโดเมนของผู้ส่ง (@ example.com)
- อย่าปิดกั้นกลุ่มนี้หรือรายชื่ออีเมล
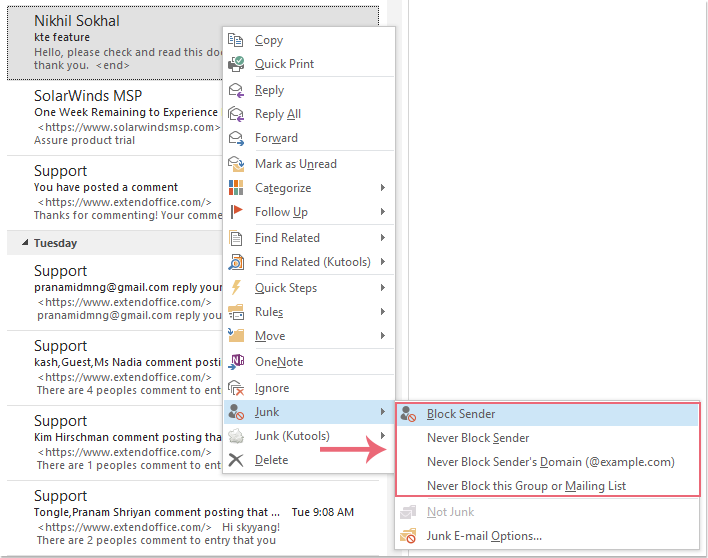
และที่อยู่หรือโดเมนที่ระบุจะถูกเพิ่มลงในรายการที่เกี่ยวข้อง
กำหนดการตั้งค่าตัวกรองอีเมลขยะด้วย Kutools for Outlook
ด้วยฟังก์ชันตัวเลือกอีเมลขยะคุณสามารถสร้างความสัมพันธ์“ หรือ” ของเกณฑ์การกรองได้ในกรณีนี้ระบบจะย้ายอีเมลบางฉบับที่คุณต้องการใช้ไปยังโฟลเดอร์ขยะ
ตัวอย่างเช่นฉันต้องการบล็อกข้อความที่อยู่ และหัวเรื่องประกอบด้วย ในการขายและในร่างกายประกอบด้วย เช็คหรือธนาณัติ. หากคุณสร้างเกณฑ์การกรองด้วยตัวเลือกอีเมลขยะอีเมลที่ตรงตามเงื่อนไขข้างต้นจะถือว่าเป็นสแปม สิ่งนี้จะขยายขอบเขตของสแปม
วิธีจัดการกับปัญหานี้นี่คือเครื่องมือมัลติฟังก์ชั่น -Kutools สำหรับ Outlookโดยใช้เครื่องมือนี้คุณสามารถกำหนดเกณฑ์สำหรับสแปมได้ตามที่คุณต้องการ
| Kutools สำหรับ Outlook : ด้วย Add-in ของ Excel ที่มีประโยชน์มากกว่า 100 รายการทดลองใช้ฟรีโดยไม่มีข้อ จำกัด ใน 60 วัน. |
หากคุณได้ติดตั้ง Kutools for Outlook โปรดดำเนินการดังนี้:
เพิ่มผู้ส่ง / โดเมน / หัวเรื่อง / เนื้อหาแยกจากรายการที่ถูกบล็อกหรือไม่เคยถูกบล็อก
1. คลิก Kutools > ขยะ > เปิดใช้งานตัวกรองอีเมลขยะ เพื่อเปิด ขยะ ฟังก์ชัน ดูภาพหน้าจอ:
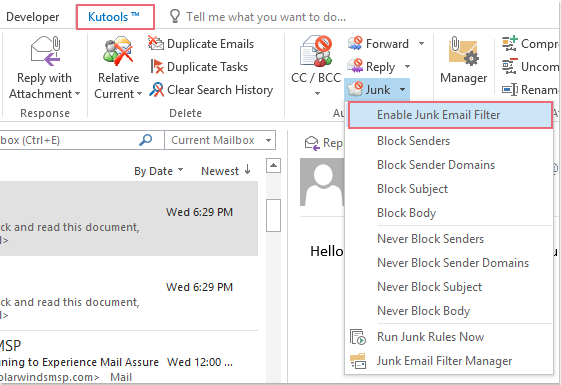
2. จากนั้นเลือกข้อความที่คุณต้องการใช้ฟังก์ชันนี้จากรายการเมลและคลิก ตัวกรองอีเมลขยะ รายการแบบเลื่อนลงเพื่อเลือกตัวเลือกที่คุณสามารถเพิ่มผู้ส่งโดเมนหัวเรื่องหรือเนื้อหาที่คุณต้องการในรายการที่ถูกบล็อกหรือไม่เคยถูกบล็อก

3. หลังจากเพิ่มลงในรายการที่คุณต้องการแล้วเกณฑ์การกรองทั้งหมดจะแสดงรายการในไฟล์ ตัวจัดการตัวกรองอีเมลขยะ. ดูภาพหน้าจอ:
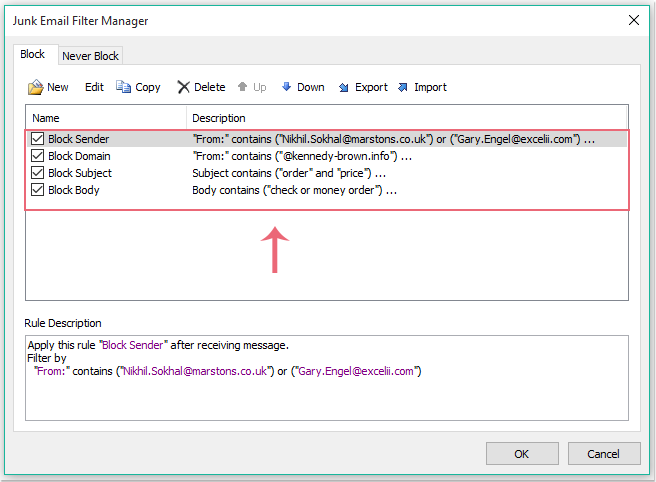
และข้อความจะถูกกรองไปยังโฟลเดอร์ขยะในขณะที่เป็นไปตามเกณฑ์เฉพาะอย่างใดอย่างหนึ่ง
เพิ่มเกณฑ์ผสม (ผู้ส่งและโดเมนและหัวเรื่องและเนื้อความและ ... ) ในรายการที่ถูกบล็อกหรือไม่เคยปิดกั้น
1. หลังจากเปิดใช้งานไฟล์ ตัวกรองอีเมลขยะ คลิกฟังก์ชัน ขยะ > ตัวจัดการตัวกรองอีเมลขยะ เพื่อเปิด ตัวจัดการตัวกรองอีเมลขยะ กล่องโต้ตอบแล้วคลิก ใหม่.
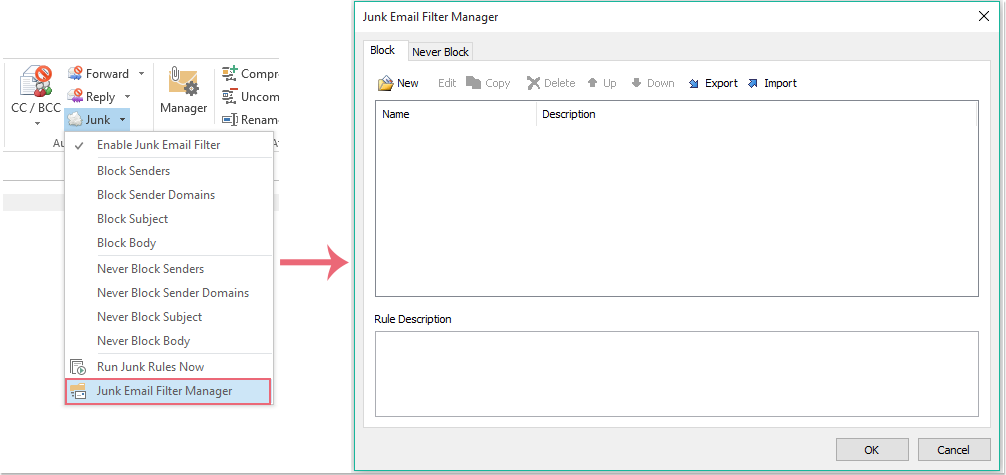
2. ใน ขยะ กล่องโต้ตอบตรวจสอบตัวเลือกภายใต้ ตัวกรอง ส่วนที่คุณต้องการกำหนดเกณฑ์ ตัวอย่างเช่นฉันตรวจสอบ บัญชีคือและจากนั้นคลิก ![]() เพื่อเปิด ข้อความประกอบด้วย กล่องโต้ตอบเลือกบัญชีที่คุณต้องการใช้ฟังก์ชันนี้จากไฟล์ ลงชื่อเข้าใช้ กล่องโต้ตอบ ดูภาพหน้าจอ:
เพื่อเปิด ข้อความประกอบด้วย กล่องโต้ตอบเลือกบัญชีที่คุณต้องการใช้ฟังก์ชันนี้จากไฟล์ ลงชื่อเข้าใช้ กล่องโต้ตอบ ดูภาพหน้าจอ:
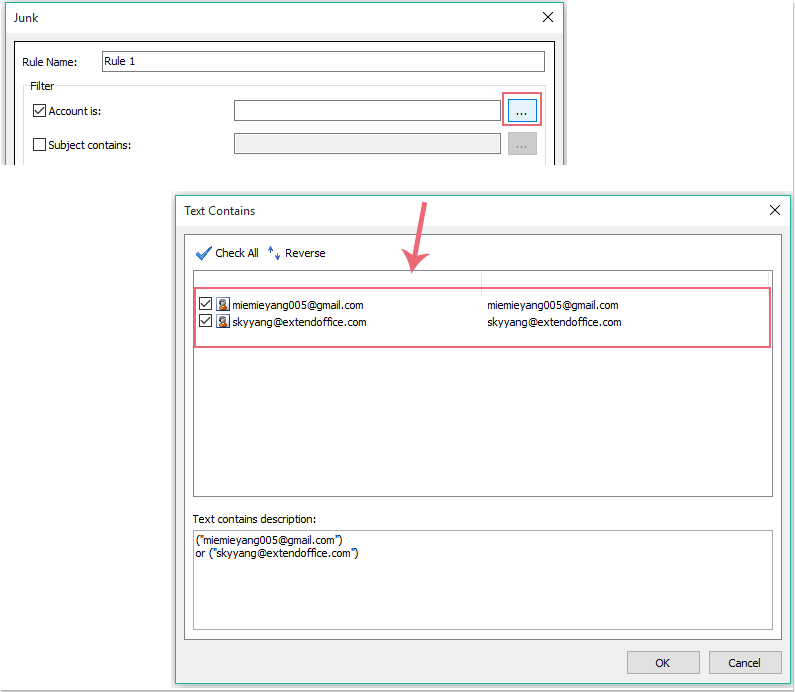
3. จากนั้นคลิก OK เพื่อกลับไปที่ ขยะ กล่องโต้ตอบและบัญชีที่ระบุได้ถูกเพิ่มลงในไฟล์ บัญชีคือ กล่องข้อความ. ดูภาพหน้าจอ:
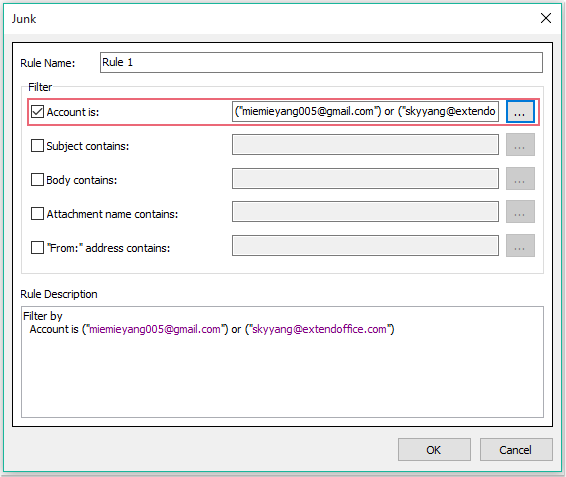
4. ตามขั้นตอนเหล่านี้ฉันยังสามารถเพิ่มหัวข้อเฉพาะในไฟล์ หัวเรื่องประกอบด้วย กล่องข้อความ:
- (1. ) ตรวจสอบไฟล์ หัวเรื่องประกอบด้วย แล้วคลิก
 เพื่อเปิด ข้อความประกอบด้วย กล่องโต้ตอบและคลิก ใหม่.
เพื่อเปิด ข้อความประกอบด้วย กล่องโต้ตอบและคลิก ใหม่. - (2. ) ใน ค้นหาข้อความ กล่องโต้ตอบป้อนข้อความเป็นหัวเรื่องที่คุณต้องการกรองไปยังโฟลเดอร์ขยะภายใต้ไฟล์ ข้อความค้นหาใหม่ กล่อง. จากนั้นคลิก เพิ่ม ข้อความจะถูกเพิ่มลงในไฟล์ รายการค้นหา กล่อง.
- (3. ) คลิก OK > OK เพื่อกลับไปที่ ขยะ กล่องโต้ตอบและเพิ่มหัวเรื่องที่ระบุลงในไฟล์ หัวเรื่องประกอบด้วย กล่องข้อความ. ดูภาพหน้าจอ:

5. หากต้องการทำขั้นตอนเหล่านี้ซ้ำคุณสามารถเพิ่มเนื้อหาไฟล์แนบและที่อยู่ผู้ส่งได้เช่นกัน
6. หลังจากเพิ่มเกณฑ์ที่คุณต้องการแล้วโปรดคลิก OK ใน ขยะ และจะกลับไปที่หน้าหลัก ตัวจัดการตัวกรองอีเมลขยะ กล่องโต้ตอบ เกณฑ์ทั้งหมดจะถูกเพิ่มเข้าไปในไฟล์ ปิดกั้น รายการและความสัมพันธ์ของเกณฑ์คือ“ และ” ดูภาพหน้าจอ:
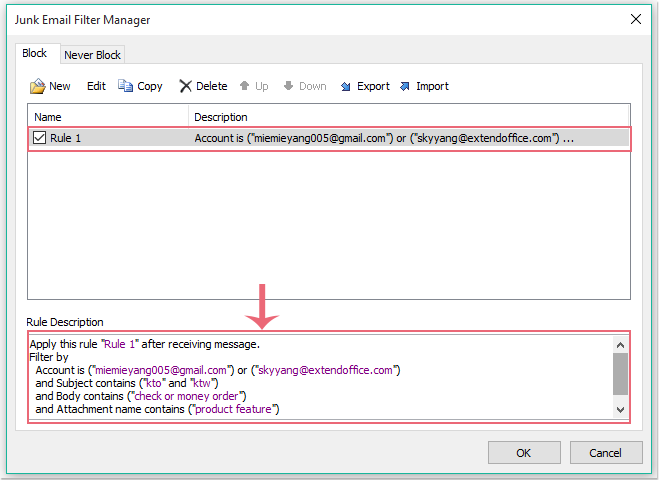
7. จากนั้นคลิก OK เพื่อสิ้นสุดการตั้งค่า ข้อความจะถูกจัดประเภทเป็นอีเมลขยะเมื่อเป็นไปตามเงื่อนไขข้างต้นทั้งหมด
หมายเหตุ: นอกจากนี้คุณสามารถเพิ่มเกณฑ์บางอย่างในไฟล์ ไม่เคยปิดกั้น เมื่อคุณเรียกใช้ฟังก์ชันนี้เกณฑ์ในรายการที่ไม่เคยบล็อกจะอยู่ก่อนเกณฑ์ในรายการที่ถูกบล็อก
คลิกเพื่อดาวน์โหลด Kutools for Outlook และทดลองใช้ฟรีทันที!
การสาธิต: กำหนดการตั้งค่าตัวกรองอีเมลขยะใน Outlook อย่างรวดเร็วและง่ายดาย
สุดยอดเครื่องมือเพิ่มผลผลิตในสำนักงาน
Kutools สำหรับ Outlook - คุณสมบัติอันทรงพลังมากกว่า 100 รายการเพื่อเติมพลังให้กับ Outlook ของคุณ
🤖 ผู้ช่วยจดหมาย AI: ส่งอีเมลระดับมืออาชีพทันทีด้วยเวทมนตร์ AI คลิกเพียงครั้งเดียวเพื่อตอบกลับอย่างชาญฉลาด น้ำเสียงที่สมบูรณ์แบบ การเรียนรู้หลายภาษา เปลี่ยนรูปแบบการส่งอีเมลอย่างง่ายดาย! ...
📧 การทำงานอัตโนมัติของอีเมล: ไม่อยู่ที่สำนักงาน (ใช้ได้กับ POP และ IMAP) / กำหนดการส่งอีเมล / Auto CC/BCC ตามกฎเมื่อส่งอีเมล / ส่งต่ออัตโนมัติ (กฎขั้นสูง) / เพิ่มคำทักทายอัตโนมัติ / แบ่งอีเมลผู้รับหลายรายออกเป็นข้อความส่วนตัวโดยอัตโนมัติ ...
📨 การจัดการอีเมล์: เรียกคืนอีเมลได้อย่างง่ายดาย / บล็อกอีเมลหลอกลวงตามหัวเรื่องและอื่นๆ / ลบอีเมลที่ซ้ำกัน / การค้นหาขั้นสูง / รวมโฟลเดอร์ ...
📁 ไฟล์แนบโปร: บันทึกแบทช์ / การแยกแบทช์ / การบีบอัดแบบแบตช์ / บันทึกอัตโนมัติ / ถอดอัตโนมัติ / บีบอัดอัตโนมัติ ...
🌟 อินเตอร์เฟซเมจิก: 😊อีโมจิที่สวยและเจ๋งยิ่งขึ้น / เพิ่มประสิทธิภาพการทำงาน Outlook ของคุณด้วยมุมมองแบบแท็บ / ลดขนาด Outlook แทนที่จะปิด ...
???? เพียงคลิกเดียวสิ่งมหัศจรรย์: ตอบกลับทั้งหมดด้วยไฟล์แนบที่เข้ามา / อีเมลต่อต้านฟิชชิ่ง / 🕘 แสดงโซนเวลาของผู้ส่ง ...
👩🏼🤝👩🏻 รายชื่อและปฏิทิน: แบทช์เพิ่มผู้ติดต่อจากอีเมลที่เลือก / แบ่งกลุ่มผู้ติดต่อเป็นกลุ่มแต่ละกลุ่ม / ลบการแจ้งเตือนวันเกิด ...
เกิน คุณสมบัติ 100 รอการสำรวจของคุณ! คลิกที่นี่เพื่อค้นพบเพิ่มเติม

