วิธีปิดโหมด Cached Exchange สำหรับโฟลเดอร์ที่ใช้ร่วมกันใน Outlook เท่านั้น
ในสถานการณ์ส่วนใหญ่ เราเก็บ โหมดแลกเปลี่ยนแคช ต่อเนื่องจากเป็นประโยชน์ต่อการใช้งาน Outlook ประจำวันของเรา แต่เมื่อพูดถึงโหมดแคชสำหรับ โฟลเดอร์ที่ใช้ร่วมกันซึ่งอาจทำให้เกิดข้อขัดข้อง การดำเนินการซ้ำของข้อความเดียวกันโดยตัวแทนที่แตกต่างกันเนื่องจากความล่าช้าในการซิงโครไนซ์ และปัญหาอื่นๆ ในบทช่วยสอนนี้ เราจะพูดถึงวิธีการปิดโหมด Cached Exchange สำหรับโฟลเดอร์ที่แชร์เท่านั้น ในขณะที่เปิดโหมด Cached ไว้สำหรับโฟลเดอร์ที่เหลือ
หมายเหตุ: ที่นี่ใช้เวลา Microsoft Outlook ฮิต ตัวอย่างเช่น ขั้นตอนและคำอธิบายอาจมีความแตกต่างใน Outlook เวอร์ชันอื่นๆ
ปิดโหมด Cached Exchange เฉพาะสำหรับโฟลเดอร์ที่ใช้ร่วมกันใน Outlook
ปิดโหมด Cached Exchange เฉพาะสำหรับโฟลเดอร์ที่ใช้ร่วมกันใน Outlook
ตามค่าเริ่มต้น เมื่อเปิดโหมด Cached Exchange สำเนาของโฟลเดอร์ที่ใช้ร่วมกัน จะถูกดาวน์โหลดลงในคอมพิวเตอร์ของเรา หากต้องการปิดโหมด Cached Exchange สำหรับโฟลเดอร์ที่แชร์คือ หยุดดาวน์โหลดสำเนาโฟลเดอร์ที่ใช้ร่วมกัน ในคอมพิวเตอร์ของเรา โปรดดำเนินการดังนี้:
1 ทำให้สามารถ Outlookคลิก เนื้อไม่มีมัน > ข้อมูล > การตั้งค่าบัญชี >การตั้งค่าบัญชี.
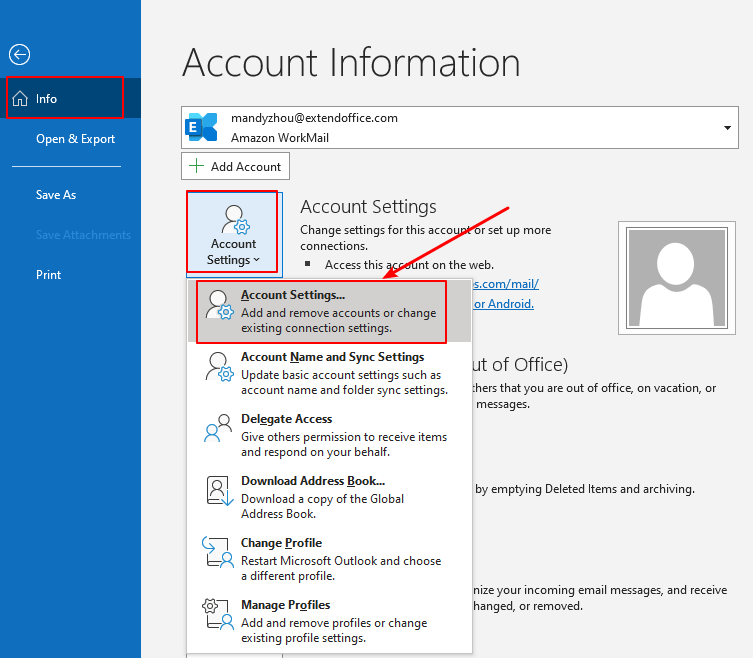
2 ใน การตั้งค่าบัญชี ภายใต้ อีเมลล์ แท็บเลือก แลกเปลี่ยนบัญชีอีเมล ที่คุณต้องการปิดโหมดแคชสำหรับโฟลเดอร์ที่ใช้ร่วมกัน จากนั้นคลิกที่ เปลี่ยนแปลง ปุ่ม
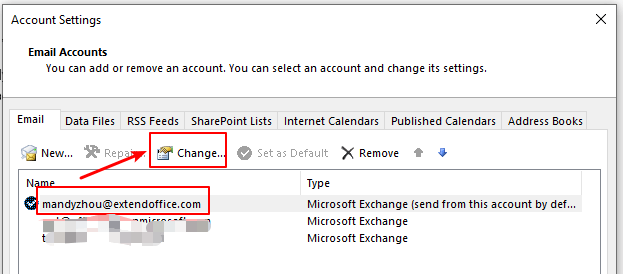
3 ใน การตั้งค่าบัญชีแลกเปลี่ยน คลิกหน้าต่าง การตั้งค่าเพิ่มเติม ปุ่ม
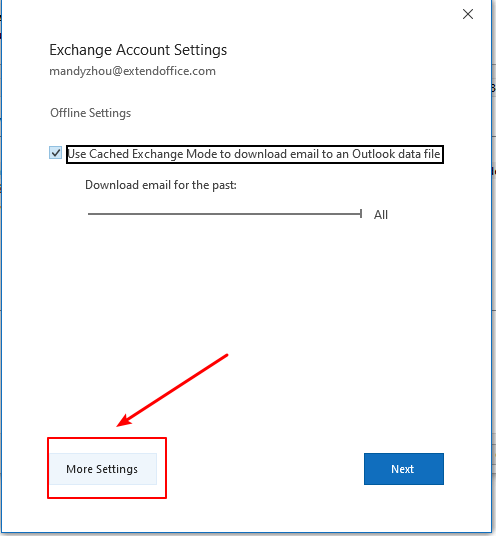
4 ใน แลกเปลี่ยนไมโครซอฟท์ ใหคลิกปุ the ม ระดับสูง จากนั้นแท็บ ยกเลิกการเลือก ดาวน์โหลดโฟลเดอร์ที่ใช้ร่วมกัน ตัวเลือก. และคลิก OK ปุ่ม
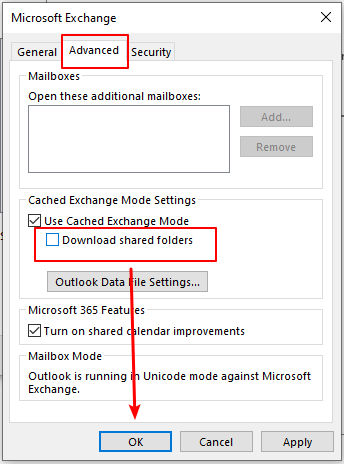
5 ใน การตั้งค่าบัญชีแลกเปลี่ยน คลิกหน้าต่าง ถัดไป ปุ่ม
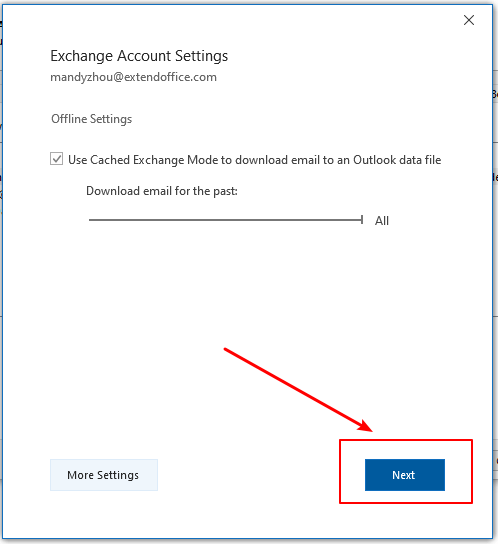
6. หน้าต่าง Outlook จะปรากฏขึ้นเพื่อแจ้งให้คุณทราบว่าบัญชีได้รับการอัปเดตเรียบร้อยแล้ว คลิก เสร็จสิ้น ปุ่ม
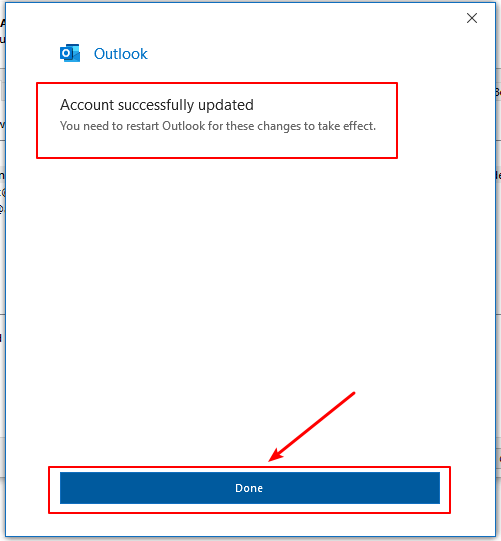
7. กลับมาที่ การตั้งค่าบัญชี คลิกหน้าต่าง ปิดหน้านี้ ปุ่มเพื่อสิ้นสุดการตั้งค่า

8. เริ่มต้นใหม่ Outlook เพื่อให้การเปลี่ยนแปลงมีผล
บทความที่เกี่ยวข้อง
วิธีการเปิดโฟลเดอร์งานแชร์อื่น ๆ ใน Outlook?
หากคุณกำลังใช้ Microsoft Outlook กับเซิร์ฟเวอร์ Exchange คุณสามารถเปิดโฟลเดอร์งาน Exchange ของบุคคลอื่นได้อย่างง่ายดาย หลังจากที่พวกเขาให้สิทธิ์ในการอ่านแก่คุณ โปรดทำตามที่บทความต่อไปนี้แสดง
วิธีแชร์และดูปฏิทิน Outlook กับ Google
บางครั้งแคชเติมข้อความอัตโนมัติอาจรู้สึกรำคาญและคุณจำเป็นต้องล้างแคช ในบทความนี้ เรามีวิธีแก้ปัญหาชั่วคราวสามวิธีเพื่อล้างแคชเติมข้อความอัตโนมัติใน Outlook อย่างง่ายดาย
วิธีการแบ่งปันงานกับผู้อื่นใน Outlook?
ด้วยเซิร์ฟเวอร์ Microsoft Exchange คุณไม่เพียงสามารถแบ่งปันปฏิทินของคุณกับผู้อื่น แต่ยังสามารถแบ่งปันงานของคุณกับผู้อื่นได้อีกด้วย บทความนี้จะแสดงวิธีแชร์งาน Outlook ของคุณกับผู้อื่น
สุดยอดเครื่องมือเพิ่มผลผลิตในสำนักงาน
Kutools สำหรับ Outlook - คุณสมบัติอันทรงพลังมากกว่า 100 รายการเพื่อเติมพลังให้กับ Outlook ของคุณ
🤖 ผู้ช่วยจดหมาย AI: ส่งอีเมลระดับมืออาชีพทันทีด้วยเวทมนตร์ AI คลิกเพียงครั้งเดียวเพื่อตอบกลับอย่างชาญฉลาด น้ำเสียงที่สมบูรณ์แบบ การเรียนรู้หลายภาษา เปลี่ยนรูปแบบการส่งอีเมลอย่างง่ายดาย! ...
📧 การทำงานอัตโนมัติของอีเมล: ไม่อยู่ที่สำนักงาน (ใช้ได้กับ POP และ IMAP) / กำหนดการส่งอีเมล / Auto CC/BCC ตามกฎเมื่อส่งอีเมล / ส่งต่ออัตโนมัติ (กฎขั้นสูง) / เพิ่มคำทักทายอัตโนมัติ / แบ่งอีเมลผู้รับหลายรายออกเป็นข้อความส่วนตัวโดยอัตโนมัติ ...
📨 การจัดการอีเมล์: เรียกคืนอีเมลได้อย่างง่ายดาย / บล็อกอีเมลหลอกลวงตามหัวเรื่องและอื่นๆ / ลบอีเมลที่ซ้ำกัน / การค้นหาขั้นสูง / รวมโฟลเดอร์ ...
📁 ไฟล์แนบโปร: บันทึกแบทช์ / การแยกแบทช์ / การบีบอัดแบบแบตช์ / บันทึกอัตโนมัติ / ถอดอัตโนมัติ / บีบอัดอัตโนมัติ ...
🌟 อินเตอร์เฟซเมจิก: 😊อีโมจิที่สวยและเจ๋งยิ่งขึ้น / เพิ่มประสิทธิภาพการทำงาน Outlook ของคุณด้วยมุมมองแบบแท็บ / ลดขนาด Outlook แทนที่จะปิด ...
???? เพียงคลิกเดียวสิ่งมหัศจรรย์: ตอบกลับทั้งหมดด้วยไฟล์แนบที่เข้ามา / อีเมลต่อต้านฟิชชิ่ง / 🕘 แสดงโซนเวลาของผู้ส่ง ...
👩🏼🤝👩🏻 รายชื่อและปฏิทิน: แบทช์เพิ่มผู้ติดต่อจากอีเมลที่เลือก / แบ่งกลุ่มผู้ติดต่อเป็นกลุ่มแต่ละกลุ่ม / ลบการแจ้งเตือนวันเกิด ...
เกิน คุณสมบัติ 100 รอการสำรวจของคุณ! คลิกที่นี่เพื่อค้นพบเพิ่มเติม

