จะเปลี่ยนเวลาเริ่มต้นสำหรับการจัดส่งล่าช้าใน Outlook ได้อย่างไร
เมื่อเปิดใช้งานตัวเลือกการจัดส่งล่าช้า (the ห้ามส่งก่อน ในภาพหน้าจอต่อไปนี้) สำหรับอีเมลใน Outlook เวลาที่ส่งถูกตั้งค่าเป็น 5 น. ตามค่าเริ่มต้น สมมติว่าคุณทำงานดึกและไม่ต้องการให้คนอื่นรู้ว่าคุณทำงานล่วงเวลา คุณต้องเปิดใช้งานตัวเลือกการจัดส่งล่าช้าสำหรับอีเมลของคุณก่อนที่จะส่ง หลังจากเปิดใช้งานตัวเลือกนี้ คุณต้องเปลี่ยนเวลาเริ่มต้นในการส่งด้วยตนเอง มิฉะนั้น อีเมลจะถูกส่งหลัง 00 น. ของวันถัดไป มีวิธีใดในการเปลี่ยนแปลงเวลาจัดส่งเริ่มต้นนี้หรือไม่?
บทช่วยสอนนี้มีรหัส VBA เพื่อช่วยคุณเปลี่ยนเวลาเริ่มต้นสำหรับตัวเลือกการจัดส่งล่าช้าใน Outlook
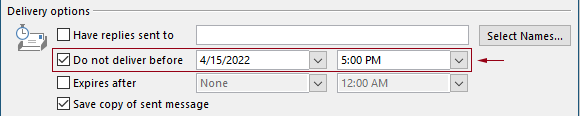
เปลี่ยนเวลาเริ่มต้นสำหรับการจัดส่งล่าช้าใน Outlook ด้วยรหัส VBA
คุณสามารถใช้รหัส VBA ต่อไปนี้เพื่อเปลี่ยนเวลาเริ่มต้นสำหรับตัวเลือกการจัดส่งล่าช้าใน Outlook
ในรหัส VBA ต่อไปนี้:
คุณสามารถระบุสองครั้ง: the เวลาจัดส่งล่าช้า และ ตัวเลือกการจัดส่งล่าช้า เปิดใช้งานเวลา.
ตัวอย่างเช่น คุณตั้งเวลาการจัดส่งล่าช้าเป็น 07:30 น. และตั้งค่าตัวเลือกการจัดส่งล่าช้าให้เปิดใช้งานโดยอัตโนมัติหลัง 5:30 น. เมื่อคุณส่งอีเมลระหว่างเวลา 07:30 น. - 5:30 น. อีเมลจะถูกส่งโดยตรง หากส่งอีเมลระหว่างเวลา 5 น. – 30 น. จะมีกำหนดส่งหลัง 07 น. ของวันถัดไป
โปรดทดสอบสคริปต์ดังต่อไปนี้
1. เปิดโปรแกรม Outlook ของคุณกดปุ่ม อื่น ๆ + F11 พร้อมกันเพื่อเปิดไฟล์ Microsoft Visual Basic สำหรับแอปพลิเคชัน หน้าต่าง
2 ใน Microsoft Visual Basic สำหรับแอปพลิเคชัน หน้าต่าง ดับเบิลคลิกที่ Project1 > วัตถุ Microsoft Outlook > นี้OutlookSession เพื่อเปิด ThisOutlookSession (รหัส) หน้าต่าง แล้วคัดลอกรหัสต่อไปนี้ลงในหน้าต่างรหัสนี้
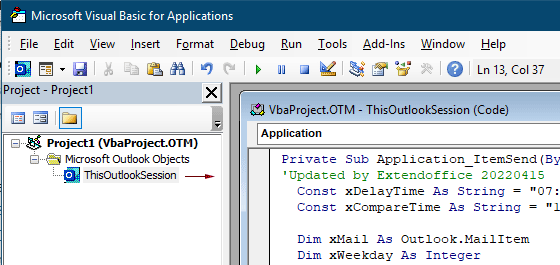
รหัส VBA: เปลี่ยนเวลาเริ่มต้นสำหรับการจัดส่งล่าช้าใน Outlook
Private Sub Application_ItemSend(ByVal Item As Object, Cancel As Boolean)
'Updated by Extendoffice & EWP 20230602
Const xDelayTime As String = "07:30:00" 'The delay delivery time of emails
Const xCompareTime As String = "17:30:00" 'The time to enable the delay delivery option
Dim xMail As Outlook.MailItem
Dim xWeekday As Integer
Dim xNowTime As String
Dim xIsDelay As Boolean
Dim xRet1 As Integer
Dim xRet2 As Integer
On Error GoTo xError
If (Item.Class <> olMail) Then Exit Sub
Set xMail = Item
xWeekday = Weekday(Date, vbMonday)
xNowTime = Format(Now, "hh:nn:ss")
xIsDelay = False
xRet1 = StrComp(xNowTime, xDelayTime)
xRet2 = StrComp(xNowTime, xCompareTime)
If xRet1 = xRet2 Then
xIsDelay = True
End If
If (xRet1 = -1) And (xRet2 = -1) Then
xMail.DeferredDeliveryTime = Date & " " & xDelayTime
Else
If ((xWeekday = 5) And xIsDelay) Or (xWeekday = 6) Or (xWeekday = 7) Then
xMail.DeferredDeliveryTime = (Date + (5 - xWeekday + 3)) & " " & xDelayTime
ElseIf xIsDelay Then
xMail.DeferredDeliveryTime = (Date + 1) & " " & xDelayTime
End If
End If
Exit Sub
xError:
MsgBox "ItemSend: " & Err.Description, , "Kutools for Outlook"
End Subหมายเหตุ:
3. บันทึกรหัสแล้วกดปุ่ม อื่น ๆ + Q ปุ่มเพื่อปิดไฟล์ Microsoft Visual Basic สำหรับแอปพลิเคชัน หน้าต่าง
จากนี้ไป เมื่อคุณส่งอีเมลระหว่างเวลา 07:30 - 5:30 น. อีเมลจะถูกส่งตรงไป หากส่งอีเมลระหว่างเวลา 5 น. – 30 น. จะมีกำหนดส่งหลัง 07 น. ของวันทำการถัดไป
บทความที่เกี่ยวข้อง
เปลี่ยนเวลาเตือนเริ่มต้นของกิจกรรมตลอดทั้งวันใน Outlook
โดยปกติเวลาเตือนความจำเริ่มต้นของกิจกรรมตลอดวันคือ 18 ชั่วโมงใน Outlook 2007/2010 และ 0.5 วันใน Outlook 2013 บางครั้งเวลาเตือนความจำเริ่มต้นของกิจกรรมตลอดวันอาจไม่ตรงกับกำหนดการทำงานของคุณ ที่นี่เราจะแนะนำวิธีการเปลี่ยนเวลาเตือนความจำเริ่มต้นของกิจกรรมตลอดทั้งวันใน Microsoft Outlook
เปลี่ยนเวลาติดตามเริ่มต้นใน Outlook
ดังที่เราทราบเมื่อเราเพิ่มการแจ้งเตือนการติดตามสำหรับอีเมลใน Outlook เวลาติดตามเริ่มต้นคือ 4 น. (หรือเวลาอื่นขึ้นอยู่กับเวลาทำงานของคุณ) อย่างไรก็ตามคุณอาจต้องการเปลี่ยนเวลาติดตามผลเริ่มต้นและให้เวลานั้นเตือนคุณในช่วงเริ่มต้นของเวลาทำงานเช่น 30 น. ในบทความนี้ฉันจะแสดงวิธีเปลี่ยนเวลาติดตามผลเริ่มต้นใน Outlook
เปลี่ยนตำแหน่งเก็บถาวรเริ่มต้นใน Outlook
ตามค่าเริ่มต้น Outlook จะมีตำแหน่งเริ่มต้นสำหรับไฟล์ที่เก็บถาวร นอกจากตำแหน่งเริ่มต้นคุณสามารถตั้งค่าตำแหน่งที่เก็บถาวรสำหรับไฟล์เก็บถาวรของคุณได้ ในบทช่วยสอนนี้เราจะแสดงวิธีเปลี่ยนตำแหน่งที่เก็บถาวรเริ่มต้นใน Outlook โดยละเอียด
เปลี่ยนตำแหน่งเริ่มต้นการบันทึกไฟล์แนบใน Outlook
คุณเบื่อกับการค้นหาตำแหน่งไฟล์แนบที่คุณระบุทุกครั้งเมื่อเปิด Outlook หรือไม่? ในบทช่วยสอนนี้เราจะแสดงวิธีเปลี่ยนตำแหน่งไฟล์แนบเริ่มต้น หลังจากนั้นโฟลเดอร์บันทึกไฟล์แนบที่ระบุจะเปิดโดยอัตโนมัติทุกครั้งที่คุณบันทึกไฟล์แนบแม้ว่าคุณจะเริ่ม Outlook ใหม่
เปลี่ยนค่าเริ่มต้นของกิจกรรมตลอดทั้งวันเป็นไม่ว่างใน Outlook
ตามค่าเริ่มต้น Outlook จะตั้งค่าสถานะของการนัดหมายและการประชุมเป็น "ไม่ว่าง" แต่กิจกรรมตลอดทั้งวันเป็น "ฟรี" (ดูภาพหน้าจอด้านล่าง) คุณต้องเปลี่ยนสถานะ "แสดงเป็น" เป็น "ไม่ว่าง" ด้วยตนเองทุกครั้งที่สร้างกิจกรรมตลอดทั้งวัน ในการเปลี่ยนการแสดงเริ่มต้นเป็นสถานะของกิจกรรมตลอดทั้งวันเป็นไม่ว่าง บทความนี้มีวิธีการสองวิธีให้คุณ
สุดยอดเครื่องมือเพิ่มผลผลิตในสำนักงาน
Kutools สำหรับ Outlook - คุณสมบัติอันทรงพลังมากกว่า 100 รายการเพื่อเติมพลังให้กับ Outlook ของคุณ
🤖 ผู้ช่วยจดหมาย AI: ส่งอีเมลระดับมืออาชีพทันทีด้วยเวทมนตร์ AI คลิกเพียงครั้งเดียวเพื่อตอบกลับอย่างชาญฉลาด น้ำเสียงที่สมบูรณ์แบบ การเรียนรู้หลายภาษา เปลี่ยนรูปแบบการส่งอีเมลอย่างง่ายดาย! ...
📧 การทำงานอัตโนมัติของอีเมล: ไม่อยู่ที่สำนักงาน (ใช้ได้กับ POP และ IMAP) / กำหนดการส่งอีเมล / Auto CC/BCC ตามกฎเมื่อส่งอีเมล / ส่งต่ออัตโนมัติ (กฎขั้นสูง) / เพิ่มคำทักทายอัตโนมัติ / แบ่งอีเมลผู้รับหลายรายออกเป็นข้อความส่วนตัวโดยอัตโนมัติ ...
📨 การจัดการอีเมล์: เรียกคืนอีเมลได้อย่างง่ายดาย / บล็อกอีเมลหลอกลวงตามหัวเรื่องและอื่นๆ / ลบอีเมลที่ซ้ำกัน / การค้นหาขั้นสูง / รวมโฟลเดอร์ ...
📁 ไฟล์แนบโปร: บันทึกแบทช์ / การแยกแบทช์ / การบีบอัดแบบแบตช์ / บันทึกอัตโนมัติ / ถอดอัตโนมัติ / บีบอัดอัตโนมัติ ...
🌟 อินเตอร์เฟซเมจิก: 😊อีโมจิที่สวยและเจ๋งยิ่งขึ้น / เพิ่มประสิทธิภาพการทำงาน Outlook ของคุณด้วยมุมมองแบบแท็บ / ลดขนาด Outlook แทนที่จะปิด ...
???? เพียงคลิกเดียวสิ่งมหัศจรรย์: ตอบกลับทั้งหมดด้วยไฟล์แนบที่เข้ามา / อีเมลต่อต้านฟิชชิ่ง / 🕘 แสดงโซนเวลาของผู้ส่ง ...
👩🏼🤝👩🏻 รายชื่อและปฏิทิน: แบทช์เพิ่มผู้ติดต่อจากอีเมลที่เลือก / แบ่งกลุ่มผู้ติดต่อเป็นกลุ่มแต่ละกลุ่ม / ลบการแจ้งเตือนวันเกิด ...
เกิน คุณสมบัติ 100 รอการสำรวจของคุณ! คลิกที่นี่เพื่อค้นพบเพิ่มเติม

