จะเปลี่ยนตำแหน่งบันทึกไฟล์แนบเริ่มต้นใน Outlook ได้อย่างไร
คุณเบื่อกับการค้นหาตำแหน่งไฟล์แนบที่คุณระบุทุกครั้งเมื่อเปิด Outlook หรือไม่? ในบทช่วยสอนนี้เราจะแสดงวิธีเปลี่ยนตำแหน่งไฟล์แนบเริ่มต้น หลังจากนั้นโฟลเดอร์บันทึกไฟล์แนบที่ระบุจะเปิดโดยอัตโนมัติทุกครั้งที่คุณบันทึกไฟล์แนบแม้ว่าคุณจะเริ่ม Outlook ใหม่
เปลี่ยนตำแหน่งบันทึกไฟล์แนบเริ่มต้นใน Outlook
เปลี่ยนตำแหน่งการบันทึกไฟล์แนบเริ่มต้นอย่างรวดเร็วและง่ายดายด้วย Kutools for Excel
 เปลี่ยนตำแหน่งไฟล์แนบเริ่มต้นใน Outlook
เปลี่ยนตำแหน่งไฟล์แนบเริ่มต้นใน Outlook
โปรดทำดังนี้เพื่อเปลี่ยนตำแหน่งของไฟล์แนบเริ่มต้นใน Outlook
1. ปิดแอปพลิเคชัน Outlook
2. ประการแรกคุณต้องสร้างโฟลเดอร์และบันทึกไว้ในตำแหน่งที่ระบุ ตัวอย่างเช่นฉันสร้างโฟลเดอร์ชื่อ“ ไฟล์แนบ” และบันทึกไว้ในดิสก์ C
3 จากนั้นกดปุ่ม Windows + R ในเวลาเดียวกันเพื่อเปิดกล่องโต้ตอบเรียกใช้
4 ใน วิ่ง กล่องโต้ตอบพิมพ์คำว่า“regedit” ในกล่องเปิดจากนั้นคลิกไฟล์ OK ปุ่ม. ดูภาพหน้าจอ:
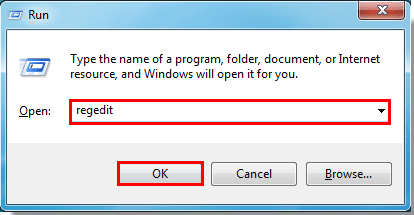
5. จากนั้นก ควบคุมบัญชีผู้ใช้ กล่องโต้ตอบปรากฏขึ้นโปรดคลิกที่ไฟล์ OK ปุ่ม
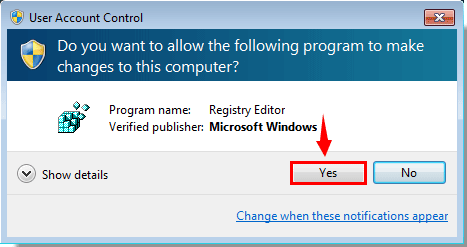
6 ใน โปรแกรม Registry Editor คุณต้องทำดังนี้
1). ใน Outlook 2016/2019 โปรดดับเบิลคลิกเพื่อขยายไฟล์ KEY_CURRENT_USER > ซอฟต์แวร์ > ไมโครซอฟท์ > Office > 16.0 > Outlook;
2). ใน Outlook 2013 โปรดดับเบิลคลิกเพื่อขยายไฟล์ KEY_CURRENT_USER > ซอฟต์แวร์ > ไมโครซอฟท์ > Office > 15.0 > Outlook;
3). ใน Outlook 2010 ให้ดับเบิลคลิกเพื่อขยายไฟล์ KEY_CURRENT_USER > ซอฟต์แวร์ > ไมโครซอฟท์ > Office > 14.0 > Outlook;
4). ใน Outlook 2007 ให้ดับเบิลคลิกเพื่อขยายไฟล์ KEY_CURRENT_USER > ซอฟต์แวร์ > ไมโครซอฟท์ > Office > 12.0 > Outlook.
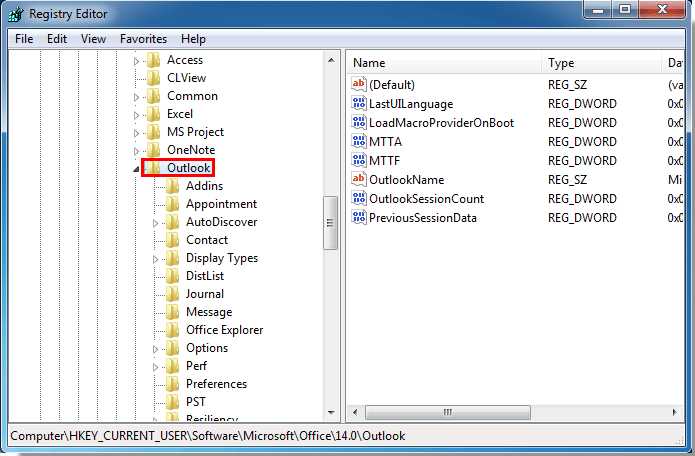
7 จากนั้นคลิกปุ่ม Options โฟลเดอร์ในบานหน้าต่างด้านซ้าย คลิกขวาที่ว่างในบานหน้าต่างด้านขวาแล้วเลือก ใหม่ > ค่าสตริง. ดูภาพหน้าจอ:
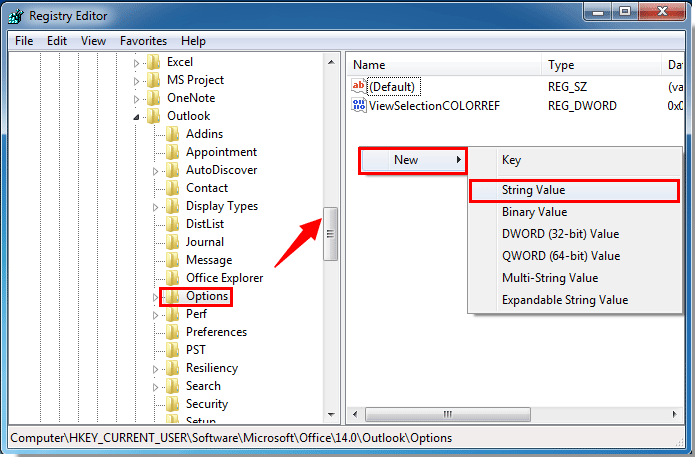
8. เปลี่ยนชื่อค่าสตริงเป็น เส้นทางเริ่มต้น.
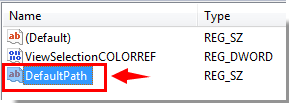
9. ดับเบิลคลิกเพื่อเปิดไฟล์ เส้นทางเริ่มต้น. ใน แก้ไขสตริง กล่องโต้ตอบพิมพ์เส้นทางโฟลเดอร์ที่คุณสร้างไว้ในขั้นตอนที่ 1 ในไฟล์ วันที่ค่า กล่อง. แล้วคลิกไฟล์ OK ปุ่ม
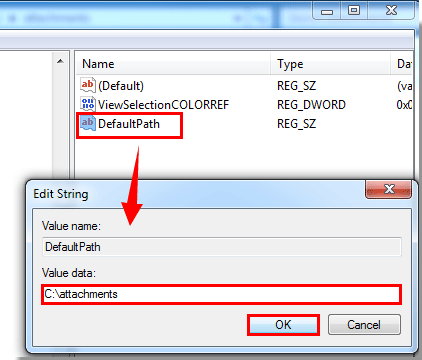
10 ปิด โปรแกรม Registry Editor กล่องโต้ตอบ
นับจากนี้เป็นต้นไปเมื่อคุณเริ่มแอปพลิเคชัน Outlook และบันทึกไฟล์แนบทุกครั้งโฟลเดอร์ที่ระบุจะเปิดขึ้นโดยอัตโนมัติ
หมายเหตุ: วิธีนี้ใช้ได้เฉพาะเมื่อคุณบันทึกไฟล์แนบจากอีเมล เมื่อคุณแทรกไฟล์แนบในข้อความอีเมลที่สร้างขึ้นใหม่เส้นทางเริ่มต้นก่อนหน้านี้จะเปิดโดยอัตโนมัติ
 เปลี่ยนตำแหน่งการบันทึกไฟล์แนบเริ่มต้นอย่างรวดเร็วและง่ายดายด้วย Kutools for Excel
เปลี่ยนตำแหน่งการบันทึกไฟล์แนบเริ่มต้นอย่างรวดเร็วและง่ายดายด้วย Kutools for Excel
หลายขั้นตอนของวิธีการข้างต้นอาจทำให้คุณรำคาญที่นี่ฉันสามารถแนะนำเครื่องมือที่ง่ายและมีประโยชน์ -Kutools สำหรับ Outlookเดียวกันกับที่ โฟลเดอร์เริ่มต้นสำหรับบันทึกไฟล์แนบ ยูทิลิตี้คุณสามารถเปลี่ยนโฟลเดอร์เริ่มต้นได้อย่างรวดเร็วเพื่อบันทึกไฟล์แนบที่ได้รับ
| Kutools สำหรับ Outlook : ด้วย Add-in ของ Outlook ที่มีประโยชน์มากกว่า 100 รายการให้ทดลองใช้ฟรีโดยไม่มีข้อ จำกัด ใน 60 วัน. |
หลังจากการติดตั้ง Kutools สำหรับ Outlookโปรดดำเนินการดังนี้ :(ดาวน์โหลด Kutools for Outlook ทันที!)
1. เปิดโปรแกรม Outlook ของคุณแล้วคลิก Kutools > Optionsดูภาพหน้าจอ:

2. ใน Options คลิกตกลง ผลิตภัณฑ์อื่นๆ แล้วคลิก  ข้างปุ่ม โฟลเดอร์เริ่มต้นสำหรับบันทึกไฟล์แนบ ตัวเลือกเพื่อเปิด Sเลือกโฟลเดอร์ แล้วระบุโฟลเดอร์สำหรับบันทึกไฟล์แนบดูภาพหน้าจอ:
ข้างปุ่ม โฟลเดอร์เริ่มต้นสำหรับบันทึกไฟล์แนบ ตัวเลือกเพื่อเปิด Sเลือกโฟลเดอร์ แล้วระบุโฟลเดอร์สำหรับบันทึกไฟล์แนบดูภาพหน้าจอ:
 |
 |
 |
3. จากนั้นคลิก เลือกโฟลเดอร์ เพื่อกลับไปที่กล่องโต้ตอบเดิมแล้วคลิก OK ปุ่มข้อความแจ้งจะปรากฏขึ้นเพื่อเตือนให้คุณรีสตาร์ท Outlook เพื่อใช้เอฟเฟกต์การตั้งค่านี้ดูภาพหน้าจอ:
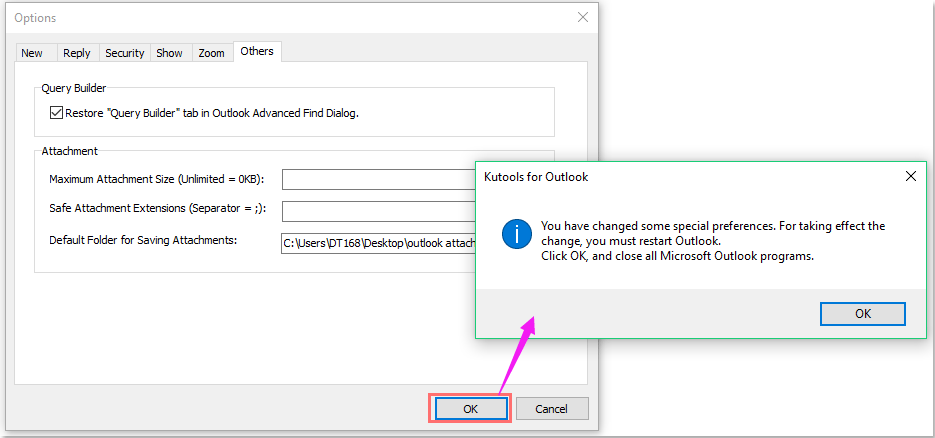
4. คลิก OK และรีสตาร์ท Outlook ของคุณไฟล์แนบที่ได้รับจะถูกบันทึกลงในโฟลเดอร์เฉพาะที่คุณเลือกเมื่อคุณบันทึกไฟล์แนบของคุณ
โปรดดาวน์โหลด Kutools for Outlook ได้อย่างอิสระและทดลองใช้เลย!
สุดยอดเครื่องมือเพิ่มผลผลิตในสำนักงาน
Kutools สำหรับ Outlook - คุณสมบัติอันทรงพลังมากกว่า 100 รายการเพื่อเติมพลังให้กับ Outlook ของคุณ
🤖 ผู้ช่วยจดหมาย AI: ส่งอีเมลระดับมืออาชีพทันทีด้วยเวทมนตร์ AI คลิกเพียงครั้งเดียวเพื่อตอบกลับอย่างชาญฉลาด น้ำเสียงที่สมบูรณ์แบบ การเรียนรู้หลายภาษา เปลี่ยนรูปแบบการส่งอีเมลอย่างง่ายดาย! ...
📧 การทำงานอัตโนมัติของอีเมล: ไม่อยู่ที่สำนักงาน (ใช้ได้กับ POP และ IMAP) / กำหนดการส่งอีเมล / Auto CC/BCC ตามกฎเมื่อส่งอีเมล / ส่งต่ออัตโนมัติ (กฎขั้นสูง) / เพิ่มคำทักทายอัตโนมัติ / แบ่งอีเมลผู้รับหลายรายออกเป็นข้อความส่วนตัวโดยอัตโนมัติ ...
📨 การจัดการอีเมล์: เรียกคืนอีเมลได้อย่างง่ายดาย / บล็อกอีเมลหลอกลวงตามหัวเรื่องและอื่นๆ / ลบอีเมลที่ซ้ำกัน / การค้นหาขั้นสูง / รวมโฟลเดอร์ ...
📁 ไฟล์แนบโปร: บันทึกแบทช์ / การแยกแบทช์ / การบีบอัดแบบแบตช์ / บันทึกอัตโนมัติ / ถอดอัตโนมัติ / บีบอัดอัตโนมัติ ...
🌟 อินเตอร์เฟซเมจิก: 😊อีโมจิที่สวยและเจ๋งยิ่งขึ้น / เพิ่มประสิทธิภาพการทำงาน Outlook ของคุณด้วยมุมมองแบบแท็บ / ลดขนาด Outlook แทนที่จะปิด ...
???? เพียงคลิกเดียวสิ่งมหัศจรรย์: ตอบกลับทั้งหมดด้วยไฟล์แนบที่เข้ามา / อีเมลต่อต้านฟิชชิ่ง / 🕘 แสดงโซนเวลาของผู้ส่ง ...
👩🏼🤝👩🏻 รายชื่อและปฏิทิน: แบทช์เพิ่มผู้ติดต่อจากอีเมลที่เลือก / แบ่งกลุ่มผู้ติดต่อเป็นกลุ่มแต่ละกลุ่ม / ลบการแจ้งเตือนวันเกิด ...
เกิน คุณสมบัติ 100 รอการสำรวจของคุณ! คลิกที่นี่เพื่อค้นพบเพิ่มเติม

