วิธีพิมพ์อีเมลขาเข้าโดยอัตโนมัติใน Outlook?
คุณเคยพยายามพิมพ์อีเมลโดยอัตโนมัติเมื่อได้รับอีเมลหรือไม่ สมมติว่าอีเมลของใครบางคนถือว่ามีความสำคัญเสมอ และจำเป็นต้องกรอกลงในกระดาษเพื่อให้ผู้อื่นตรวจสอบ โดยปกติ หลังจากได้รับอีเมลแล้ว คุณต้องดูตัวอย่างอีเมลแล้วพิมพ์ด้วยตนเอง ซึ่งเป็นการรบกวนการทำงานของคุณ ในบทช่วยสอนนี้ เราจะแสดงวิธีพิมพ์อีเมลขาเข้าโดยอัตโนมัติซึ่งตรงตามเงื่อนไขที่ระบุ
พิมพ์อีเมลขาเข้าโดยอัตโนมัติด้วยการสร้างกฎ
โปรดทำดังนี้เพื่อสร้างกฎให้พิมพ์อีเมลขาเข้าที่ตรงตามเงื่อนไขที่คุณระบุไว้ในกฎโดยอัตโนมัติ
1 ใน จดหมาย ดูไปที่ไฟล์ หน้าแรก จากนั้นคลิกที่ กฎระเบียบ > กฎและการแจ้งเตือนของผู้จัดการ.
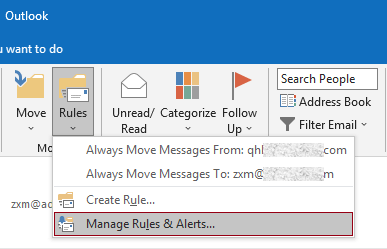
2 ใน กฎและการแจ้งเตือน ใหคลิกปุ the ม กฎใหม่ ปุ่มเพื่อสร้างกฎ
ทิปส์: หากคุณได้เพิ่มบัญชีอีเมลหลายบัญชีใน Outlook ของคุณ โปรดระบุบัญชีใน ใช้การเปลี่ยนแปลงกับโฟลเดอร์นี้ รายการแบบหล่นลงที่คุณต้องการใช้กฎ มิฉะนั้น จะนำไปใช้กับกล่องจดหมายของบัญชีอีเมลที่เลือกในปัจจุบัน
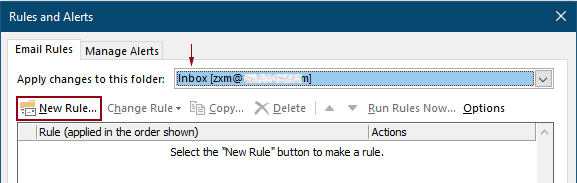
3. ในครั้งแรก ตัวช่วยสร้างกฎ ใหเลือก ใช้กฎเกี่ยวกับข้อความที่ฉันได้รับ ใน ขั้นตอนที่ 1 จากนั้นคลิก ถัดไป
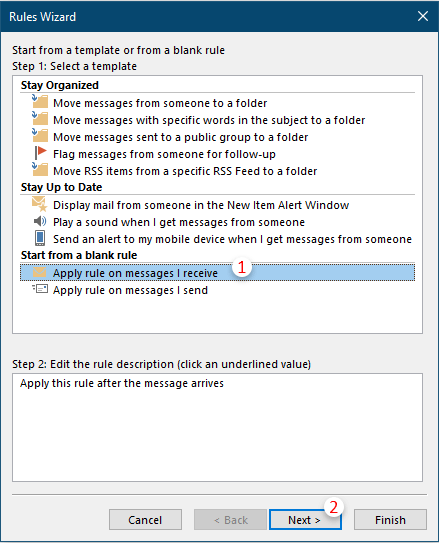
4. ในวินาทีที่ ตัวช่วยสร้างกฎ คุณต้อง:
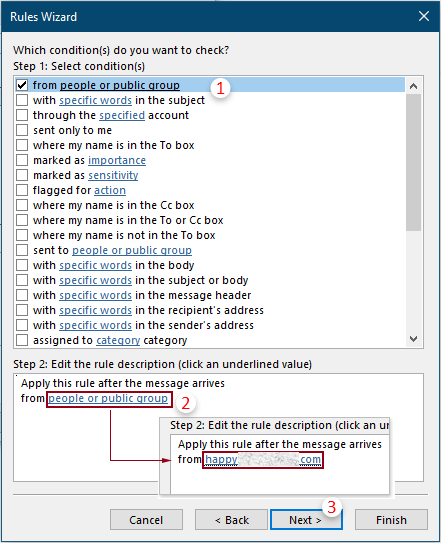
5. ในข้อที่สาม ตัวช่วยสร้างกฎ ไดอะล็อกบ็อกซ์ ให้เลือกกล่องพิมพ์ใน ขั้นตอนที่ 1 จากนั้นคลิกที่ไฟล์ ถัดไป ปุ่ม
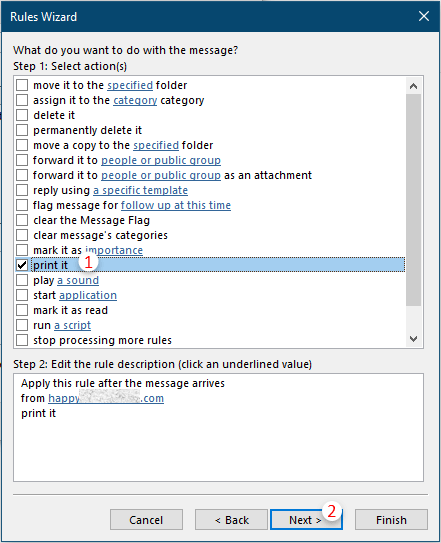
6. จากนั้นตัวช่วยสร้างกฎอื่นจะปรากฏขึ้นเพื่อขอข้อยกเว้น เลือกข้อยกเว้นหากจำเป็น มิฉะนั้น ให้คลิกที่ ถัดไป ปุ่มโดยไม่มีการเลือกใดๆ
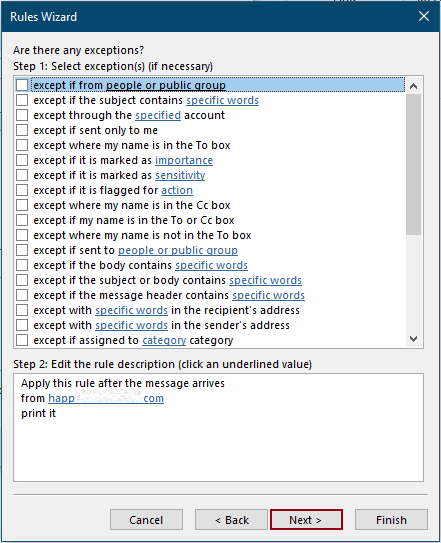
7. ในช่วงสุดท้าย ตัวช่วยสร้างกฎคุณต้องระบุชื่อสำหรับกฎ จากนั้นคลิก เสร็จสิ้น ปุ่ม
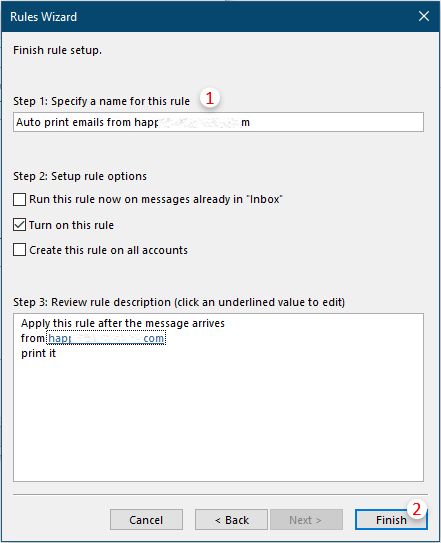
8. จากนั้นจะกลับไปที่ กฎและการแจ้งเตือน ไดอะล็อกบ็อกซ์ คุณสามารถดูกฎที่คุณสร้างอยู่ในรายการ คลิก OK เพื่อสิ้นสุดการตั้งค่าทั้งหมด
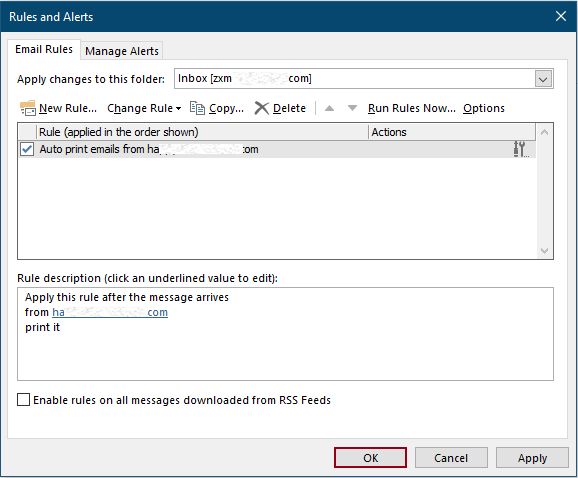
จากนี้ไป เมื่อได้รับอีเมลที่ตรงตามเงื่อนไขที่คุณระบุไว้ในกฎ อีเมลนั้นจะถูกพิมพ์โดยอัตโนมัติ
หมายเหตุ เอกสารแนบที่ได้รับในอีเมลจะไม่ถูกพิมพ์ออกมา
บทความที่เกี่ยวข้อง
พิมพ์เฉพาะไฟล์แนบจากอีเมลหนึ่งฉบับหรืออีเมลที่เลือกใน Outlook
ใน Outlook คุณสามารถพิมพ์อีเมลได้ แต่คุณได้พิมพ์เอกสารแนบจากอีเมลฉบับเดียวหรืออีเมลที่เลือกใน Outlook หรือไม่ บทความนี้จะแนะนำเคล็ดลับในการแก้ปัญหานี้
พิมพ์เฉพาะส่วนหัวของอีเมลใน Outlook
เมื่อพิมพ์อีเมลใน Outlook จะพิมพ์ทั้งส่วนหัวและเนื้อหาของข้อความในอีเมล อย่างไรก็ตาม ในบางกรณีพิเศษ คุณอาจต้องพิมพ์ส่วนหัวของข้อความที่มีหัวเรื่อง ผู้ส่ง ผู้รับ ฯลฯ บทความนี้จะแนะนำวิธีแก้ปัญหาสองวิธี
พิมพ์ปฏิทินในช่วงวันที่ที่ระบุ/กำหนดเองใน Outlook
โดยปกติ เมื่อพิมพ์ปฏิทินในมุมมองเดือนใน Outlook ปฏิทินจะเลือกเดือนที่มีวันที่ที่เลือกในปัจจุบันโดยอัตโนมัติ แต่คุณอาจต้องพิมพ์ปฏิทินภายในช่วงวันที่ที่กำหนดเอง เช่น 3 เดือน ครึ่งปี เป็นต้น บทความนี้จะแนะนำวิธีแก้ปัญหาสำหรับคุณ
พิมพ์ผู้ติดต่อพร้อมรูปภาพใน Outlook
โดยปกติรูปภาพของผู้ติดต่อจะไม่ถูกพิมพ์ออกมาเมื่อพิมพ์ผู้ติดต่อใน Outlook แต่บางครั้งการพิมพ์รายชื่อติดต่อด้วยรูปภาพจะน่าประทับใจกว่า บทความนี้จะแนะนำวิธีแก้ปัญหาบางอย่างเพื่อทำให้เสร็จ
พิมพ์การเลือกอีเมลใน Outlook
หากคุณได้รับข้อความอีเมลและพบว่ามีเนื้อหาอีเมลบางส่วนที่ต้องพิมพ์ออกมาแทนที่จะพิมพ์ข้อความทั้งหมดคุณจะทำอย่างไร? จริงๆแล้ว Outlook สามารถช่วยให้คุณดำเนินการนี้ได้ด้วยความช่วยเหลือของอินเทอร์เน็ตเบราว์เซอร์เช่น Firefox และ Internet Explorer ที่นี่ฉันจะยกตัวอย่างอินเทอร์เน็ตเบราว์เซอร์ โปรดดูบทแนะนำต่อไปนี้
สุดยอดเครื่องมือเพิ่มผลผลิตในสำนักงาน
Kutools สำหรับ Outlook - คุณสมบัติอันทรงพลังมากกว่า 100 รายการเพื่อเติมพลังให้กับ Outlook ของคุณ
🤖 ผู้ช่วยจดหมาย AI: ส่งอีเมลระดับมืออาชีพทันทีด้วยเวทมนตร์ AI คลิกเพียงครั้งเดียวเพื่อตอบกลับอย่างชาญฉลาด น้ำเสียงที่สมบูรณ์แบบ การเรียนรู้หลายภาษา เปลี่ยนรูปแบบการส่งอีเมลอย่างง่ายดาย! ...
📧 การทำงานอัตโนมัติของอีเมล: ไม่อยู่ที่สำนักงาน (ใช้ได้กับ POP และ IMAP) / กำหนดการส่งอีเมล / Auto CC/BCC ตามกฎเมื่อส่งอีเมล / ส่งต่ออัตโนมัติ (กฎขั้นสูง) / เพิ่มคำทักทายอัตโนมัติ / แบ่งอีเมลผู้รับหลายรายออกเป็นข้อความส่วนตัวโดยอัตโนมัติ ...
📨 การจัดการอีเมล์: เรียกคืนอีเมลได้อย่างง่ายดาย / บล็อกอีเมลหลอกลวงตามหัวเรื่องและอื่นๆ / ลบอีเมลที่ซ้ำกัน / การค้นหาขั้นสูง / รวมโฟลเดอร์ ...
📁 ไฟล์แนบโปร: บันทึกแบทช์ / การแยกแบทช์ / การบีบอัดแบบแบตช์ / บันทึกอัตโนมัติ / ถอดอัตโนมัติ / บีบอัดอัตโนมัติ ...
🌟 อินเตอร์เฟซเมจิก: 😊อีโมจิที่สวยและเจ๋งยิ่งขึ้น / เพิ่มประสิทธิภาพการทำงาน Outlook ของคุณด้วยมุมมองแบบแท็บ / ลดขนาด Outlook แทนที่จะปิด ...
???? เพียงคลิกเดียวสิ่งมหัศจรรย์: ตอบกลับทั้งหมดด้วยไฟล์แนบที่เข้ามา / อีเมลต่อต้านฟิชชิ่ง / 🕘 แสดงโซนเวลาของผู้ส่ง ...
👩🏼🤝👩🏻 รายชื่อและปฏิทิน: แบทช์เพิ่มผู้ติดต่อจากอีเมลที่เลือก / แบ่งกลุ่มผู้ติดต่อเป็นกลุ่มแต่ละกลุ่ม / ลบการแจ้งเตือนวันเกิด ...
เกิน คุณสมบัติ 100 รอการสำรวจของคุณ! คลิกที่นี่เพื่อค้นพบเพิ่มเติม

