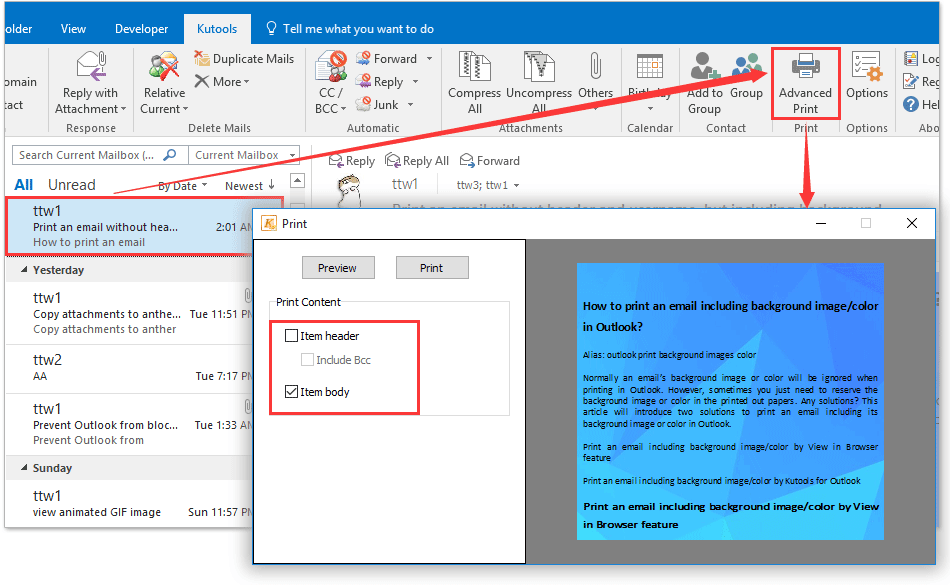จะพิมพ์เฉพาะส่วนหัวของอีเมลใน Outlook ได้อย่างไร?
เมื่อพิมพ์อีเมลใน Outlook ระบบจะพิมพ์ทั้งส่วนหัวของข้อความและเนื้อหาของข้อความในอีเมล อย่างไรก็ตามในบางกรณีพิเศษคุณอาจต้องพิมพ์ส่วนหัวของข้อความที่มีหัวเรื่องผู้ส่งผู้รับ ฯลฯ บทความนี้จะแนะนำวิธีแก้ปัญหาสองวิธีในการดำเนินการ:
พิมพ์เนื้อหาข้อความอีเมลได้อย่างง่ายดายโดยไม่ต้องมีส่วนหัวและชื่อผู้ใช้ใน Outlook
ดังที่คุณทราบเมื่อพิมพ์อีเมลใน Outlook ระบบจะพิมพ์ทั้งส่วนหัวของอีเมลและเนื้อหาอีเมลเป็นสิ่งที่คุณดูในหน้าต่างข้อความหรือบานหน้าต่างการอ่าน ยิ่งไปกว่านั้นมักจะเพิ่มชื่อผู้ใช้ของคุณไว้เหนือส่วนหัวของข้อความ ที่นี่ฉันต้องการแนะนำที่ยอดเยี่ยม การพิมพ์ขั้นสูง คุณลักษณะของ Kutools for Outlook ซึ่งช่วยให้คุณสามารถพิมพ์เนื้อหาข้อความของอีเมลได้โดยไม่มีส่วนหัวของข้อความและชื่อผู้ใช้และยังคงเป็นภาพพื้นหลังใน Outlook
- ส่งอีเมลอัตโนมัติด้วย CC อัตโนมัติ / BCC, ส่งต่ออัตโนมัติ ตามกฎ; ส่ง ตอบอัตโนมัติ (Out of Office) โดยไม่ต้องใช้ Exchange Server...
- รับการแจ้งเตือนเช่น คำเตือน BCC เมื่อตอบกลับทุกคนในขณะที่คุณอยู่ในรายการ BCC และ เตือนเมื่อไม่มีไฟล์แนบ สำหรับความผูกพันที่ถูกลืม...
- ปรับปรุงประสิทธิภาพอีเมลด้วย ตอบกลับ (ทั้งหมด) พร้อมไฟล์แนบ, เพิ่มคำทักทายหรือวันที่ & เวลาลงในลายเซ็นหรือหัวเรื่องโดยอัตโนมัติ, ตอบกลับอีเมลหลายฉบับ...
- เพิ่มความคล่องตัวในการส่งอีเมลด้วย เรียกคืนอีเมล, เครื่องมือแนบ (บีบอัดทั้งหมด, บันทึกอัตโนมัติทั้งหมด...), ลบรายการที่ซ้ำกันและ รายงานด่วน...
 พิมพ์ส่วนหัวอินเทอร์เน็ตของอีเมลเท่านั้น
พิมพ์ส่วนหัวอินเทอร์เน็ตของอีเมลเท่านั้น
จริงๆแล้ว Outlook ไม่รองรับการพิมพ์ส่วนหัวของข้อความเท่านั้น อย่างไรก็ตามคุณสามารถแยกส่วนหัวอินเทอร์เน็ตของอีเมลจากนั้นพิมพ์ในอีเมลใหม่หรือ Microsoft Word
1 ใน จดหมาย ดับเบิลคลิกเพื่อเปิดอีเมลที่คุณจะพิมพ์ส่วนหัวอินเทอร์เน็ต
2. ในหน้าต่างข้อความเปิดโปรดคลิก เนื้อไม่มีมัน > ข้อมูล > อสังหาริมทรัพย์ .
3. ตอนนี้กล่องโต้ตอบคุณสมบัติปรากฏขึ้น (1) วางเคอร์เซอร์ในไฟล์ ส่วนหัวอินเทอร์เน็ต กล่อง, (2) กด Ctrl + A เพื่อเลือกเนื้อหาทั้งหมดในไฟล์ ส่วนหัวอินเทอร์เน็ต กล่อง, (3) กดถัดไป Ctrl + C กุญแจสำคัญในการคัดลอกเนื้อหา (4) และสุดท้ายคลิกไฟล์ ปิดหน้านี้ ปุ่ม. ดูภาพหน้าจอ:
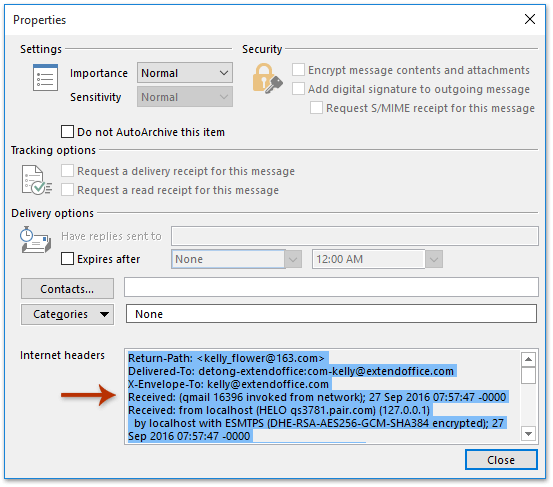
4. ตอนนี้คลิก หน้าแรก > อีเมลใหม่ เพื่อสร้างอีเมลใหม่ใน Outlook หรือสร้างเอกสารใหม่ใน Word แล้วกด Ctrl + V คีย์เพื่อวางเนื้อหาของ Internet Headers
5 คลิก เนื้อไม่มีมัน > พิมพ์ เพื่อพิมพ์ส่วนหัวอินเทอร์เน็ตที่วางไว้ หลังจากพิมพ์แล้วโปรดปิดอีเมลหรือเอกสารใหม่โดยไม่บันทึก
 พิมพ์ส่วนหัวปกติของอีเมลเท่านั้น
พิมพ์ส่วนหัวปกติของอีเมลเท่านั้น
ดังที่คุณเห็นวิธีการข้างต้นจะพิมพ์ส่วนหัวอินเทอร์เน็ตของอีเมลที่ยุ่งเหยิงและไม่เป็นระเบียบ วิธีนี้จะแนะนำไฟล์ การพิมพ์ขั้นสูง คุณลักษณะของ Kutools for Outlook เพื่อพิมพ์ส่วนหัวของข้อความปกติของอีเมลได้อย่างง่ายดาย
Kutools สำหรับ Outlook: ชุดเครื่องมือ Outlook ขั้นสูงพร้อมเครื่องมือที่มีประโยชน์มากกว่า 100 รายการ ทดลองใช้ฟรี 60 วัน ไม่มีข้อจำกัด ไม่ต้องกังวล! อ่านเพิ่มเติม ... เริ่มทดลองใช้ฟรีทันที!
1 ใน จดหมาย ดูเลือกอีเมลที่คุณจะพิมพ์ส่วนหัวของข้อความแล้วคลิก Kutools > การพิมพ์ขั้นสูง. ดูภาพหน้าจอ:

2. ในกล่องโต้ตอบการพิมพ์ขั้นสูงเปิดให้เลือกเฉพาะไฟล์ ส่วนหัวของรายการ ตัวเลือกใน พิมพ์เนื้อหา ส่วนและคลิกปุ่ม พิมพ์ ปุ่ม. ดูภาพหน้าจอ:
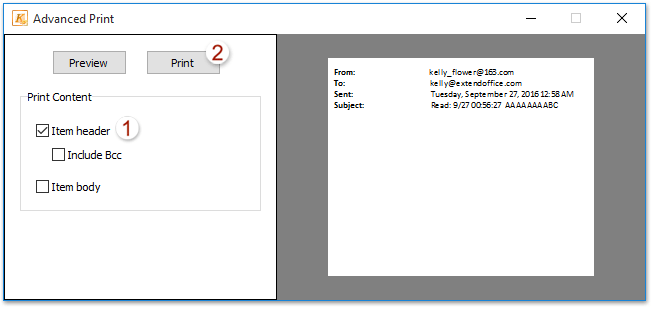
3. ตอนนี้กล่องโต้ตอบพิมพ์จะปรากฏขึ้น โปรดระบุเครื่องพิมพ์และการตั้งค่าการพิมพ์อื่น ๆ ตามที่คุณต้องการจากนั้นคลิกที่ พิมพ์ ปุ่ม. ดูภาพหน้าจอ:

ตอนนี้มันพิมพ์ส่วนหัวของข้อความอีเมลที่เลือกไว้ใน Outlook เท่านั้น
Kutools สำหรับ Outlook: เพิ่มประสิทธิภาพ Outlook ด้วยเครื่องมือที่ต้องมีมากกว่า 100 รายการ ทดลองขับฟรี 60 วัน ไม่จำกัด! อ่านเพิ่มเติม ... Download Now!
การสาธิต: พิมพ์เฉพาะส่วนหัวข้อความของอีเมลใน Outlook
ปลาย: ในวิดีโอนี้ Kutools เพิ่มแท็บโดย Kutools สำหรับ Outlook. หากคุณต้องการโปรดคลิก โปรดคลิกที่นี่เพื่ออ่านรายละเอียดเพิ่มเติม เพื่อทดลองใช้ฟรี 60 วันโดยไม่มีข้อ จำกัด !
 บทความที่เกี่ยวข้อง
บทความที่เกี่ยวข้อง
พิมพ์อีเมลตามลำดับเวลา (ย้อนกลับ) ใน Outlook
พิมพ์รายชื่อพร้อมบันทึกย่อหรือบันทึกผู้ติดต่อใน Outlook เท่านั้น
สุดยอดเครื่องมือเพิ่มผลผลิตในสำนักงาน
Kutools สำหรับ Outlook - คุณสมบัติอันทรงพลังมากกว่า 100 รายการเพื่อเติมพลังให้กับ Outlook ของคุณ
🤖 ผู้ช่วยจดหมาย AI: ส่งอีเมลระดับมืออาชีพทันทีด้วยเวทมนตร์ AI คลิกเพียงครั้งเดียวเพื่อตอบกลับอย่างชาญฉลาด น้ำเสียงที่สมบูรณ์แบบ การเรียนรู้หลายภาษา เปลี่ยนรูปแบบการส่งอีเมลอย่างง่ายดาย! ...
📧 การทำงานอัตโนมัติของอีเมล: ไม่อยู่ที่สำนักงาน (ใช้ได้กับ POP และ IMAP) / กำหนดการส่งอีเมล / Auto CC/BCC ตามกฎเมื่อส่งอีเมล / ส่งต่ออัตโนมัติ (กฎขั้นสูง) / เพิ่มคำทักทายอัตโนมัติ / แบ่งอีเมลผู้รับหลายรายออกเป็นข้อความส่วนตัวโดยอัตโนมัติ ...
📨 การจัดการอีเมล์: เรียกคืนอีเมลได้อย่างง่ายดาย / บล็อกอีเมลหลอกลวงตามหัวเรื่องและอื่นๆ / ลบอีเมลที่ซ้ำกัน / การค้นหาขั้นสูง / รวมโฟลเดอร์ ...
📁 ไฟล์แนบโปร: บันทึกแบทช์ / การแยกแบทช์ / การบีบอัดแบบแบตช์ / บันทึกอัตโนมัติ / ถอดอัตโนมัติ / บีบอัดอัตโนมัติ ...
🌟 อินเตอร์เฟซเมจิก: 😊อีโมจิที่สวยและเจ๋งยิ่งขึ้น / เพิ่มประสิทธิภาพการทำงาน Outlook ของคุณด้วยมุมมองแบบแท็บ / ลดขนาด Outlook แทนที่จะปิด ...
???? เพียงคลิกเดียวสิ่งมหัศจรรย์: ตอบกลับทั้งหมดด้วยไฟล์แนบที่เข้ามา / อีเมลต่อต้านฟิชชิ่ง / 🕘 แสดงโซนเวลาของผู้ส่ง ...
👩🏼🤝👩🏻 รายชื่อและปฏิทิน: แบทช์เพิ่มผู้ติดต่อจากอีเมลที่เลือก / แบ่งกลุ่มผู้ติดต่อเป็นกลุ่มแต่ละกลุ่ม / ลบการแจ้งเตือนวันเกิด ...
เกิน คุณสมบัติ 100 รอการสำรวจของคุณ! คลิกที่นี่เพื่อค้นพบเพิ่มเติม