วิธีสร้างการประชุมแบบร่างในปฏิทิน Outlook
เมื่อบันทึกอีเมลใหม่โดยไม่ส่งใน Outlook อีเมลนั้นจะถูกบันทึกเป็นอีเมลฉบับร่างโดยอัตโนมัติ แต่คุณรู้วิธีสร้างรายการปฏิทินแบบร่างใน Outlook หรือไม่? บทความนี้จะแสดงวิธีสร้างการประชุมแบบร่างในปฏิทิน Outlook
สร้างการประชุมแบบร่างในปฏิทิน Outlook
สร้างการประชุมแบบร่างในปฏิทิน Outlook
ในการสร้างการประชุมแบบร่างในปฏิทิน Outlook โปรดดำเนินการดังนี้:
1. เปิดโฟลเดอร์ปฏิทินที่ระบุใน Outlook แล้วคลิก หน้าแรก > การประชุมใหม่ เพื่อสร้างการประชุมใหม่
2. ในหน้าต่างการประชุมใหม่โปรดเขียนการประชุมตามที่คุณต้องการ: เพิ่มผู้เข้าร่วมหัวเรื่องสถานที่ประชุมเวลาประชุมและบันทึกการประชุมด้วย
3. คลิกที่ไฟล์ ลด ปุ่ม ![]() และ ปิดหน้านี้ ปุ่ม
และ ปิดหน้านี้ ปุ่ม ![]() อย่างต่อเนื่องบนแถบเครื่องมือด่วน ดูภาพหน้าจอ:
อย่างต่อเนื่องบนแถบเครื่องมือด่วน ดูภาพหน้าจอ:
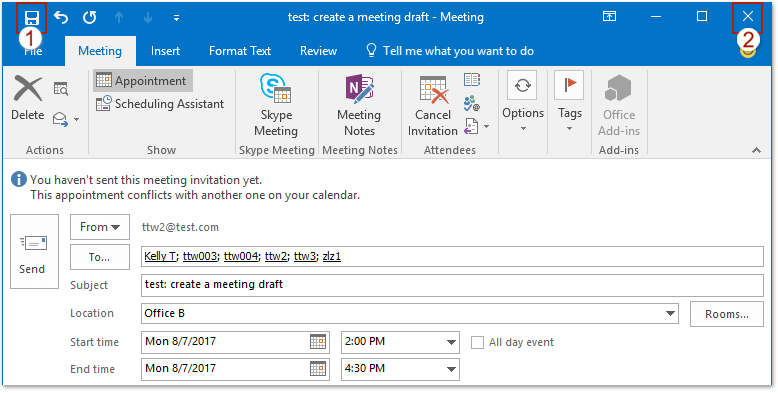
ตอนนี้การประชุมจะถูกบันทึกเป็นการประชุมแบบร่างในปฏิทิน Outlook ที่ระบุ เมื่อคุณต้องการส่งการประชุมฉบับร่างโปรดดับเบิลคลิกเพื่อเปิดจากนั้นคลิกที่ ส่ง ในหน้าต่างเปิดการประชุม
บทความที่เกี่ยวข้อง
จะค้นหาการประชุมที่ยังไม่ได้ส่งใน Outlook ได้อย่างไร
วิธีเก็บอีเมลฉบับร่างหลังจากส่งใน Outlook
วิธีบันทึกการเปลี่ยนแปลงการประชุม แต่ไม่ส่งการอัปเดตใน Outlook
สุดยอดเครื่องมือเพิ่มผลผลิตในสำนักงาน
Kutools สำหรับ Outlook - คุณสมบัติอันทรงพลังมากกว่า 100 รายการเพื่อเติมพลังให้กับ Outlook ของคุณ
🤖 ผู้ช่วยจดหมาย AI: ส่งอีเมลระดับมืออาชีพทันทีด้วยเวทมนตร์ AI คลิกเพียงครั้งเดียวเพื่อตอบกลับอย่างชาญฉลาด น้ำเสียงที่สมบูรณ์แบบ การเรียนรู้หลายภาษา เปลี่ยนรูปแบบการส่งอีเมลอย่างง่ายดาย! ...
📧 การทำงานอัตโนมัติของอีเมล: ไม่อยู่ที่สำนักงาน (ใช้ได้กับ POP และ IMAP) / กำหนดการส่งอีเมล / Auto CC/BCC ตามกฎเมื่อส่งอีเมล / ส่งต่ออัตโนมัติ (กฎขั้นสูง) / เพิ่มคำทักทายอัตโนมัติ / แบ่งอีเมลผู้รับหลายรายออกเป็นข้อความส่วนตัวโดยอัตโนมัติ ...
📨 การจัดการอีเมล์: เรียกคืนอีเมลได้อย่างง่ายดาย / บล็อกอีเมลหลอกลวงตามหัวเรื่องและอื่นๆ / ลบอีเมลที่ซ้ำกัน / การค้นหาขั้นสูง / รวมโฟลเดอร์ ...
📁 ไฟล์แนบโปร: บันทึกแบทช์ / การแยกแบทช์ / การบีบอัดแบบแบตช์ / บันทึกอัตโนมัติ / ถอดอัตโนมัติ / บีบอัดอัตโนมัติ ...
🌟 อินเตอร์เฟซเมจิก: 😊อีโมจิที่สวยและเจ๋งยิ่งขึ้น / เพิ่มประสิทธิภาพการทำงาน Outlook ของคุณด้วยมุมมองแบบแท็บ / ลดขนาด Outlook แทนที่จะปิด ...
???? เพียงคลิกเดียวสิ่งมหัศจรรย์: ตอบกลับทั้งหมดด้วยไฟล์แนบที่เข้ามา / อีเมลต่อต้านฟิชชิ่ง / 🕘 แสดงโซนเวลาของผู้ส่ง ...
👩🏼🤝👩🏻 รายชื่อและปฏิทิน: แบทช์เพิ่มผู้ติดต่อจากอีเมลที่เลือก / แบ่งกลุ่มผู้ติดต่อเป็นกลุ่มแต่ละกลุ่ม / ลบการแจ้งเตือนวันเกิด ...
เกิน คุณสมบัติ 100 รอการสำรวจของคุณ! คลิกที่นี่เพื่อค้นพบเพิ่มเติม

