จะส่งต่อและเก็บสำเนาอีเมลฉบับร่างใน Outlook ได้อย่างไร
เมื่อเลือกอีเมลฉบับร่างในไฟล์ ร่าง โฟลเดอร์ไฟล์ ตอบ, ตอบทั้งหมดและ ข้างหน้า คำสั่งเป็นสีเทาและไม่ถูกต้องใน Outlook 2013 หรือ 2016 ตามภาพด้านล่างที่แสดง อย่างไรก็ตามคุณอาจต้องส่งต่ออีเมลฉบับร่าง แต่เก็บสำเนาต้นฉบับไว้หลังจากส่งต่อใน Outlook แล้วคุณจะทำอย่างไร? มีสามวิธีสำหรับคุณ:
- ส่งต่อและเก็บสำเนาอีเมลฉบับร่างด้วยทางลัด
- ส่งต่อและเก็บสำเนาของอีเมลฉบับร่างโดยคลิกขวา
- ส่งต่อและเก็บสำเนาของอีเมลฉบับร่างพร้อมกับเปลี่ยนตัวเลือก Outlook
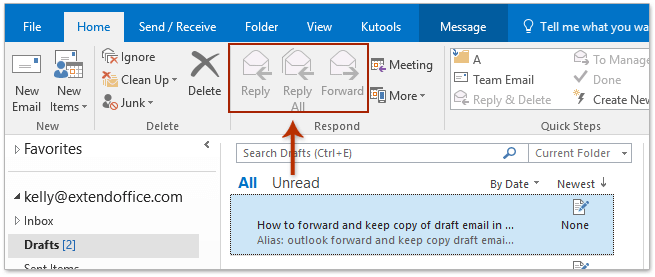
ส่งต่อและเก็บสำเนาอีเมลฉบับร่างด้วยทางลัด
วิธีนี้จะแนะนำให้คุณเปิดอีเมลฉบับร่างจากนั้นส่งต่อด้วยทางลัดใน Outlook โปรดดำเนินการดังนี้:
1. ใน ร่าง คลิกสองครั้งเพื่อเปิดอีเมลฉบับร่างที่คุณจะส่งต่อ
2. ขณะนี้อีเมลฉบับร่างกำลังเปิดขึ้นในหน้าต่างข้อความ วางเคอร์เซอร์ไว้ที่ไฟล์ ไปยัง, Cc,หรือ หัวข้อ จากนั้นกดปุ่ม Ctrl + F คีย์พร้อมกัน

3. ตอนนี้สำเนาใหม่ของอีเมลฉบับร่างจะเปิดขึ้นในหน้าต่างข้อความอื่น กรุณาเรียบเรียงและส่ง หลังจากส่งแล้วโปรดปิดสำเนาต้นฉบับของอีเมลฉบับร่างที่ระบุ
ส่งต่อและเก็บสำเนาของอีเมลฉบับร่างโดยคลิกขวา
วิธีนี้จะแนะนำให้คุณยกเลิกการเลือกอีเมลฉบับร่างในไฟล์ ร่าง ประการแรกจากนั้นส่งต่ออีเมลฉบับร่างโดยคลิกขวาที่เมนู
1. ถือ Ctrl คลิกอีเมลที่ไฮไลต์เพื่อยกเลิกการเลือกอีเมลใด ๆ ในรายการเมลในไฟล์ ร่าง โฟลเดอร์

2. คลิกขวาที่อีเมลฉบับร่างที่คุณจะส่งต่อและเลือก ข้างหน้า จากเมนูบริบท ดูภาพหน้าจอ:

3. ขณะนี้สำเนาของอีเมลฉบับร่างกำลังเปิดขึ้นในหน้าต่างข้อความ กรุณาเรียบเรียงและส่ง
ส่งต่อและเก็บสำเนาของอีเมลฉบับร่างพร้อมกับเปลี่ยนตัวเลือก Outlook
จริงๆแล้วถ้าคุณเปิดใช้งานไฟล์ เปิดการตอบกลับและส่งต่อในหน้าต่างใหม่ ในกล่องโต้ตอบตัวเลือกของ Outlook คำสั่ง Forward จะพร้อมใช้งานบน Ribbon
1. คลิก เนื้อไม่มีมัน > Options.
2. ในกล่องโต้ตอบเปิดตัวเลือก Outlook (1) คลิก จดหมาย ในแถบด้านซ้าย (2) ตรวจสอบ เปิดการตอบกลับและส่งต่อในหน้าต่างใหม่ ตัวเลือกใน การตอบกลับและส่งต่อ มาตรา; (3) คลิก OK ปุ่ม. ดูภาพหน้าจอ:
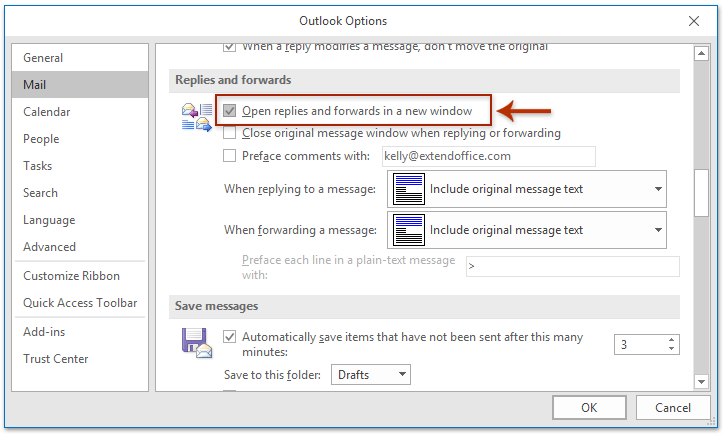
3. ไปที่ ร่าง เลือกอีเมลฉบับร่างที่คุณจะส่งต่อจากนั้นคลิก หน้าแรก > ข้างหน้า. ดูภาพหน้าจอ:

4. ขณะนี้สำเนาของอีเมลฉบับร่างที่ระบุกำลังเปิดขึ้นในหน้าต่างข้อความ กรุณาเรียบเรียงและส่ง
บทความที่เกี่ยวข้อง
สุดยอดเครื่องมือเพิ่มผลผลิตในสำนักงาน
Kutools สำหรับ Outlook - คุณสมบัติอันทรงพลังมากกว่า 100 รายการเพื่อเติมพลังให้กับ Outlook ของคุณ
🤖 ผู้ช่วยจดหมาย AI: ส่งอีเมลระดับมืออาชีพทันทีด้วยเวทมนตร์ AI คลิกเพียงครั้งเดียวเพื่อตอบกลับอย่างชาญฉลาด น้ำเสียงที่สมบูรณ์แบบ การเรียนรู้หลายภาษา เปลี่ยนรูปแบบการส่งอีเมลอย่างง่ายดาย! ...
📧 การทำงานอัตโนมัติของอีเมล: ไม่อยู่ที่สำนักงาน (ใช้ได้กับ POP และ IMAP) / กำหนดการส่งอีเมล / Auto CC/BCC ตามกฎเมื่อส่งอีเมล / ส่งต่ออัตโนมัติ (กฎขั้นสูง) / เพิ่มคำทักทายอัตโนมัติ / แบ่งอีเมลผู้รับหลายรายออกเป็นข้อความส่วนตัวโดยอัตโนมัติ ...
📨 การจัดการอีเมล์: เรียกคืนอีเมลได้อย่างง่ายดาย / บล็อกอีเมลหลอกลวงตามหัวเรื่องและอื่นๆ / ลบอีเมลที่ซ้ำกัน / การค้นหาขั้นสูง / รวมโฟลเดอร์ ...
📁 ไฟล์แนบโปร: บันทึกแบทช์ / การแยกแบทช์ / การบีบอัดแบบแบตช์ / บันทึกอัตโนมัติ / ถอดอัตโนมัติ / บีบอัดอัตโนมัติ ...
🌟 อินเตอร์เฟซเมจิก: 😊อีโมจิที่สวยและเจ๋งยิ่งขึ้น / เพิ่มประสิทธิภาพการทำงาน Outlook ของคุณด้วยมุมมองแบบแท็บ / ลดขนาด Outlook แทนที่จะปิด ...
???? เพียงคลิกเดียวสิ่งมหัศจรรย์: ตอบกลับทั้งหมดด้วยไฟล์แนบที่เข้ามา / อีเมลต่อต้านฟิชชิ่ง / 🕘 แสดงโซนเวลาของผู้ส่ง ...
👩🏼🤝👩🏻 รายชื่อและปฏิทิน: แบทช์เพิ่มผู้ติดต่อจากอีเมลที่เลือก / แบ่งกลุ่มผู้ติดต่อเป็นกลุ่มแต่ละกลุ่ม / ลบการแจ้งเตือนวันเกิด ...
เกิน คุณสมบัติ 100 รอการสำรวจของคุณ! คลิกที่นี่เพื่อค้นพบเพิ่มเติม

