วิธีพิมพ์อีเมลที่มีขนาดตัวอักษรเล็ก / ใหญ่ใน Outlook
สมมติว่าคุณต้องพิมพ์อีเมลใน Outlook แต่แบบอักษรในอีเมลนั้นเล็กหรือใหญ่เกินไป คุณจะเปลี่ยนแบบอักษรเป็นขนาดที่เหมาะสมได้อย่างไร? มีสองส่วนที่คุณต้องปรับ:
- พิมพ์ส่วนหัวของข้อความอีเมลและชื่อผู้ใช้ที่มีขนาดตัวอักษรเล็ก / ใหญ่
- พิมพ์เนื้อหาข้อความของอีเมลด้วยตัวอักษรขนาดเล็ก / ใหญ่
พิมพ์ส่วนหัวของข้อความอีเมลและชื่อผู้ใช้ที่มีขนาดตัวอักษรเล็ก / ใหญ่
ส่วนแรกจะแนะนำให้คุณเปลี่ยนขนาดแบบอักษรของส่วนหัวของข้อความและชื่อผู้ใช้เมื่อพิมพ์อีเมลใน Outlook
1. เลือกอีเมลที่มีส่วนหัวของข้อความและชื่อผู้ใช้ที่คุณจะพิมพ์ด้วยฟอนต์ขนาดเล็ก / ใหญ่แล้วคลิก เนื้อไม่มีมัน > พิมพ์.
2. ตอนนี้โปรดระบุเครื่องพิมพ์เลือก สไตล์บันทึก ใน การตั้งค่า ส่วนและคลิกปุ่ม ตัวเลือกการพิมพ์ ปุ่ม. ดูภาพหน้าจอ:
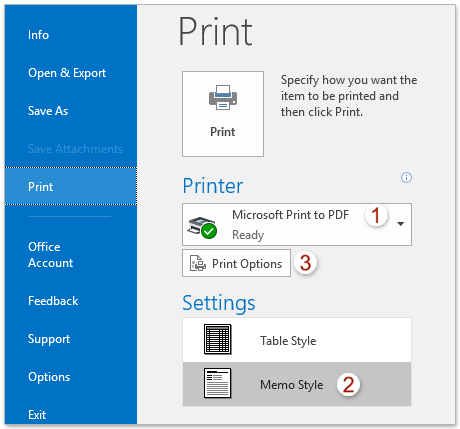
3. ตอนนี้กล่องโต้ตอบพิมพ์จะปรากฏขึ้น กรุณาคลิกที่ไฟล์ ตั้งค่าหน้ากระดาษ ปุ่ม. ดูภาพหน้าจอ:
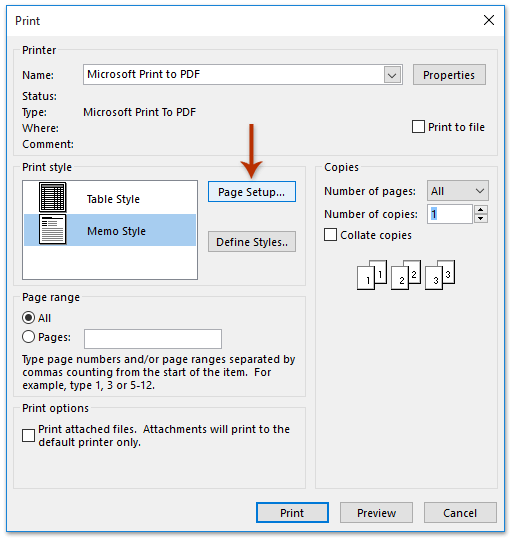
4. ตอนนี้คุณเข้าสู่กล่องโต้ตอบ Page Setup: Memo Style แล้วโปรดไปที่ไฟล์ รูปแบบ จากนั้น:
(1) ใน แบบอักษร คลิกแท็บ ตัวอักษร นอกเหนือจากปุ่ม ชื่อหนังสือ ถัดไปในกล่องโต้ตอบฟอนต์ระบุขนาดฟอนต์ที่เหมาะสมแล้วคลิกปุ่มตกลง
(2) ใน แบบอักษร คลิกแท็บ ตัวอักษร นอกเหนือจากปุ่ม สาขา ถัดไปในกล่องโต้ตอบฟอนต์ระบุขนาดฟอนต์ที่เหมาะสมแล้วคลิกไฟล์ OK ปุ่ม;
(3) คลิกไฟล์ OK ในกล่องโต้ตอบ Page Setup: Memo Style
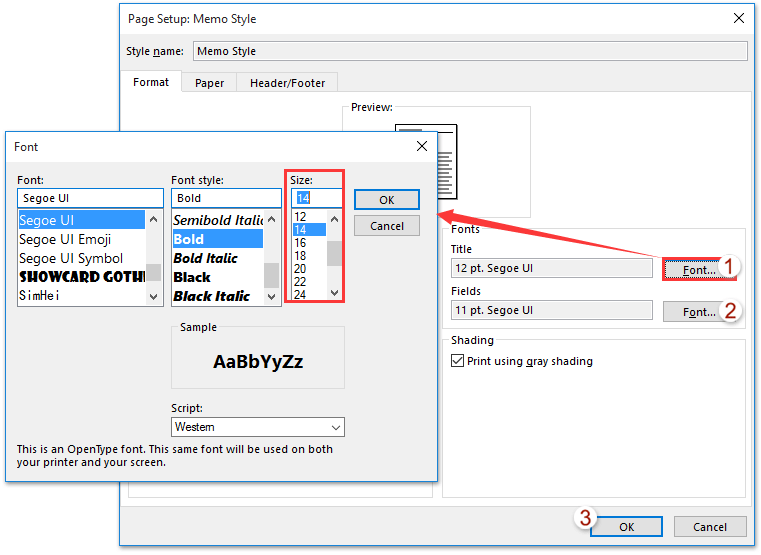
5. ตอนนี้คุณกลับไปที่กล่องโต้ตอบพิมพ์คุณสามารถคลิกไฟล์ พิมพ์ ปุ่มเพื่อพิมพ์อีเมลโดยตรง หรือคลิกไฟล์ ดูตัวอย่าง เพื่อดูตัวอย่างอีเมลก่อนจากนั้นคลิกที่ พิมพ์ ปุ่ม
หมายเหตุ: ขนาดตัวอักษรที่ระบุสำหรับทั้งชื่อผู้ใช้และส่วนหัวของข้อความจะถูกบันทึกและนำไปใช้กับอีเมลอื่น ๆ โดยอัตโนมัติเมื่อพิมพ์ในอนาคต
พิมพ์เนื้อหาข้อความอีเมลได้อย่างง่ายดายโดยไม่ต้องมีส่วนหัวและชื่อผู้ใช้ใน Outlook
ดังที่คุณทราบเมื่อพิมพ์อีเมลใน Outlook ระบบจะพิมพ์ทั้งส่วนหัวของอีเมลและเนื้อหาอีเมลเป็นสิ่งที่คุณดูในหน้าต่างข้อความหรือบานหน้าต่างการอ่าน ยิ่งไปกว่านั้นมักจะเพิ่มชื่อผู้ใช้ของคุณไว้เหนือส่วนหัวของข้อความ ที่นี่ฉันต้องการแนะนำที่ยอดเยี่ยม การพิมพ์ขั้นสูง คุณลักษณะของ Kutools for Outlook ซึ่งช่วยให้คุณสามารถพิมพ์เนื้อหาข้อความของอีเมลได้โดยไม่มีส่วนหัวของข้อความและชื่อผู้ใช้และยังคงเป็นภาพพื้นหลังใน Outlook

พิมพ์เนื้อหาข้อความของอีเมลด้วยตัวอักษรขนาดเล็ก / ใหญ่
ส่วนด้านบนสามารถเปลี่ยนขนาดฟอนต์ของฟิลด์ในส่วนหัวของข้อความและชื่อผู้ใช้เมื่อพิมพ์อีเมลใน Outlook เท่านั้น สำหรับการเปลี่ยนขนาดตัวอักษรของเนื้อหาข้อความโปรดดำเนินการดังนี้:
1. ใน จดหมาย คลิกสองครั้งเพื่อเปิดอีเมลที่มีเนื้อหาข้อความที่คุณต้องการพิมพ์ด้วยขนาดตัวอักษรเล็ก / ใหญ่
2. ตอนนี้อีเมลกำลังเปิดขึ้นในหน้าต่างข้อความ กรุณาคลิก ระบุความประสงค์หรือขอข้อมูลเพิ่มเติม > สถานะ > แก้ไขข้อความ. ดูภาพหน้าจอ:
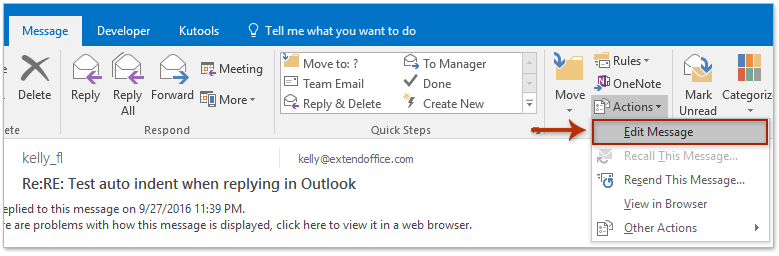
3. ตอนนี้วางเคอร์เซอร์ในเนื้อหาข้อความจากนั้นเลือกเนื้อหาข้อความทั้งหมดโดยกดปุ่ม Ctrl + A กุญแจ
4. ไปที่ จัดรูปแบบข้อความ แล้วคลิกแท็บ เพิ่มขนาดตัวอักษร ปุ่ม![]() or ลดขนาดตัวอักษร ปุ่ม
or ลดขนาดตัวอักษร ปุ่ม![]() เพื่อปรับขนาดตัวอักษรของเนื้อหาข้อความที่เลือก ดูภาพหน้าจอ:
เพื่อปรับขนาดตัวอักษรของเนื้อหาข้อความที่เลือก ดูภาพหน้าจอ:
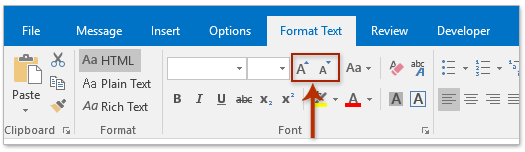
5. คลิก เนื้อไม่มีมัน > พิมพ์ เพื่อพิมพ์อีเมลที่กำลังเปิดอยู่ หลังจากพิมพ์แล้วโปรดปิดหน้าต่างข้อความโดยไม่บันทึก
Demo: พิมพ์อีเมลด้วยฟอนต์ขนาดเล็ก / ใหญ่ใน Outlook
ปลาย: ในวิดีโอนี้ Kutools เพิ่มแท็บโดย Kutools สำหรับ Outlook. หากคุณต้องการโปรดคลิก โปรดคลิกที่นี่เพื่ออ่านรายละเอียดเพิ่มเติม เพื่อทดลองใช้ฟรี 60 วันโดยไม่มีข้อ จำกัด !
บทความที่เกี่ยวข้อง
พิมพ์อีเมลตามลำดับเวลา (ย้อนกลับ) ใน Outlook
พิมพ์รายชื่อพร้อมบันทึกย่อหรือบันทึกผู้ติดต่อใน Outlook เท่านั้น
สุดยอดเครื่องมือเพิ่มผลผลิตในสำนักงาน
Kutools สำหรับ Outlook - คุณสมบัติอันทรงพลังมากกว่า 100 รายการเพื่อเติมพลังให้กับ Outlook ของคุณ
🤖 ผู้ช่วยจดหมาย AI: ส่งอีเมลระดับมืออาชีพทันทีด้วยเวทมนตร์ AI คลิกเพียงครั้งเดียวเพื่อตอบกลับอย่างชาญฉลาด น้ำเสียงที่สมบูรณ์แบบ การเรียนรู้หลายภาษา เปลี่ยนรูปแบบการส่งอีเมลอย่างง่ายดาย! ...
📧 การทำงานอัตโนมัติของอีเมล: ไม่อยู่ที่สำนักงาน (ใช้ได้กับ POP และ IMAP) / กำหนดการส่งอีเมล / Auto CC/BCC ตามกฎเมื่อส่งอีเมล / ส่งต่ออัตโนมัติ (กฎขั้นสูง) / เพิ่มคำทักทายอัตโนมัติ / แบ่งอีเมลผู้รับหลายรายออกเป็นข้อความส่วนตัวโดยอัตโนมัติ ...
📨 การจัดการอีเมล์: เรียกคืนอีเมลได้อย่างง่ายดาย / บล็อกอีเมลหลอกลวงตามหัวเรื่องและอื่นๆ / ลบอีเมลที่ซ้ำกัน / การค้นหาขั้นสูง / รวมโฟลเดอร์ ...
📁 ไฟล์แนบโปร: บันทึกแบทช์ / การแยกแบทช์ / การบีบอัดแบบแบตช์ / บันทึกอัตโนมัติ / ถอดอัตโนมัติ / บีบอัดอัตโนมัติ ...
🌟 อินเตอร์เฟซเมจิก: 😊อีโมจิที่สวยและเจ๋งยิ่งขึ้น / เพิ่มประสิทธิภาพการทำงาน Outlook ของคุณด้วยมุมมองแบบแท็บ / ลดขนาด Outlook แทนที่จะปิด ...
???? เพียงคลิกเดียวสิ่งมหัศจรรย์: ตอบกลับทั้งหมดด้วยไฟล์แนบที่เข้ามา / อีเมลต่อต้านฟิชชิ่ง / 🕘 แสดงโซนเวลาของผู้ส่ง ...
👩🏼🤝👩🏻 รายชื่อและปฏิทิน: แบทช์เพิ่มผู้ติดต่อจากอีเมลที่เลือก / แบ่งกลุ่มผู้ติดต่อเป็นกลุ่มแต่ละกลุ่ม / ลบการแจ้งเตือนวันเกิด ...
เกิน คุณสมบัติ 100 รอการสำรวจของคุณ! คลิกที่นี่เพื่อค้นพบเพิ่มเติม

