จะส่งออกอีเมลทั้งหมดจากโฟลเดอร์อีเมล Outlook ไปยัง Excel / CSV ได้อย่างไร
บทความนี้พูดถึงการส่งออกอีเมลทั้งหมดจากโฟลเดอร์อีเมล Outlook ไปยังสมุดงาน Excel ใหม่ และมีสองวิธีแก้ไข:
- ส่งออกอีเมลทั้งหมดจากโฟลเดอร์อีเมลใน Outlook ไปยัง Excel / CSV พร้อมคุณสมบัติ Copy
- ส่งออกอีเมลทั้งหมดจากโฟลเดอร์อีเมลใน Outlook ไปยัง Excel / CSV พร้อมคุณสมบัตินำเข้า / ส่งออก
- ส่งออกอีเมลแต่ละฉบับจากโฟลเดอร์อีเมล Outlook ไปยังไฟล์ Excel / CSV แต่ละไฟล์
- ส่งออกอีเมลทั้งหมดจากโฟลเดอร์อีเมลใน Outlook ไปยัง Excel ด้วยเครื่องมือที่น่าทึ่ง
ส่งออกอีเมลทั้งหมดจากโฟลเดอร์อีเมลใน Outlook ไปยัง Excel / CSV พร้อมคุณสมบัติ Copy
วิธีนี้จะแนะนำให้คุณคัดลอกอีเมลทั้งหมดจากโฟลเดอร์อีเมลใน Outlook จากนั้นวางลงในสมุดงาน Excel โดยตรง โปรดดำเนินการดังนี้:
1. ใน จดหมาย ดูคลิกเพื่อเปิดโฟลเดอร์อีเมลที่คุณจะคัดลอกอีเมล
หมายเหตุ: หากคุณไม่ต้องการคัดลอกข้อความของอีเมลแต่ละฉบับไปยัง Excel โปรดละเว้นสามขั้นตอนด้านล่างและข้ามไปที่ ขั้นตอนที่ 5 โดยตรง.
2. ปิดกล้อง บานหน้าต่างการอ่าน โดยคลิกที่ รายละเอียด > บานหน้าต่างการอ่าน > ปิด ดูภาพหน้าจอ:

3. คลิก รายละเอียด > เพิ่มคอลัมน์ เพื่อเปิดกล่องโต้ตอบแสดงคอลัมน์ ดูภาพหน้าจอด้านล่าง:

4. ในกล่องโต้ตอบเปิดแสดงคอลัมน์โปรดเลือก ฟิลด์จดหมายทั้งหมด จาก เลือกคอลัมน์ที่มีอยู่จาก รายการแบบหล่นลง คลิกเพื่อไฮไลต์ไฟล์ ระบุความประสงค์หรือขอข้อมูลเพิ่มเติม ตัวเลือกใน คอลัมน์ที่มี แล้วคลิกไฟล์ เพิ่ม ปุ่มและ OK ปุ่มต่อเนื่อง ดูภาพหน้าจอด้านบน
5. ตอนนี้เลือกอีเมลทั้งหมดในโฟลเดอร์ที่เปิดอยู่และคัดลอกโดยกดปุ่ม Ctrl + C คีย์พร้อมกัน
หมายเหตุ: มีสองวิธีในการเลือกอีเมลทั้งหมดในโฟลเดอร์อีเมลที่เปิดใน Outlook: A. เลือกอีเมลแรกในรายการเมลจากนั้นกดปุ่ม Ctrl + เปลี่ยน + ปลาย คีย์ในเวลาเดียวกัน B. เลือกอีเมลใดก็ได้ในรายการเมลจากนั้นกดปุ่ม Ctrl + A คีย์ในเวลาเดียวกัน

6. สร้างสมุดงานใหม่จากนั้นวางอีเมลลงใน Excel โดยเลือกเซลล์ A1 แล้วกดปุ่ม Ctrl + V คีย์พร้อมกัน
7. บันทึกสมุดงาน
หมายเหตุ: หากคุณต้องการบันทึกอีเมลทั้งหมดเป็นไฟล์ CSV โปรดคลิก เนื้อไม่มีมัน > บันทึกเป็น ในสมุดงานเพื่อบันทึกเป็นไฟล์ CSV
3 ขั้นตอนในการส่งออกอีเมลทั้งหมดจากโฟลเดอร์อีเมล Outlook ไปยัง Excel
โดยทั่วไปคุณสามารถใช้คุณลักษณะการนำเข้า / ส่งออกเพื่อส่งออกอีเมลจากโฟลเดอร์อีเมล Outlook ไปยังสมุดงาน Excel ได้ด้วย 12 ขั้นตอน อย่างไรก็ตามหากคุณได้ติดตั้ง Kutools สำหรับ Outlookเพียงแค่ 3 คลิกก็เพียงพอแล้วสำหรับไฟล์ รายงานด่วน คุณลักษณะ!
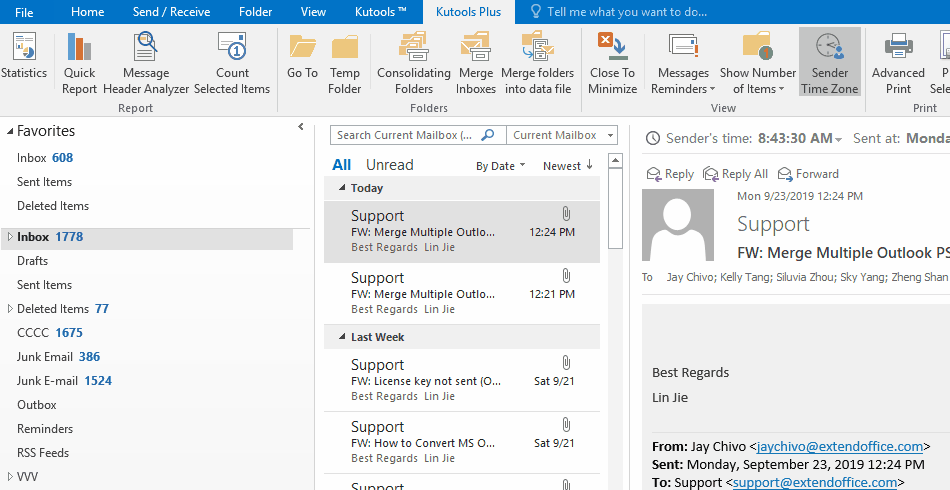
ส่งออกอีเมลทั้งหมดจากโฟลเดอร์อีเมลใน Outlook ไปยัง Excel / CSV พร้อมคุณสมบัตินำเข้า / ส่งออก
วิธีนี้จะแนะนำ Microsoft Outlook ตัวช่วยสร้างการนำเข้าและส่งออก เพื่อส่งออกอีเมลทั้งหมดจากโฟลเดอร์อีเมลไปยังสมุดงาน Excel
1. คลิก เนื้อไม่มีมัน > เปิดและส่งออก (หรือ จุดเปิด)> นำเข้า / ส่งออก (หรือ นำเข้า).
2. ในการเปิดตัวช่วยสร้างการนำเข้าและส่งออกโปรดคลิกเพื่อไฮไลต์ไฟล์ ส่งออกไปยังแฟ้ม ตัวเลือกและคลิกที่ ถัดไป ปุ่ม

3. ในการเปิดกล่องโต้ตอบส่งออกไปยังไฟล์โปรดคลิกเพื่อไฮไลต์ไฟล์ ค่าที่คั่นด้วยเครื่องหมายจุลภาค ตัวเลือกและคลิกที่ ถัดไป ปุ่ม

4. ในกล่องโต้ตอบส่งออกไปยังไฟล์ใหม่โปรดคลิกเพื่อไฮไลต์โฟลเดอร์อีเมลที่คุณจะส่งออกอีเมลจากนั้นคลิกที่ ถัดไป ปุ่ม

5. ในครั้งที่สาม ส่งออกไปยังไฟล์ โปรดคลิกที่ไฟล์ หมวดหมู่สินค้า ปุ่ม

6. ในการโผล่ขึ้นมา หมวดหมู่สินค้า โปรดระบุโฟลเดอร์ปลายทางที่คุณจะบันทึกไฟล์ CSV ที่ส่งออกตั้งชื่อในไฟล์ ชื่อไฟล์ แล้วคลิกไฟล์ OK ปุ่ม. ดูภาพหน้าจอด้านบน:
7. แล้วคลิก ถัดไป ในกล่องโต้ตอบส่งออกไปยังไฟล์
8. ในกล่องโต้ตอบส่งออกไปยังไฟล์ล่าสุดโปรดตรวจสอบไฟล์ ส่งออก "ข้อความอีเมล" จากโฟลเดอร์ เพื่อเปิดกล่องโต้ตอบ Map Custom Fields ดูภาพหน้าจอด้านล่าง:
หมายเหตุ: หากกล่องโต้ตอบ Map Custom Fields ไม่ปรากฏขึ้นมาโปรดตรวจสอบไฟล์ ส่งออก "ข้อความอีเมล" จากโฟลเดอร์ จากนั้นคลิกตัวเลือก แมปฟิลด์ที่กำหนดเอง ปุ่ม

9. ในกล่องโต้ตอบ Map Custom Fields โปรดเพิ่มหรือย้ายฟิลด์ในไฟล์ ไปยัง ตามที่คุณต้องการแล้วคลิกไฟล์ OK ปุ่ม. ดูภาพหน้าจอด้านบน:
10. คลิกปุ่มเสร็จสิ้นในการเปิดกล่องโต้ตอบส่งออกไปยังไฟล์
จนถึงตอนนี้อีเมลทั้งหมดในโฟลเดอร์อีเมลที่ระบุได้ถูกส่งออกเป็นไฟล์ CSV แล้ว หากต้องการบันทึกเป็นไฟล์ Excel โปรดดำเนินการดังนี้:
11. ไปที่โฟลเดอร์ปลายทางคลิกขวาที่ไฟล์ CSV ที่ส่งออกจากนั้นเลือก เปิดด้วย > Excel จากเมนูคลิกขวา ดูภาพหน้าจอ:

12. ตอนนี้ไฟล์ CSV ที่ส่งออกกำลังเปิดใน Excel โปรดบันทึกสมุดงาน Excel
จนถึงตอนนี้เราได้ส่งออกอีเมลทั้งหมดจากโฟลเดอร์อีเมลที่ระบุใน Outlook ไปยังสมุดงาน Excel ใหม่แล้ว
ส่งออกอีเมลแต่ละฉบับจากโฟลเดอร์อีเมล Outlook ไปยังไฟล์ Excel / CSV แต่ละไฟล์
หากคุณติดตั้ง Kutools for Outlook คุณสามารถใช้ไฟล์ บันทึกเป็นไฟล์ คุณลักษณะในการส่งออกอีเมลแต่ละฉบับจากโฟลเดอร์อีเมล Outlook ไปยังไฟล์ Excel แต่ละไฟล์หรือไฟล์ CSV จำนวนมากได้อย่างง่ายดายด้วยการคลิกหลายครั้งเท่านั้น โปรดดำเนินการดังนี้:
Kutools สำหรับ Outlook: ชุดเครื่องมือ Outlook ขั้นสูงพร้อมเครื่องมือที่มีประโยชน์มากกว่า 100 รายการ ทดลองใช้ฟรี 60 วัน ไม่มีข้อจำกัด ไม่ต้องกังวล! อ่านเพิ่มเติม ... เริ่มทดลองใช้ฟรีทันที!
1. เปิดโฟลเดอร์อีเมลที่ระบุใน Outlook กด Ctrl + A เพื่อเลือกอีเมลทั้งหมดในนั้นแล้วคลิก Kutools > บันทึกจำนวนมาก.

2. ในกล่องโต้ตอบบันทึกข้อความเป็นไฟล์อื่นโปรดคลิก หมวดหมู่สินค้า ปุ่ม ![]() ในการระบุโฟลเดอร์ปลายทางที่คุณจะบันทึกไฟล์ Excel ให้ตรวจสอบไฟล์ รูปแบบ Excel ตัวเลือก (หรือ รูปแบบ CSV ตัวเลือก) เท่านั้นแล้วคลิกไฟล์ Ok ปุ่ม. ดูภาพหน้าจอ:
ในการระบุโฟลเดอร์ปลายทางที่คุณจะบันทึกไฟล์ Excel ให้ตรวจสอบไฟล์ รูปแบบ Excel ตัวเลือก (หรือ รูปแบบ CSV ตัวเลือก) เท่านั้นแล้วคลิกไฟล์ Ok ปุ่ม. ดูภาพหน้าจอ:

ตอนนี้คุณจะเห็นอีเมลแต่ละฉบับในโฟลเดอร์อีเมลที่ระบุถูกส่งออกเป็นสมุดงานแต่ละรายการ (หรือไฟล์ CSV) จำนวนมาก ดูภาพหน้าจอ:

ส่งออกอีเมลทั้งหมดจากโฟลเดอร์อีเมลใน Outlook ไปยัง Excel ด้วยเครื่องมือที่น่าทึ่ง
ถ้าคุณมี Kutools สำหรับ Outlook ติดตั้งแล้วคุณสามารถใช้ไฟล์ รายงานด่วน คุณสมบัติในการส่งออกอีเมลทั้งหมดจากโฟลเดอร์ Outlook ไปยัง Excel อย่างรวดเร็วด้วย 3 ขั้นตอนเท่านั้น
Kutools สำหรับ Outlook: เพิ่มเครื่องมือที่มีประโยชน์มากกว่า 100 รายการสำหรับ Outlook ทดลองใช้ฟรีโดยไม่มีข้อ จำกัด ใน 60 วัน อ่านเพิ่มเติม ทดลองใช้ฟรีทันที
1. คลิกเพื่อเลือกโฟลเดอร์เมลที่ระบุบนบานหน้าต่างนำทางแล้วคลิก Kutools พลัส > รายงานด่วน.

2. ในกล่องโต้ตอบบันทึกรายงานคลิกเลือกโฟลเดอร์ปลายทางที่คุณจะบันทึกไฟล์ Excel ลงในชื่อไฟล์ผลลัพธ์ในไฟล์ ชื่อไฟล์ แล้วคลิกปุ่มบันทึก

3. ตอนนี้กล่องโต้ตอบปรากฏขึ้นและขออนุญาตจากคุณเพื่อเปิดไฟล์ผลลัพธ์ คลิก ใช่ เพื่อจะดำเนินต่อไป.

จนถึงตอนนี้อีเมลทั้งหมดในโฟลเดอร์อีเมลที่ระบุได้ถูกส่งออกไปยังสมุดงานที่เพิ่งเปิดใหม่
บทความที่เกี่ยวข้อง:
สุดยอดเครื่องมือเพิ่มผลผลิตในสำนักงาน
Kutools สำหรับ Outlook - คุณสมบัติอันทรงพลังมากกว่า 100 รายการเพื่อเติมพลังให้กับ Outlook ของคุณ
🤖 ผู้ช่วยจดหมาย AI: ส่งอีเมลระดับมืออาชีพทันทีด้วยเวทมนตร์ AI คลิกเพียงครั้งเดียวเพื่อตอบกลับอย่างชาญฉลาด น้ำเสียงที่สมบูรณ์แบบ การเรียนรู้หลายภาษา เปลี่ยนรูปแบบการส่งอีเมลอย่างง่ายดาย! ...
📧 การทำงานอัตโนมัติของอีเมล: ไม่อยู่ที่สำนักงาน (ใช้ได้กับ POP และ IMAP) / กำหนดการส่งอีเมล / Auto CC/BCC ตามกฎเมื่อส่งอีเมล / ส่งต่ออัตโนมัติ (กฎขั้นสูง) / เพิ่มคำทักทายอัตโนมัติ / แบ่งอีเมลผู้รับหลายรายออกเป็นข้อความส่วนตัวโดยอัตโนมัติ ...
📨 การจัดการอีเมล์: เรียกคืนอีเมลได้อย่างง่ายดาย / บล็อกอีเมลหลอกลวงตามหัวเรื่องและอื่นๆ / ลบอีเมลที่ซ้ำกัน / การค้นหาขั้นสูง / รวมโฟลเดอร์ ...
📁 ไฟล์แนบโปร: บันทึกแบทช์ / การแยกแบทช์ / การบีบอัดแบบแบตช์ / บันทึกอัตโนมัติ / ถอดอัตโนมัติ / บีบอัดอัตโนมัติ ...
🌟 อินเตอร์เฟซเมจิก: 😊อีโมจิที่สวยและเจ๋งยิ่งขึ้น / เพิ่มประสิทธิภาพการทำงาน Outlook ของคุณด้วยมุมมองแบบแท็บ / ลดขนาด Outlook แทนที่จะปิด ...
???? เพียงคลิกเดียวสิ่งมหัศจรรย์: ตอบกลับทั้งหมดด้วยไฟล์แนบที่เข้ามา / อีเมลต่อต้านฟิชชิ่ง / 🕘 แสดงโซนเวลาของผู้ส่ง ...
👩🏼🤝👩🏻 รายชื่อและปฏิทิน: แบทช์เพิ่มผู้ติดต่อจากอีเมลที่เลือก / แบ่งกลุ่มผู้ติดต่อเป็นกลุ่มแต่ละกลุ่ม / ลบการแจ้งเตือนวันเกิด ...
เกิน คุณสมบัติ 100 รอการสำรวจของคุณ! คลิกที่นี่เพื่อค้นพบเพิ่มเติม

