วิธีการส่งออกอีเมลตามช่วงวันที่ไปยังไฟล์ Excel หรือไฟล์ PST ใน Outlook
สมมติว่าคุณต้องส่งออกอีเมลที่ได้รับระหว่าง 2016/4/15 และ 2016/5/10 ใน Outlook ไปยังไฟล์ PST หรือสมุดงาน Excel แยกต่างหากมีแนวคิดใด ๆ บทความนี้แนะนำวิธีแก้ปัญหาสองวิธีในการส่งออกอีเมล Outlook ไปยังสมุดงาน Excel หรือไฟล์ PST ตามช่วงวันที่
- ส่งออกอีเมล Outlook ตามช่วงวันที่ไปยังไฟล์ Excel
- ส่งออกอีเมล Outlook ตามช่วงวันที่ไปยังไฟล์ข้อมูล Outlook (.pst)
ส่งออกอีเมล Outlook ตามช่วงวันที่ไปยังไฟล์ Excel
สำหรับการส่งออกอีเมลตามช่วงวันที่จาก Outlook ไปยัง Excel โปรดดำเนินการดังนี้:
1. เลื่อนไปที่ จดหมาย ดูและเปิดโฟลเดอร์อีเมลที่คุณจะส่งออกอีเมลตามช่วงวันที่
2. พิมพ์เกณฑ์การค้นหา received:2016/4/15..2016/5/10 เข้าไปใน การค้นหาทันที กล่อง.

หมายเหตุ: received:2016/4/15..2016/5/10 หมายถึงการค้นหาอีเมลที่ได้รับระหว่างวันที่ 2016/4/15 และ 2016/5/10 และคุณสามารถเปลี่ยนช่วงวันที่ได้ตามต้องการ
3. ขณะนี้พบอีเมลทั้งหมดที่ได้รับในช่วงวันที่ที่ระบุแล้ว เลือกผลการค้นหาทั้งหมดคลิกขวาและเลือก คัดลอก จากเมนูคลิกขวา ดูภาพหน้าจอ:
หมายเหตุ: คุณสามารถเลือกผลการค้นหาทั้งหมดด้วยการคลิกอีเมลใดอีเมลหนึ่งในรายชื่อเมลแล้วกดปุ่ม Ctrl + A คีย์พร้อมกัน

4. สร้างสมุดงานใหม่เลือกเซลล์ A1 แล้วกด Ctrl + V พร้อมกันเพื่อวางผลการค้นหาทั้งหมดลงในสมุดงานใหม่

5. บันทึกสมุดงานใหม่
และตอนนี้อีเมลทั้งหมดที่ได้รับระหว่างช่วงวันที่ที่ระบุจะถูกส่งออกไปยังสมุดงาน Excel
ส่งออกอีเมล Outlook ตามช่วงวันที่ไปยังไฟล์ข้อมูล Outlook (.pst)
หากคุณต้องการส่งออกอีเมลตามช่วงวันที่ที่ระบุไปยังไฟล์ PST ใน Outlook โปรดดำเนินการดังนี้:
1. คลิก เนื้อไม่มีมัน > เปิดและส่งออก > นำเข้า / ส่งออก (หรือ เนื้อไม่มีมัน > จุดเปิด > นำเข้า).
2. ในการเปิดตัวช่วยสร้างการนำเข้าและส่งออกโปรดคลิกเพื่อเลือกไฟล์ ส่งออกไปยังแฟ้ม ตัวเลือกและคลิกที่ ถัดไป ปุ่ม
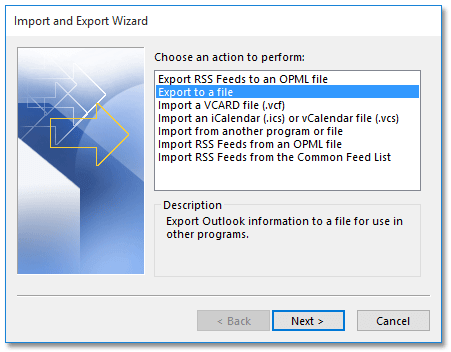
3. ในกล่องโต้ตอบส่งออกไปยังไฟล์ใหม่โปรดคลิกเพื่อเลือกไฟล์ ไฟล์ข้อมูล Outlook (.pst) ตัวเลือกและคลิกที่ ถัดไป ปุ่ม

4. ตอนนี้กล่องโต้ตอบส่งออกไฟล์ข้อมูล Outlook จะเปิดขึ้น โปรดคลิกเพื่อเลือกโฟลเดอร์อีเมลที่คุณจะส่งออกอีเมลจากนั้นคลิกที่ ตัวกรอง ปุ่ม. ดูภาพหน้าจอด้านล่าง:
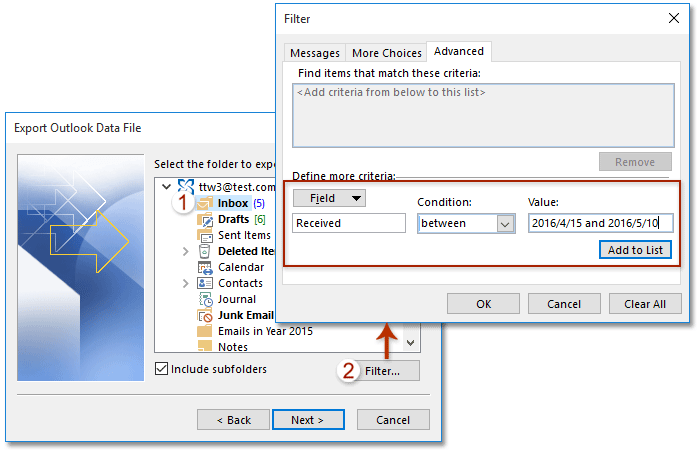
5. ตอนนี้ในกล่องโต้ตอบตัวกรอง popping โปรดไปที่ไฟล์ ระดับสูง และระบุเกณฑ์การกรองเป็น:
(1) คลิก ยื่น > ฟิลด์จดหมายทั้งหมด > ที่ได้รับ;
(2) เลือก ระหว่าง จาก เงื่อนไข รายการแบบหล่นลง
(3) พิมพ์ช่วงวันที่ลงใน ความคุ้มค่า กล่อง. ในกรณีของฉันฉันพิมพ์ 2016/4/15 and 2016/5/10 เข้าไปใน ความคุ้มค่า กล่อง.
(4) คลิกไฟล์ เพิ่มในรายการ ปุ่ม
(5) คลิก OK > ถัดไป.
หมายเหตุ หากคุณต้องการส่งออกอีเมลในช่วงวันที่ต่างกันเช่นอีเมลที่ได้รับ ในวันที่หรือก่อน 2015/1/1 or ในหรือหลังวันที่ 2016/7/1คุณต้องเปิดใช้งานไฟล์ ตัวสร้างข้อความค้นหา เพื่อระบุเกณฑ์การค้นหาสองรายการ
ที่นี่ฉันขอแนะนำให้คุณเปิดใช้งาน Query Builder อย่างรวดเร็วโดย Kutools > Options > ตรวจสอบไฟล์ เรียกคืนแท็บ "Query Builder" ในกล่องโต้ตอบการค้นหาขั้นสูงของ Outlook ซึ่งได้รับการสนับสนุนโดย Kutools สำหรับ Outlook. ดูภาพหน้าจอ:

จากนั้นระบุเกณฑ์การค้นหาที่ซับซ้อนบน ตัวสร้างข้อความค้นหา แท็บในกล่องโต้ตอบตัวกรองดังภาพด้านล่างที่แสดง:

6. ในกล่องโต้ตอบการเปิดใหม่ส่งออกไฟล์ข้อมูล Outlook คลิกไฟล์ หมวดหมู่สินค้า เพื่อเปิดกล่องโต้ตอบเปิดไฟล์ข้อมูล Outlook จากนั้นระบุโฟลเดอร์ปลายทางที่คุณจะวางไฟล์ PST ลงในชื่อไฟล์ PST ใน ชื่อไฟล์ จากนั้นคลิก OK > เสร็จสิ้น.

7. ในกล่องโต้ตอบสร้างไฟล์ข้อมูล Outlook ใหม่โปรดคลิกที่ไฟล์ OK ปุ่ม
หมายเหตุ: หากคุณต้องการเพิ่มรหัสผ่านให้กับไฟล์ PST ที่ส่งออกโปรดพิมพ์รหัสผ่านของคุณลงในทั้งสองอย่าง รหัสผ่าน กล่องและ ยืนยันรหัสผ่าน จากนั้นคลิกที่ไฟล์ OK ปุ่ม

จนถึงขณะนี้เราได้ส่งออกอีเมลที่ได้รับในช่วงวันที่ที่ระบุไปยังไฟล์ PST แยกต่างหากใน Outlook
สาธิต: ส่งออกอีเมลตามช่วงวันที่ไปยังไฟล์ PST ใน Outlook
ปลาย: ในวิดีโอนี้ Kutools เพิ่มแท็บโดย Kutools สำหรับ Outlook. หากคุณต้องการโปรดคลิก โปรดคลิกที่นี่เพื่ออ่านรายละเอียดเพิ่มเติม เพื่อทดลองใช้ฟรี 60 วันโดยไม่มีข้อ จำกัด !
บทความที่เกี่ยวข้อง
สุดยอดเครื่องมือเพิ่มผลผลิตในสำนักงาน
Kutools สำหรับ Outlook - คุณสมบัติอันทรงพลังมากกว่า 100 รายการเพื่อเติมพลังให้กับ Outlook ของคุณ
🤖 ผู้ช่วยจดหมาย AI: ส่งอีเมลระดับมืออาชีพทันทีด้วยเวทมนตร์ AI คลิกเพียงครั้งเดียวเพื่อตอบกลับอย่างชาญฉลาด น้ำเสียงที่สมบูรณ์แบบ การเรียนรู้หลายภาษา เปลี่ยนรูปแบบการส่งอีเมลอย่างง่ายดาย! ...
📧 การทำงานอัตโนมัติของอีเมล: ไม่อยู่ที่สำนักงาน (ใช้ได้กับ POP และ IMAP) / กำหนดการส่งอีเมล / Auto CC/BCC ตามกฎเมื่อส่งอีเมล / ส่งต่ออัตโนมัติ (กฎขั้นสูง) / เพิ่มคำทักทายอัตโนมัติ / แบ่งอีเมลผู้รับหลายรายออกเป็นข้อความส่วนตัวโดยอัตโนมัติ ...
📨 การจัดการอีเมล์: เรียกคืนอีเมลได้อย่างง่ายดาย / บล็อกอีเมลหลอกลวงตามหัวเรื่องและอื่นๆ / ลบอีเมลที่ซ้ำกัน / การค้นหาขั้นสูง / รวมโฟลเดอร์ ...
📁 ไฟล์แนบโปร: บันทึกแบทช์ / การแยกแบทช์ / การบีบอัดแบบแบตช์ / บันทึกอัตโนมัติ / ถอดอัตโนมัติ / บีบอัดอัตโนมัติ ...
🌟 อินเตอร์เฟซเมจิก: 😊อีโมจิที่สวยและเจ๋งยิ่งขึ้น / เพิ่มประสิทธิภาพการทำงาน Outlook ของคุณด้วยมุมมองแบบแท็บ / ลดขนาด Outlook แทนที่จะปิด ...
???? เพียงคลิกเดียวสิ่งมหัศจรรย์: ตอบกลับทั้งหมดด้วยไฟล์แนบที่เข้ามา / อีเมลต่อต้านฟิชชิ่ง / 🕘 แสดงโซนเวลาของผู้ส่ง ...
👩🏼🤝👩🏻 รายชื่อและปฏิทิน: แบทช์เพิ่มผู้ติดต่อจากอีเมลที่เลือก / แบ่งกลุ่มผู้ติดต่อเป็นกลุ่มแต่ละกลุ่ม / ลบการแจ้งเตือนวันเกิด ...
เกิน คุณสมบัติ 100 รอการสำรวจของคุณ! คลิกที่นี่เพื่อค้นพบเพิ่มเติม

