วิธีการส่งออกผลการค้นหาใน Outlook ไปยังไฟล์ PST / Excel
ตัวอย่างเช่นคุณต้องหาอีเมลจากผู้ส่งภายนอกใน Outlook จากนั้นส่งออกอีเมลที่พบทั้งหมดเป็นไฟล์ Excel หรือไฟล์ PST มีความคิดที่ดี? ง่ายต่อการค้นหาอีเมลภายนอกด้วยคุณลักษณะการค้นหาขั้นสูงใน Outlook แต่จะส่งออกได้อย่างไร ลองวิธีแก้ปัญหาด้านล่าง:
คลิกเดียวเพื่อบันทึก / ส่งออกอีเมลหลายฉบับ (หรือผลการค้นหา) ไปยังไฟล์ข้อความจำนวนมากใน Outlook
โดยปกติเราสามารถส่งออก / บันทึกข้อความอีเมลเป็นไฟล์ข้อความด้วยคุณลักษณะบันทึกเป็นใน Outlook แต่สำหรับการบันทึกเป็นชุด / ส่งออกอีเมลหลายฉบับไปยังไฟล์ข้อความแต่ละไฟล์คุณต้องจัดการทีละข้อความด้วยตนเอง ใช้เวลานาน! น่าเบื่อ! ตอนนี้ Kutools สำหรับ Outlook's บันทึกเป็น Txt คุณสมบัติสามารถช่วยให้คุณบันทึกข้อความอีเมลหลายไฟล์ลงในไฟล์ข้อความแต่ละไฟล์ได้อย่างรวดเร็วเพียงคลิกเดียว!
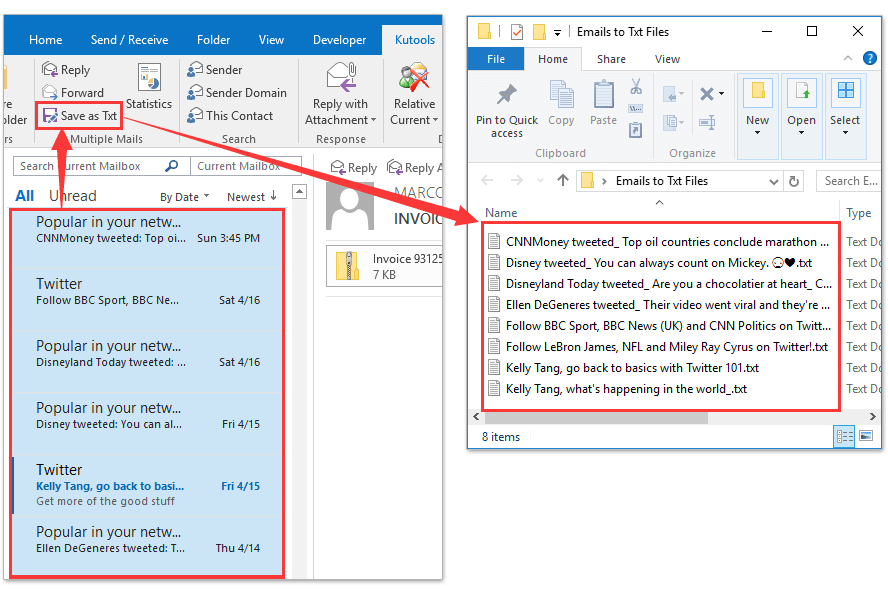
- ส่งอีเมลอัตโนมัติด้วย CC อัตโนมัติ / BCC, ส่งต่ออัตโนมัติ ตามกฎ; ส่ง ตอบอัตโนมัติ (Out of Office) โดยไม่ต้องใช้ Exchange Server...
- รับการแจ้งเตือนเช่น คำเตือน BCC เมื่อตอบกลับทุกคนในขณะที่คุณอยู่ในรายการ BCC และ เตือนเมื่อไม่มีไฟล์แนบ สำหรับความผูกพันที่ถูกลืม...
- ปรับปรุงประสิทธิภาพอีเมลด้วย ตอบกลับ (ทั้งหมด) พร้อมไฟล์แนบ, เพิ่มคำทักทายหรือวันที่ & เวลาลงในลายเซ็นหรือหัวเรื่องโดยอัตโนมัติ, ตอบกลับอีเมลหลายฉบับ...
- เพิ่มความคล่องตัวในการส่งอีเมลด้วย เรียกคืนอีเมล, เครื่องมือแนบ (บีบอัดทั้งหมด, บันทึกอัตโนมัติทั้งหมด...), ลบรายการที่ซ้ำกันและ รายงานด่วน...
 ส่งออกผลการค้นหาไปยังไฟล์ PST ใน Outlook
ส่งออกผลการค้นหาไปยังไฟล์ PST ใน Outlook
ในความเป็นจริงไม่มีวิธีโดยตรงในการส่งออกผลการค้นหาที่คุณค้นพบ การค้นหาขั้นสูง คุณลักษณะหรือ การค้นหาทันที คุณลักษณะใน Outlook อย่างไรก็ตามเราสามารถกรองอีเมลที่มีเกณฑ์เดียวกับเกณฑ์การค้นหาเมื่อส่งออก โปรดดำเนินการดังนี้:
1. คลิก เนื้อไม่มีมัน > เปิดและส่งออก > นำเข้า / ส่งออก (หรือ เนื้อไม่มีมัน > จุดเปิด > นำเข้า) เพื่อเปิดตัวช่วยสร้างการนำเข้าและส่งออก
2. ตอนนี้ในตัวช่วยสร้างการนำเข้าและส่งออกโปรดคลิกเพื่อไฮไลต์ไฟล์ ส่งออกไปยังแฟ้ม และคลิกที่ ถัดไป ปุ่ม
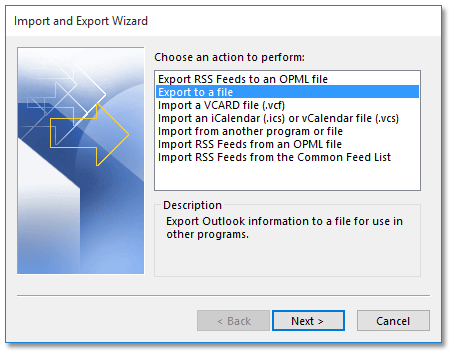
3. ในกล่องโต้ตอบส่งออกไปยังไฟล์โปรดคลิกเพื่อไฮไลต์ไฟล์ ไฟล์ข้อมูล Outlook (.pst) ตัวเลือกและคลิกที่ ถัดไป ปุ่ม
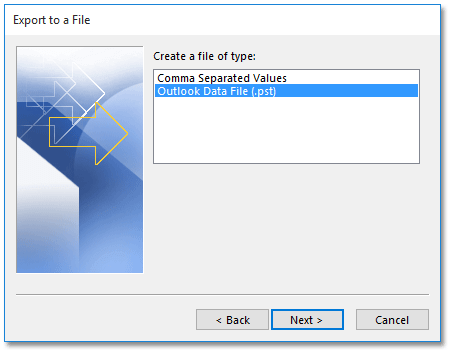
4. ตอนนี้คุณเข้าสู่กล่องโต้ตอบส่งออกไฟล์ข้อมูล Outlook แล้วโปรดคลิกเพื่อเลือกโฟลเดอร์ที่คุณจะค้นหาอีเมลภายในและคลิกที่ไฟล์ ตัวกรอง ปุ่ม. ดูภาพหน้าจอด้านล่าง:
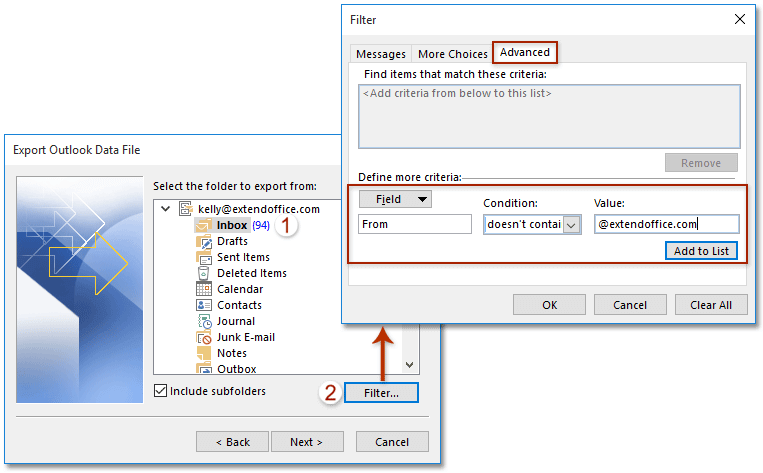
5. ในกล่องโต้ตอบตัวกรองที่โผล่ขึ้นมาโปรดระบุเกณฑ์การกรองเช่นเดียวกับเกณฑ์การค้นหาจากนั้นคลิกที่ OK > ถัดไป ปุ่ม ดูภาพหน้าจอด้านบน:
หมายเหตุ: ในกรณีของฉันฉันระบุเกณฑ์การกรองในไฟล์ ระดับสูง แท็บด้วยขั้นตอนด้านล่าง: (1) คลิก สนาม > ฟิลด์จดหมายทั้งหมด > จาก; (2) Choose ไม่มี จาก เงื่อนไข รายการแบบหล่นลง (3) พิมพ์โดเมนภายในลงในไฟล์ ความคุ้มค่า กล่อง; (4) คลิก เพิ่มในรายการ ปุ่ม
หมายเหตุ: หากคุณต้องการส่งออกอีเมลที่ตรงตามเกณฑ์ข้อใดข้อหนึ่งเช่นอีเมลที่ได้รับ ในวันที่หรือก่อน 2015/1/1 or ในหรือหลังวันที่ 2016/7/1คุณต้องเปิดใช้งานไฟล์ ตัวสร้างข้อความค้นหา เพื่อระบุเกณฑ์การค้นหาสองรายการ
ที่นี่ฉันขอแนะนำให้คุณเปิดใช้งาน Query Builder อย่างรวดเร็วโดย Kutools > Options > ตรวจสอบไฟล์ เรียกคืนแท็บ "Query Builder" ในกล่องโต้ตอบการค้นหาขั้นสูงของ Outlook ซึ่งได้รับการสนับสนุนโดย Kutools สำหรับ Outlook. ดูภาพหน้าจอ:

จากนั้นระบุเกณฑ์การค้นหาที่ซับซ้อนบน ตัวสร้างข้อความค้นหา แท็บในกล่องโต้ตอบตัวกรองดังภาพด้านล่างที่แสดง:

6. ในกล่องโต้ตอบส่งออกไฟล์ข้อมูล Outlook ใหม่โปรดคลิกไฟล์ หมวดหมู่สินค้า เพื่อเปิดกล่องโต้ตอบเปิดไฟล์ข้อมูล Outlook จากนั้นระบุโฟลเดอร์ปลายทางที่คุณจะวางไฟล์ PST ที่ส่งออกตั้งชื่อไฟล์ PST ใน ชื่อไฟล์ จากนั้นคลิก OK > เสร็จสิ้น. ดูภาพหน้าจอด้านล่าง:
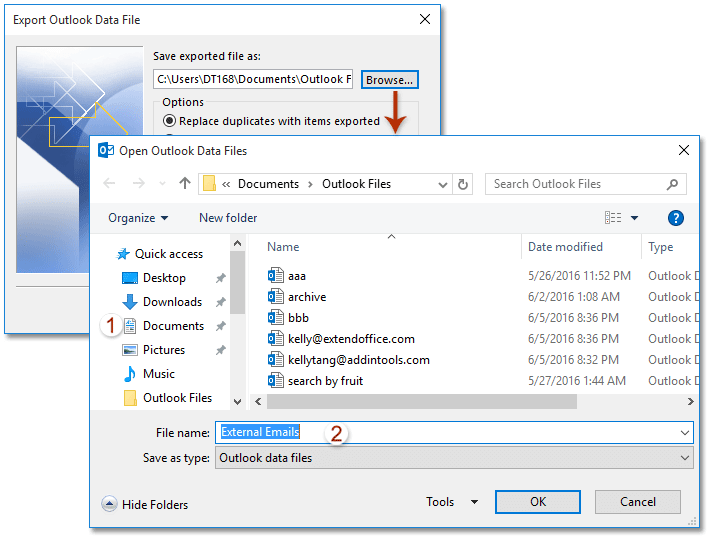
7. กล่องโต้ตอบสร้างไฟล์ข้อมูล Outlook จะปรากฏขึ้นและโปรดคลิกที่ไฟล์ OK เพื่อปิด
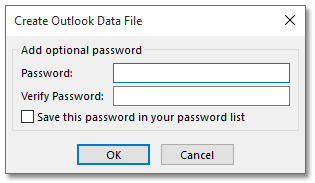
หมายเหตุ: หากคุณต้องการเพิ่มรหัสผ่านไปยังไฟล์ PST ที่ส่งออกโปรดพิมพ์รหัสผ่านลงในทั้งสองอย่าง รหัสผ่าน กล่องและ ยืนยันรหัสผ่าน แล้วคลิกไฟล์ OK ปุ่ม
จนถึงตอนนี้เราได้ส่งออกอีเมลทั้งหมดที่ตรงตามเกณฑ์การค้นหาเป็นไฟล์ PST ใน Outlook
 ส่งออกผลการค้นหาใน Outlook ไปยังไฟล์ Excel
ส่งออกผลการค้นหาใน Outlook ไปยังไฟล์ Excel
หากคุณต้องการส่งออกผลการค้นหาทั้งหมดใน Outlook ไปยังสมุดงาน Excel แยกต่างหากโปรดทำตามขั้นตอนด้านล่าง:
หมายเหตุ: หากคุณสามารถค้นหาอีเมลด้วยไฟล์ การค้นหาทันที โปรดพิมพ์เกณฑ์การค้นหาในไฟล์ การค้นหาทันที จากนั้นคัดลอกผลการค้นหาทั้งหมดไปยังสมุดงานด้วย ขั้นตอนที่ 5-7.
1. เลื่อนไปที่ จดหมาย ดูคลิกเพื่อเปิดโฟลเดอร์อีเมลที่คุณต้องการค้นหาอีเมลแล้วคลิก โฟลเดอร์ > โฟลเดอร์การค้นหาใหม่.

2. ในกล่องโต้ตอบ New Search Folder โปรดคลิกเพื่อไฮไลต์ไฟล์ สร้างโฟลเดอร์การค้นหาแบบกำหนดเอง ตัวเลือกและคลิกที่ Choose ปุ่ม. ดูภาพหน้าจอ:
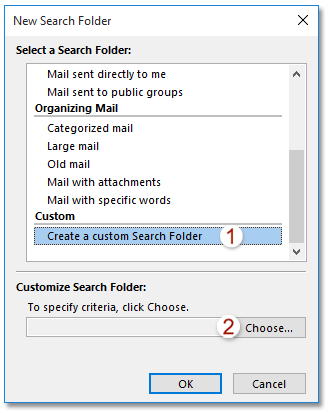
3. ในกล่องโต้ตอบ Custom Search Folder ที่เปิดขึ้นมาโปรดตั้งชื่อโฟลเดอร์ค้นหาใหม่ในไฟล์ Name แล้วคลิกไฟล์ เกณฑ์ ปุ่ม. ดูภาพหน้าจอ:
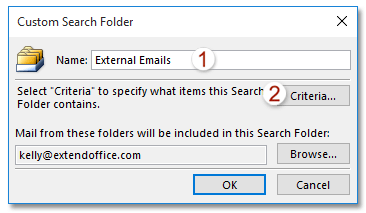
4. ตอนนี้ในกล่องโต้ตอบเกณฑ์การค้นหาโฟลเดอร์โปรดระบุเกณฑ์เช่นเดียวกับเกณฑ์การค้นหาและคลิก OK > OK > OK เพื่อปิดกล่องโต้ตอบทั้งหมด
หมายเหตุ: ในกรณีของฉันฉันระบุเกณฑ์ใน ระดับสูง แท็บด้วยขั้นตอนต่อไปนี้: (1) คลิก สนาม > ฟิลด์จดหมายทั้งหมด > จาก; (2) Choose ไม่มี จาก เงื่อนไข รายการแบบหล่นลง (3) พิมพ์โดเมนภายในลงในไฟล์ ความคุ้มค่า กล่อง; (4) คลิก เพิ่มในรายการ ปุ่ม
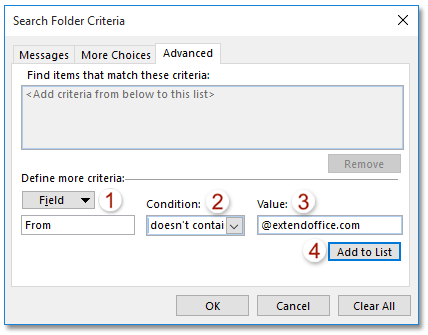
5. ไปข้างหน้าเพื่อเปิดโฟลเดอร์การค้นหาใหม่เลือกและคัดลอกอีเมลทั้งหมดในโฟลเดอร์การค้นหา ดูภาพหน้าจอ:
หมายเหตุ: (1) สำหรับการเลือกอีเมลทั้งหมดในโฟลเดอร์อีเมลเดียวโปรดคลิกอีเมลใดอีเมลหนึ่งในโฟลเดอร์จากนั้นกด Ctrl + A คีย์พร้อมกัน (2) ข่าวประชา Ctrl + C ในเวลาเดียวกันเพื่อคัดลอกอีเมลที่เลือก
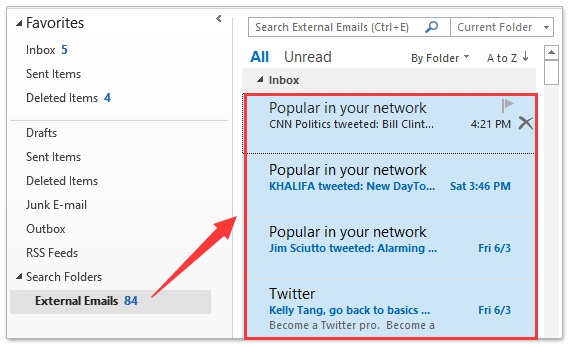
6. สร้างสมุดงานใหม่เลือกเซลล์ Al แล้วกด Ctrl + V พร้อมกันเพื่อวางผลการค้นหาลงในสมุดงานใหม่
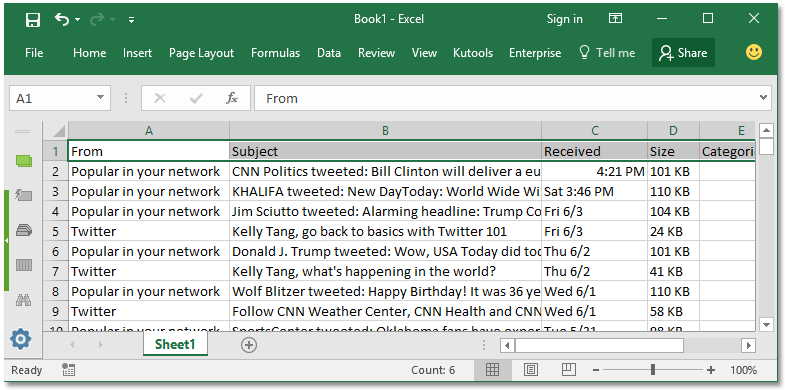
7. บันทึกสมุดงานใหม่
จนถึงขณะนี้เราได้ส่งออกผลการค้นหาทั้งหมดไปยังไฟล์ Excel แล้ว
 บทความที่เกี่ยวข้อง
บทความที่เกี่ยวข้อง
สุดยอดเครื่องมือเพิ่มผลผลิตในสำนักงาน
Kutools สำหรับ Outlook - คุณสมบัติอันทรงพลังมากกว่า 100 รายการเพื่อเติมพลังให้กับ Outlook ของคุณ
🤖 ผู้ช่วยจดหมาย AI: ส่งอีเมลระดับมืออาชีพทันทีด้วยเวทมนตร์ AI คลิกเพียงครั้งเดียวเพื่อตอบกลับอย่างชาญฉลาด น้ำเสียงที่สมบูรณ์แบบ การเรียนรู้หลายภาษา เปลี่ยนรูปแบบการส่งอีเมลอย่างง่ายดาย! ...
📧 การทำงานอัตโนมัติของอีเมล: ไม่อยู่ที่สำนักงาน (ใช้ได้กับ POP และ IMAP) / กำหนดการส่งอีเมล / Auto CC/BCC ตามกฎเมื่อส่งอีเมล / ส่งต่ออัตโนมัติ (กฎขั้นสูง) / เพิ่มคำทักทายอัตโนมัติ / แบ่งอีเมลผู้รับหลายรายออกเป็นข้อความส่วนตัวโดยอัตโนมัติ ...
📨 การจัดการอีเมล์: เรียกคืนอีเมลได้อย่างง่ายดาย / บล็อกอีเมลหลอกลวงตามหัวเรื่องและอื่นๆ / ลบอีเมลที่ซ้ำกัน / การค้นหาขั้นสูง / รวมโฟลเดอร์ ...
📁 ไฟล์แนบโปร: บันทึกแบทช์ / การแยกแบทช์ / การบีบอัดแบบแบตช์ / บันทึกอัตโนมัติ / ถอดอัตโนมัติ / บีบอัดอัตโนมัติ ...
🌟 อินเตอร์เฟซเมจิก: 😊อีโมจิที่สวยและเจ๋งยิ่งขึ้น / เพิ่มประสิทธิภาพการทำงาน Outlook ของคุณด้วยมุมมองแบบแท็บ / ลดขนาด Outlook แทนที่จะปิด ...
???? เพียงคลิกเดียวสิ่งมหัศจรรย์: ตอบกลับทั้งหมดด้วยไฟล์แนบที่เข้ามา / อีเมลต่อต้านฟิชชิ่ง / 🕘 แสดงโซนเวลาของผู้ส่ง ...
👩🏼🤝👩🏻 รายชื่อและปฏิทิน: แบทช์เพิ่มผู้ติดต่อจากอีเมลที่เลือก / แบ่งกลุ่มผู้ติดต่อเป็นกลุ่มแต่ละกลุ่ม / ลบการแจ้งเตือนวันเกิด ...
เกิน คุณสมบัติ 100 รอการสำรวจของคุณ! คลิกที่นี่เพื่อค้นพบเพิ่มเติม

