จะนับจำนวนรายการ (อีเมล) ทั้งหมดในโฟลเดอร์ทั้งหมดใน Outlook ได้อย่างไร
ใน Outlook จะแสดงจำนวนรายการ / อีเมลที่ยังไม่ได้อ่านโดยอัตโนมัติข้างชื่อโฟลเดอร์ในบานหน้าต่างนำทางตามภาพหน้าจอด้านขวาที่แสดง แต่ตอนนี้คุณต้องนับจำนวนรายการ / อีเมลทั้งหมดแทนที่จะเป็นรายการที่ยังไม่ได้อ่านเท่านั้นอย่างไร? วิธีแก้ปัญหาด้านล่างจะช่วยแก้ปัญหานี้ได้อย่างง่ายดาย!
- นับจำนวนรายการ / อีเมลทั้งหมดในโฟลเดอร์เดียว
- นับจำนวนรายการ / อีเมลทั้งหมดในแต่ละโฟลเดอร์ด้วย VBA
- นับจำนวนรายการ / อีเมลทั้งหมดในแต่ละโฟลเดอร์ด้วย Kutools for Outlook
- นับจำนวนรายการ / อีเมลทั้งหมดในโฟลเดอร์ทั้งหมด / หลายโฟลเดอร์
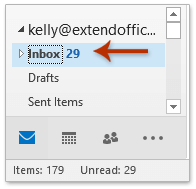
นับจำนวนรายการ / อีเมลทั้งหมดในโฟลเดอร์เดียว
สำหรับการนับจำนวนรายการ / อีเมลทั้งหมดในโฟลเดอร์เดียวใน Outlook คุณสามารถเปลี่ยนคุณสมบัติของโฟลเดอร์นี้เพื่อเก็บถาวรได้อย่างง่ายดาย
1. ในบานหน้าต่างนำทางคลิกขวาที่โฟลเดอร์ที่คุณจะนับจำนวนรายการทั้งหมดแล้วเลือก อสังหาริมทรัพย์ จากเมนูคลิกขวา ดูภาพหน้าจอด้านล่าง:
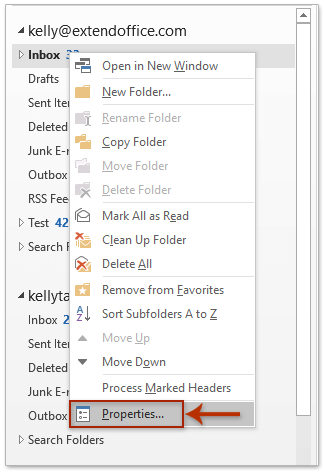
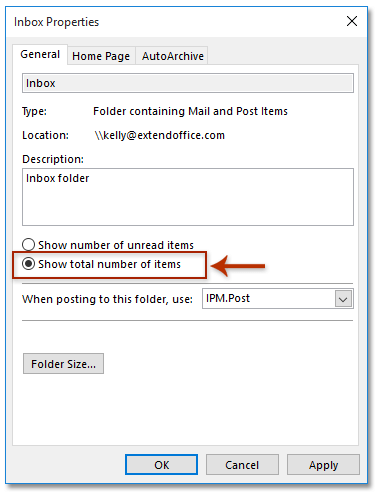
2. ในกล่องโต้ตอบคุณสมบัติการเปิดโปรดตรวจสอบไฟล์ แสดงจำนวนรายการทั้งหมด ตัวเลือกและคลิกที่ OK ปุ่ม. ดูภาพหน้าจอด้านบน:
และตอนนี้จำนวนรายการที่ยังไม่ได้อ่านข้างชื่อโฟลเดอร์จะถูกแทนที่ด้วยจำนวนรายการ / อีเมลทั้งหมด ดูภาพหน้าจอ: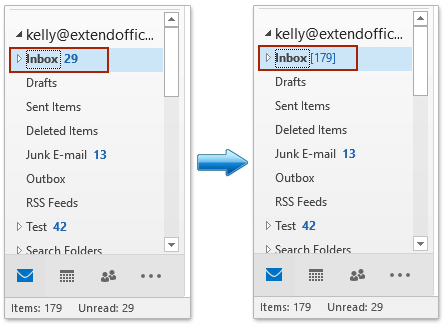
หมายเหตุ:
(1) หลังจากเลือกโฟลเดอร์ในบานหน้าต่างนำทางจำนวนอีเมลทั้งหมดและจำนวนอีเมลที่ยังไม่ได้อ่านจะแสดงที่ แถบสถานะ.
(2) วิธีนี้สามารถแสดงจำนวนรายการ / อีเมลทั้งหมดของโฟลเดอร์ได้ครั้งละหนึ่งรายการเท่านั้น สำหรับการแสดงจำนวนรายการทั้งหมดของโฟลเดอร์ทั้งหมดโปรดลองด้านล่าง VBA
นับจำนวนรายการ / อีเมลทั้งหมดในโฟลเดอร์ทั้งหมดด้วย VBA
สำหรับการนับจำนวนรายการทั้งหมดในโฟลเดอร์ทั้งหมดโปรดใช้รหัส VBA ด้านล่างใน Outlook
1. กด อื่น ๆ + F11 คีย์พร้อมกันเพื่อเปิดหน้าต่าง Microsoft Visual Basic for Applications
2. คลิก สิ่งที่ใส่เข้าไป > โมดูลจากนั้นวางโค้ด VBA ด้านล่างลงในหน้าต่างโมดูลการเปิดใหม่
VBA: นับ / แสดงจำนวนรายการ / อีเมลทั้งหมดในโฟลเดอร์ทั้งหมดใน Outlook
Sub ShowTotalInAllFolders()
Dim oStore As Outlook.Store
Dim oRoot As Outlook.Folder
On Error Resume Next
For Each oStore In Application.Session.Stores
Set oRoot = oStore.GetRootFolder
ShowTotalInFolders oRoot
Next
End Sub
Private Sub ShowTotalInFolders(ByVal Root As Outlook.Folder)
Dim oFolder As Outlook.Folder
On Error Resume Next
If Root.Folders.Count > 0 Then
For Each oFolder In Root.Folders
oFolder.ShowItemCount = olShowTotalItemCount
ShowTotalInFolders oFolder
Next
End If
End Sub3. กด F5 หรือคลิกปุ่ม วิ่ง เพื่อเรียกใช้ VBA นี้
และตอนนี้จำนวนรายการ / อีเมลทั้งหมดในแต่ละโฟลเดอร์จะแสดงข้างชื่อโฟลเดอร์ ดูภาพหน้าจอ:

นับจำนวนรายการ / อีเมลทั้งหมดในแต่ละโฟลเดอร์ด้วย Kutools for Outlook
หากคุณติดตั้ง Kutools for Outlook คุณสามารถนับจำนวนรายการ / อีเมลทั้งหมดในแต่ละโฟลเดอร์ได้อย่างรวดเร็วด้วย โฟลเดอร์ทั้งหมดแสดงจำนวนรายการทั้งหมด ลักษณะเฉพาะ. โปรดดำเนินการดังนี้:
Kutools สำหรับ Outlook: ชุดเครื่องมือ Outlook ขั้นสูงพร้อมเครื่องมือที่มีประโยชน์มากกว่า 100 รายการ ทดลองใช้ฟรี 60 วัน ไม่มีข้อจำกัด ไม่ต้องกังวล! อ่านเพิ่มเติม ... เริ่มทดลองใช้ฟรีทันที!
คลิก Kutools พลัส > แสดงจำนวนรายการ > โฟลเดอร์ทั้งหมดแสดงจำนวนรายการทั้งหมด.

และตอนนี้จำนวนรายการที่ยังไม่ได้อ่านหลังแต่ละโฟลเดอร์ในบานหน้าต่างนำทางจะเปลี่ยนเป็นจำนวนรวมของรายการทั้งหมดทันที ดูภาพหน้าจอ:
Kutools สำหรับ Outlook: เพิ่มประสิทธิภาพ Outlook ด้วยเครื่องมือที่ต้องมีมากกว่า 100 รายการ ทดลองขับฟรี 60 วัน ไม่จำกัด! อ่านเพิ่มเติม ... Download Now!
นับจำนวนรายการ / อีเมลทั้งหมดในโฟลเดอร์ทั้งหมด / หลายโฟลเดอร์
วิธีการทั้งหมดข้างต้นกำลังพูดถึงการนับจำนวนอีเมลทั้งหมดในแต่ละโฟลเดอร์ คุณเคยคิดที่จะสรุปจำนวนรายการในแต่ละโฟลเดอร์และส่งคืนจำนวนทั้งหมดหรือไม่? วิธีนี้จะแนะนำ Kutools for Outlook's สถิติ คุณสมบัติในการนับจำนวนรายการทั้งหมด / หลายรายการในทุกโฟลเดอร์
Kutools สำหรับ Outlook: ชุดเครื่องมือ Outlook ขั้นสูงพร้อมเครื่องมือที่มีประโยชน์มากกว่า 100 รายการ ทดลองใช้ฟรี 60 วัน ไม่มีข้อจำกัด ไม่ต้องกังวล! อ่านเพิ่มเติม ... เริ่มทดลองใช้ฟรีทันที!
1. คลิก Kutools พลัส > สถิติ. ดูภาพหน้าจอ:
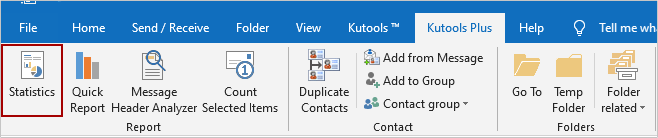
2. คลิก OK โดยตรงในกล่องโต้ตอบสถิติแรก
หมายเหตุ: ตามค่าเริ่มต้นโฟลเดอร์ทั้งหมดในบัญชีอีเมลทั้งหมดจะถูกเลือก สำหรับการนับจำนวนทั้งหมดในหลายโฟลเดอร์ / หลายโฟลเดอร์โปรดตรวจสอบเท่านั้นและคลิกที่ OK ปุ่ม
ตอนนี้กล่องโต้ตอบสถิติที่สองปรากฏขึ้นและคุณจะได้รับจำนวนรายการ / อีเมลทั้งหมดในทุกโฟลเดอร์ของบัญชีอีเมลทั้งหมดที่กำหนดค่าไว้ใน Outlook ของคุณ ดูภาพหน้าจอ:
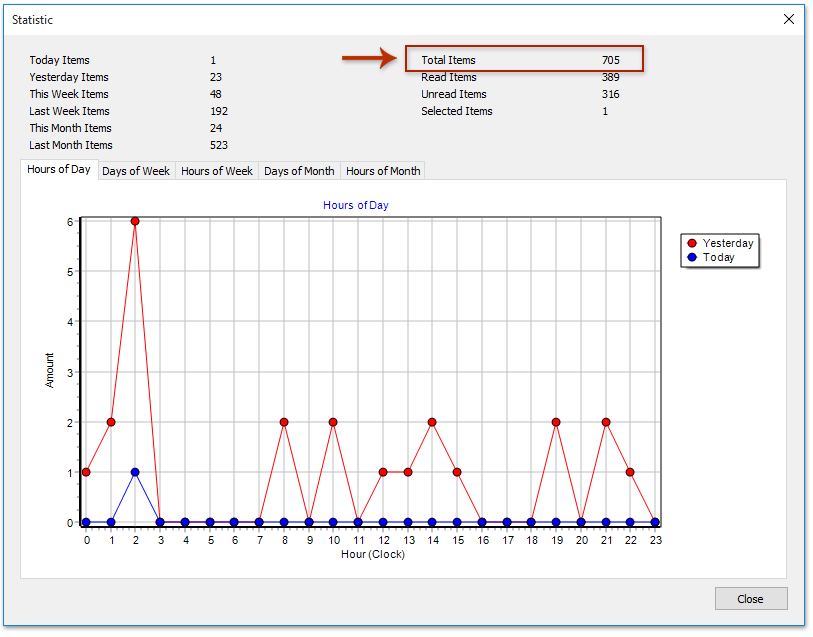
Kutools สำหรับ Outlook: เพิ่มประสิทธิภาพ Outlook ด้วยเครื่องมือที่ต้องมีมากกว่า 100 รายการ ทดลองขับฟรี 60 วัน ไม่จำกัด! อ่านเพิ่มเติม ... Download Now!
การสาธิต: นับจำนวนรายการทั้งหมด (อีเมล) ในแต่ละ / หลาย / โฟลเดอร์ทั้งหมดใน Outlook
ปลาย: ในวิดีโอนี้ Kutools เพิ่มแท็บโดย Kutools สำหรับ Outlook. หากคุณต้องการโปรดคลิก โปรดคลิกที่นี่เพื่ออ่านรายละเอียดเพิ่มเติม เพื่อทดลองใช้ฟรี 60 วันโดยไม่มีข้อ จำกัด !
บทความที่เกี่ยวข้อง
นับจำนวนผลการค้นหาทั้งหมดใน Outlook
นับจำนวนอีเมลตามหัวเรื่องใน Outlook
สุดยอดเครื่องมือเพิ่มผลผลิตในสำนักงาน
Kutools สำหรับ Outlook - คุณสมบัติอันทรงพลังมากกว่า 100 รายการเพื่อเติมพลังให้กับ Outlook ของคุณ
🤖 ผู้ช่วยจดหมาย AI: ส่งอีเมลระดับมืออาชีพทันทีด้วยเวทมนตร์ AI คลิกเพียงครั้งเดียวเพื่อตอบกลับอย่างชาญฉลาด น้ำเสียงที่สมบูรณ์แบบ การเรียนรู้หลายภาษา เปลี่ยนรูปแบบการส่งอีเมลอย่างง่ายดาย! ...
📧 การทำงานอัตโนมัติของอีเมล: ไม่อยู่ที่สำนักงาน (ใช้ได้กับ POP และ IMAP) / กำหนดการส่งอีเมล / Auto CC/BCC ตามกฎเมื่อส่งอีเมล / ส่งต่ออัตโนมัติ (กฎขั้นสูง) / เพิ่มคำทักทายอัตโนมัติ / แบ่งอีเมลผู้รับหลายรายออกเป็นข้อความส่วนตัวโดยอัตโนมัติ ...
📨 การจัดการอีเมล์: เรียกคืนอีเมลได้อย่างง่ายดาย / บล็อกอีเมลหลอกลวงตามหัวเรื่องและอื่นๆ / ลบอีเมลที่ซ้ำกัน / การค้นหาขั้นสูง / รวมโฟลเดอร์ ...
📁 ไฟล์แนบโปร: บันทึกแบทช์ / การแยกแบทช์ / การบีบอัดแบบแบตช์ / บันทึกอัตโนมัติ / ถอดอัตโนมัติ / บีบอัดอัตโนมัติ ...
🌟 อินเตอร์เฟซเมจิก: 😊อีโมจิที่สวยและเจ๋งยิ่งขึ้น / เพิ่มประสิทธิภาพการทำงาน Outlook ของคุณด้วยมุมมองแบบแท็บ / ลดขนาด Outlook แทนที่จะปิด ...
???? เพียงคลิกเดียวสิ่งมหัศจรรย์: ตอบกลับทั้งหมดด้วยไฟล์แนบที่เข้ามา / อีเมลต่อต้านฟิชชิ่ง / 🕘 แสดงโซนเวลาของผู้ส่ง ...
👩🏼🤝👩🏻 รายชื่อและปฏิทิน: แบทช์เพิ่มผู้ติดต่อจากอีเมลที่เลือก / แบ่งกลุ่มผู้ติดต่อเป็นกลุ่มแต่ละกลุ่ม / ลบการแจ้งเตือนวันเกิด ...
เกิน คุณสมบัติ 100 รอการสำรวจของคุณ! คลิกที่นี่เพื่อค้นพบเพิ่มเติม

