วิธีการส่งออก Outlook Global Address List (สมุดรายชื่อ) ไปยัง Excel
ดังที่เราทราบกันดีว่า Global Address List หรือ Address books เป็นโฟลเดอร์เสมือนใน Outlook เราสามารถดูและใช้ผู้ติดต่อในโฟลเดอร์เสมือนเหล่านี้ได้ แต่เป็นการยากที่จะพิมพ์หรือส่งออกรายชื่อติดต่อจากพวกเขา แต่บทความนี้จะแนะนำวิธีการอ้อมในการส่งออก Global Address List หรือ Address book จาก Outlook ไปยัง Excel
- ส่งออก Outlook Global Address List หรือ Address Book ไปยัง Excel
- ส่งออก Outlook Global Address List หรือ Address Book ไปยัง Excel ด้วย Kutools for Outlook
ส่งออก Outlook Global Address List หรือ Address Book ไปยัง Excel
โปรดทำตามขั้นตอนด้านล่างเพื่อส่งออก Global Address List หรือสมุดที่อยู่จาก Outlook ไปยัง Excel
1. สร้างอีเมลใหม่โดยคลิก หน้าแรก > อีเมลใหม่.
2. ไปที่หน้าต่างข้อความใหม่แล้วคลิกไฟล์ ไปยัง ปุ่มในส่วนหัวของข้อความ ดูภาพหน้าจอ:
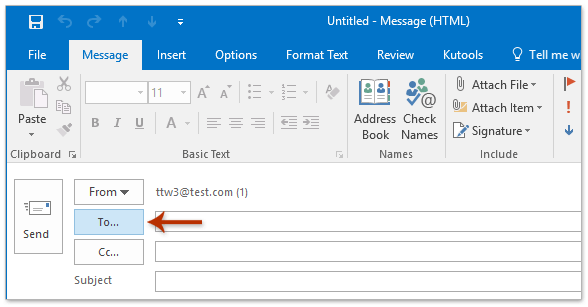
3. ในกล่องเลือกชื่อโปรด (ดูภาพหน้าจอด้านล่าง):
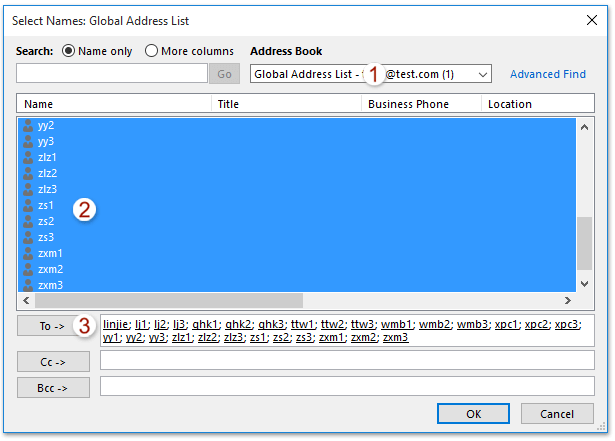
(1) เลือกไฟล์ รายการที่อยู่ส่วนกลาง จาก สมุดรายชื่อ รายการแบบหล่นลง
(2) เลือกรายชื่อทั้งหมดโดยกดปุ่ม เปลี่ยน คีย์และคลิกผู้ติดต่อรายแรกและรายสุดท้าย
(3) คลิกไฟล์ ถึง -> ปุ่มเพื่อเพิ่มผู้ติดต่อทั้งหมดเป็นผู้รับอีเมล
(4) คลิกไฟล์ OK ปุ่ม
4. ตอนนี้คุณกลับไปที่หน้าต่างข้อความ โปรดเลือกผู้รับทั้งหมดในไฟล์ ไปยัง ยื่นคลิกขวาแล้วเลือก คัดลอก จากเมนูคลิกขวา ดูภาพหน้าจอ:
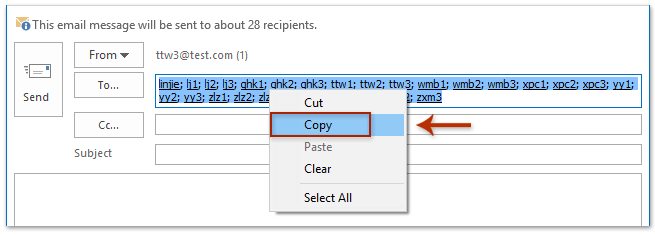
5. สร้างสมุดงานใหม่คลิกขวาที่เซลล์ว่างแล้วเลือก เก็บข้อความเท่านั้น ในเมนูคลิกขวา
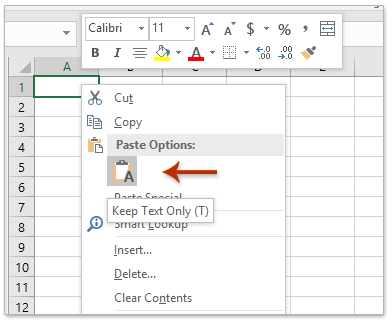
ตอนนี้ผู้ติดต่อทั้งหมดของ Global Address List จะถูกวางลงในเซลล์ที่เลือกใน Excel
6. เลือกเซลล์ต่อไปแล้วคลิก ข้อมูล > ข้อความเป็นคอลัมน์.
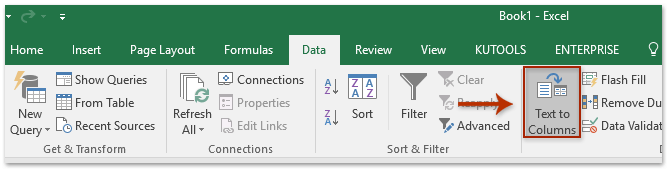
7. ในตัวช่วยสร้างการแปลงข้อความเป็นคอลัมน์ - ขั้นตอนที่ 1 จาก 3 โปรดตรวจสอบไฟล์ ที่คั่น และคลิกที่ ถัดไป ปุ่ม
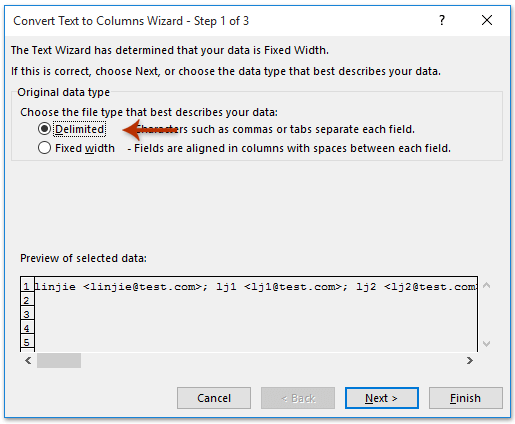
8. ในตัวช่วยสร้างการแปลงข้อความเป็นคอลัมน์ - ขั้นตอนที่ 2 จาก 3 โปรดเลือกเฉพาะไฟล์ อัฒภาค ตัวเลือกและคลิกที่ เสร็จสิ้น ปุ่ม
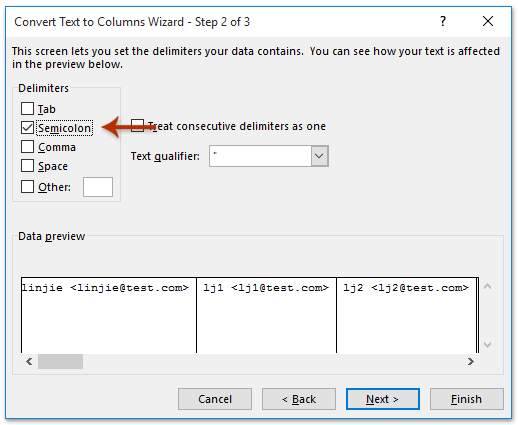
และตอนนี้ผู้ติดต่อทั้งหมดของ Global Address List จะถูกวางลงในแถวใน Excel
9. เลือกและคัดลอกเซลล์ที่มีรายชื่อคลิกขวาที่เซลล์ว่างแล้วเลือก เปลี่ยน (T) จากเมนูคลิกขวา
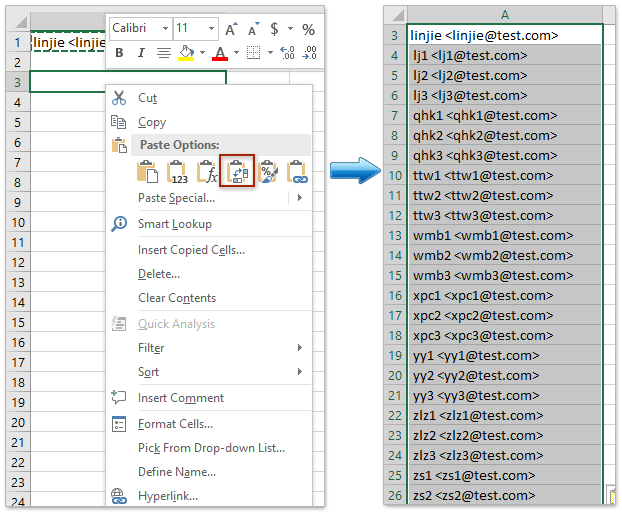
และตอนนี้ผู้ติดต่อทั้งหมดของ Global Address List จะถูกวางลงในคอลัมน์ (ดูภาพหน้าจอด้านบน) และคุณสามารถลบแถวของผู้ติดต่อได้ตามที่คุณต้องการ
10 คลิก เนื้อไม่มีมัน > ลดจากนั้นในกล่องโต้ตอบบันทึกเป็นโปรด: (1) ระบุโฟลเดอร์ปลายทางที่คุณจะบันทึกเวิร์กบุ๊กลงใน; (2) ตั้งชื่อเวิร์กบุ๊กใหม่ในกล่องชื่อไฟล์ (3) คลิก ลด ปุ่ม
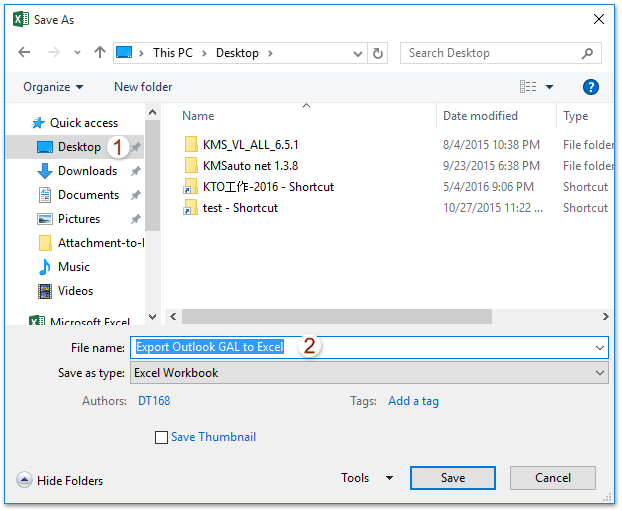
จนถึงตอนนี้เราได้ส่งออกผู้ติดต่อของ Global Address List จาก Outlook ไปยัง Excel เรียบร้อยแล้ว
ส่งออก Outlook Global Address List หรือ Address Book ไปยัง Excel ด้วย Kutools for Outlook
วิธีนี้จะแนะนำให้คุณบันทึกรายการ Global Address เป็นรายชื่อติดต่อแต่ละรายการในโฟลเดอร์ผู้ติดต่อใหม่ก่อนจากนั้นจึงส่งออกผู้ติดต่อเหล่านี้ไปยัง Excel
Kutools สำหรับ Outlook: ชุดเครื่องมือ Outlook ขั้นสูงพร้อมเครื่องมือที่มีประโยชน์มากกว่า 100 รายการ ทดลองใช้ฟรี 60 วัน ไม่มีข้อจำกัด ไม่ต้องกังวล! อ่านเพิ่มเติม ... เริ่มทดลองใช้ฟรีทันที!
1. ไปที่มุมมองบุคคล (หรือผู้ติดต่อ) สร้างโฟลเดอร์ที่ติดต่อใหม่จากนั้นในโฟลเดอร์ที่ติดต่อใหม่ให้คลิก หน้าแรก > โฟลเดอร์ที่ติดต่อใหม่.
2. ในหน้าต่างกลุ่มผู้ติดต่อพิมพ์ชื่อสำหรับโฟลเดอร์ที่ติดต่อใหม่ในไฟล์ Name จากนั้นคลิก กลุ่มผู้ติดต่อ > เพิ่มสมาชิก > จากสมุดที่อยู่. ดูภาพหน้าจอ:
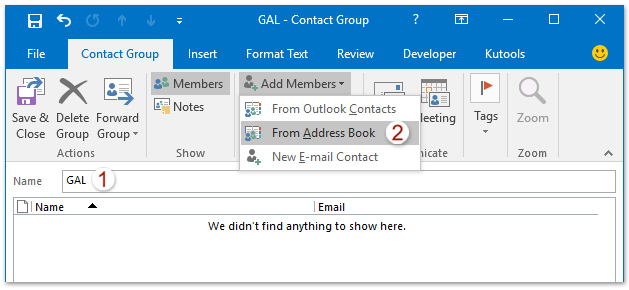
3. ตอนนี้ในกล่องโต้ตอบเลือกสมาชิกโปรด: (1) เลือก Global Address List จากรายการแบบหล่นลงสมุดที่อยู่ (2) ถือ เปลี่ยนเลือกผู้ติดต่อทั้งหมดโดยคลิกรายชื่อแรกและรายชื่อสุดท้าย (3) คลิก สมาชิก ปุ่ม; (4) คลิก OK ปุ่ม
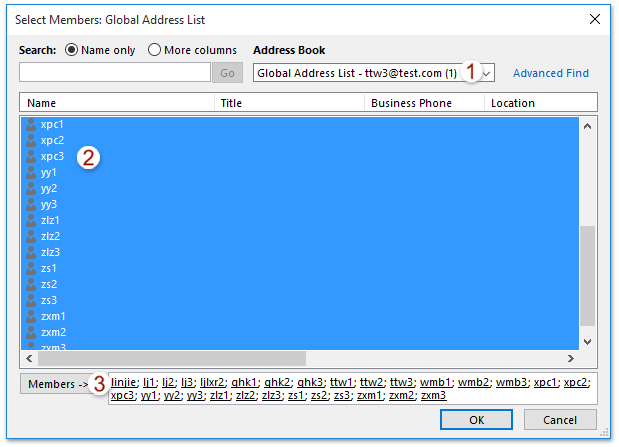
4. ตอนนี้คุณกลับไปที่หน้าต่างกลุ่มที่ติดต่อ กรุณาคลิกที่ไฟล์ บันทึกและปิด ปุ่ม
5. ตอนนี้เลือกกลุ่มผู้ติดต่อใหม่แล้วคลิก Kutools > กลุ่มผู้ติดต่อ.
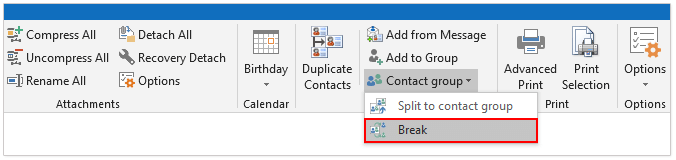
6. ในกล่องโต้ตอบ Break คลิกที่ ทั้งหมด เพื่อเลือกสมาชิกทั้งหมดคลิกปุ่ม Ok แล้วคลิกปุ่ม ใช่ ในกล่องโต้ตอบ Kutools for Outlook ใหม่ ดูภาพหน้าจอ:
7. เปลี่ยนมุมมองโฟลเดอร์ที่ติดต่อด้วยการคลิก รายละเอียด > เปลี่ยนมุมมอง > เบอร์โทรศัพท์.
8. เลือกและคัดลอกผู้ติดต่อทั้งหมดในโฟลเดอร์ผู้ติดต่อวางลงในสมุดงานใหม่และสุดท้ายบันทึกสมุดงานใหม่
หมายเหตุ:
(1) คุณสามารถเลือกรายชื่อทั้งหมดในโฟลเดอร์รายชื่อโดยเลือกรายชื่อใดก็ได้จากนั้นกดปุ่ม Ctrl + A คีย์ในเวลาเดียวกัน
(2) กด Ctrl + C พร้อมกันเพื่อคัดลอกรายชื่อที่เลือกและกด Ctrl + V คีย์พร้อมกันเพื่อวาง
Kutools สำหรับ Outlook: เพิ่มประสิทธิภาพ Outlook ด้วยเครื่องมือที่ต้องมีมากกว่า 100 รายการ ทดลองขับฟรี 60 วัน ไม่จำกัด! อ่านเพิ่มเติม ... Download Now!
การสาธิต: ส่งออก Outlook Global Address List หรือ Address Book ไปยัง Excel
ปลาย: ในวิดีโอนี้ Kutools เพิ่มแท็บโดย Kutools สำหรับ Outlook. หากคุณต้องการโปรดคลิก โปรดคลิกที่นี่เพื่ออ่านรายละเอียดเพิ่มเติม เพื่อทดลองใช้ฟรี 60 วันโดยไม่มีข้อ จำกัด !
คลิกเดียวเพื่อบันทึก / ส่งออกอีเมลหลายฉบับเป็นไฟล์ข้อความ / PDF / HTML / CSV จำนวนมากใน Outlook
โดยปกติเราสามารถส่งออก / บันทึกข้อความอีเมลเป็นไฟล์ข้อความด้วยคุณลักษณะบันทึกเป็นใน Outlook แต่สำหรับการบันทึกเป็นชุด / ส่งออกอีเมลหลายฉบับไปยังไฟล์ข้อความแต่ละไฟล์คุณต้องจัดการทีละข้อความด้วยตนเอง ใช้เวลานาน! น่าเบื่อ! ตอนนี้ Kutools สำหรับ Outlook's บันทึกเป็นไฟล์ คุณสมบัติสามารถช่วยให้คุณบันทึกข้อความอีเมลหลายไฟล์ลงในไฟล์ข้อความแต่ละไฟล์ไฟล์ PDF ไฟล์ HTML และอื่น ๆ ได้อย่างรวดเร็วเพียงคลิกเดียว!
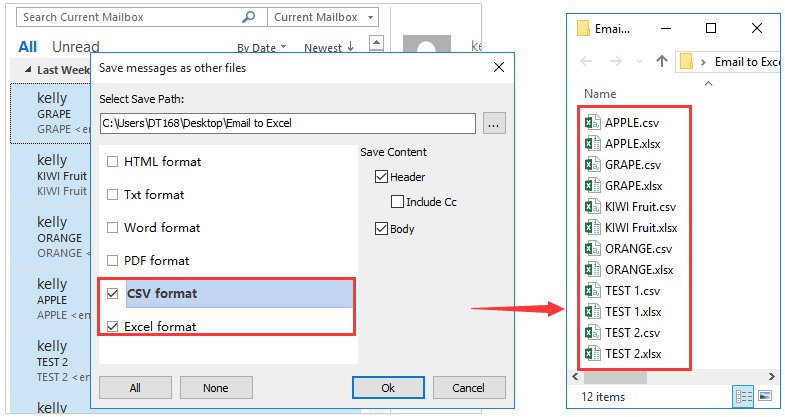
บทความที่เกี่ยวข้อง
สุดยอดเครื่องมือเพิ่มผลผลิตในสำนักงาน
Kutools สำหรับ Outlook - คุณสมบัติอันทรงพลังมากกว่า 100 รายการเพื่อเติมพลังให้กับ Outlook ของคุณ
🤖 ผู้ช่วยจดหมาย AI: ส่งอีเมลระดับมืออาชีพทันทีด้วยเวทมนตร์ AI คลิกเพียงครั้งเดียวเพื่อตอบกลับอย่างชาญฉลาด น้ำเสียงที่สมบูรณ์แบบ การเรียนรู้หลายภาษา เปลี่ยนรูปแบบการส่งอีเมลอย่างง่ายดาย! ...
📧 การทำงานอัตโนมัติของอีเมล: ไม่อยู่ที่สำนักงาน (ใช้ได้กับ POP และ IMAP) / กำหนดการส่งอีเมล / Auto CC/BCC ตามกฎเมื่อส่งอีเมล / ส่งต่ออัตโนมัติ (กฎขั้นสูง) / เพิ่มคำทักทายอัตโนมัติ / แบ่งอีเมลผู้รับหลายรายออกเป็นข้อความส่วนตัวโดยอัตโนมัติ ...
📨 การจัดการอีเมล์: เรียกคืนอีเมลได้อย่างง่ายดาย / บล็อกอีเมลหลอกลวงตามหัวเรื่องและอื่นๆ / ลบอีเมลที่ซ้ำกัน / การค้นหาขั้นสูง / รวมโฟลเดอร์ ...
📁 ไฟล์แนบโปร: บันทึกแบทช์ / การแยกแบทช์ / การบีบอัดแบบแบตช์ / บันทึกอัตโนมัติ / ถอดอัตโนมัติ / บีบอัดอัตโนมัติ ...
🌟 อินเตอร์เฟซเมจิก: 😊อีโมจิที่สวยและเจ๋งยิ่งขึ้น / เพิ่มประสิทธิภาพการทำงาน Outlook ของคุณด้วยมุมมองแบบแท็บ / ลดขนาด Outlook แทนที่จะปิด ...
???? เพียงคลิกเดียวสิ่งมหัศจรรย์: ตอบกลับทั้งหมดด้วยไฟล์แนบที่เข้ามา / อีเมลต่อต้านฟิชชิ่ง / 🕘 แสดงโซนเวลาของผู้ส่ง ...
👩🏼🤝👩🏻 รายชื่อและปฏิทิน: แบทช์เพิ่มผู้ติดต่อจากอีเมลที่เลือก / แบ่งกลุ่มผู้ติดต่อเป็นกลุ่มแต่ละกลุ่ม / ลบการแจ้งเตือนวันเกิด ...
เกิน คุณสมบัติ 100 รอการสำรวจของคุณ! คลิกที่นี่เพื่อค้นพบเพิ่มเติม

