วิธีการมอบสิทธิ์การเข้าถึงสำหรับผู้ใช้ Exchange รายอื่นใน Outlook
ในฐานะผู้ใช้ Exchange คุณไม่เพียง แต่สามารถแชร์ปฏิทินของผู้ใช้รายอื่นเท่านั้น แต่ยังสามารถแชร์โฟลเดอร์ได้อีกด้วย การแบ่งปันปฏิทินของคุณกับผู้ใช้ Exchange รายอื่นเป็นเรื่องง่ายด้วยการส่งอีเมลแชร์ แต่จะแชร์โฟลเดอร์กล่องขาเข้าโฟลเดอร์งานโฟลเดอร์ที่ติดต่อ ฯลฯ กับผู้อื่นได้อย่างไร? ในบทความนี้ฉันจะแนะนำให้คุณมอบหมายสิทธิ์การเข้าถึงสำหรับผู้ใช้ Exchange รายอื่นไปยังโฟลเดอร์ของคุณที่เก็บไว้ในเซิร์ฟเวอร์ Exchange ทีละขั้นตอนและเข้าถึงโฟลเดอร์ของผู้ใช้ Exchange รายอื่นโดยได้รับอนุญาตใน Microsoft Outlook เช่นกัน
มอบสิทธิ์การเข้าถึงสำหรับผู้ใช้ Exchange รายอื่นใน Outlook 2010 และ 2013
มอบสิทธิ์การเข้าถึงสำหรับผู้ใช้ Exchange รายอื่นใน Outlook 2007
เข้าถึงโฟลเดอร์ของผู้ใช้ Exchange รายอื่นโดยได้รับอนุญาตใน Outlook
- ส่งอีเมลอัตโนมัติด้วย CC อัตโนมัติ / BCC, ส่งต่ออัตโนมัติ ตามกฎ; ส่ง ตอบอัตโนมัติ (Out of Office) โดยไม่ต้องใช้ Exchange Server...
- รับการแจ้งเตือนเช่น คำเตือน BCC เมื่อตอบกลับทุกคนในขณะที่คุณอยู่ในรายการ BCC และ เตือนเมื่อไม่มีไฟล์แนบ สำหรับความผูกพันที่ถูกลืม...
- ปรับปรุงประสิทธิภาพอีเมลด้วย ตอบกลับ (ทั้งหมด) พร้อมไฟล์แนบ, เพิ่มคำทักทายหรือวันที่ & เวลาลงในลายเซ็นหรือหัวเรื่องโดยอัตโนมัติ, ตอบกลับอีเมลหลายฉบับ...
- เพิ่มความคล่องตัวในการส่งอีเมลด้วย เรียกคืนอีเมล, เครื่องมือแนบ (บีบอัดทั้งหมด, บันทึกอัตโนมัติทั้งหมด...), ลบรายการที่ซ้ำกันและ รายงานด่วน...
 มอบสิทธิ์การเข้าถึงสำหรับผู้ใช้ Exchange รายอื่นใน Outlook 2010 และ 2013
มอบสิทธิ์การเข้าถึงสำหรับผู้ใช้ Exchange รายอื่นใน Outlook 2010 และ 2013
ในการมอบสิทธิ์การเข้าถึงสำหรับผู้ใช้ Exchange รายอื่นเพื่อเปิดและดูโฟลเดอร์ของคุณใน Microsoft Outlook โปรดดำเนินการดังต่อไปนี้:
ขั้นตอนที่ 1: คลิกปุ่ม เนื้อไม่มีมัน > ข้อมูล > การตั้งค่าบัญชี > มอบสิทธิ์การเข้าถึง. ดูภาพหน้าจอ:
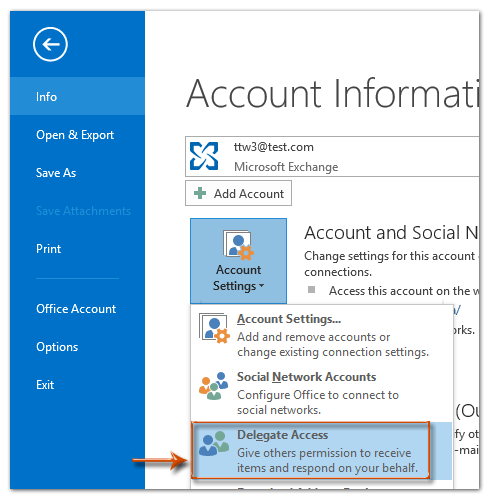
หมายเหตุ: ถ้าคุณไม่เห็นตัวเลือก Delegate Access แสดงว่าคุณไม่พบในบัญชี Exchange โปรดเข้าสู่บัญชี Exchange เพื่อแสดงตัวเลือก Delegate Access
ขั้นตอนที่ 2: ในกล่องโต้ตอบตัวแทนที่เปิดขึ้นโปรดคลิกที่ไฟล์ เพิ่ม ปุ่ม
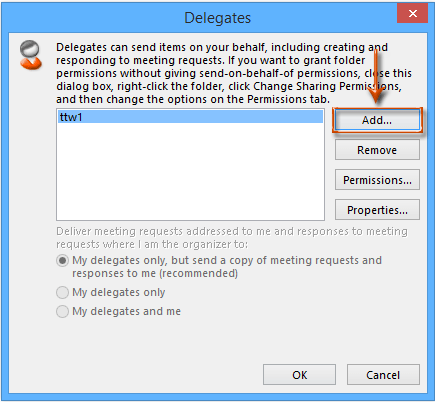
ขั้นตอนที่ 3: ตอนนี้คุณเข้าสู่กล่องโต้ตอบเพิ่มผู้ใช้
(1) คลิกเพื่อไฮไลต์ชื่อผู้ใช้ Exchange ที่คุณจะมอบสิทธิ์การเข้าถึงให้
(2) คลิกไฟล์ เพิ่ม -> ปุ่ม;
(3) คลิกสุดท้ายที่ OK ปุ่ม
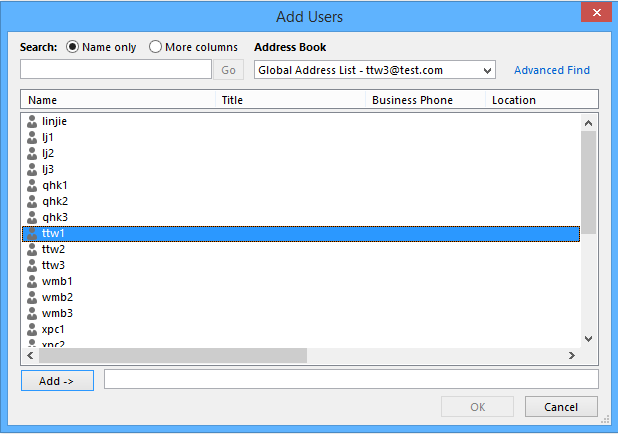
ขั้นตอนที่ 4: ตอนนี้กล่องโต้ตอบสิทธิ์ของผู้ร่วมประชุมปรากฏขึ้น
(1) คลิกช่องด้านหลังชื่อโฟลเดอร์เช่น Tasks และเลือกสิทธิ์การเข้าถึงหนึ่งสิทธิ์จากรายการแบบเลื่อนลง ดูภาพหน้าจอ จากนั้นระบุสิทธิ์การเข้าถึงสำหรับโฟลเดอร์อื่น ๆ แยกกัน
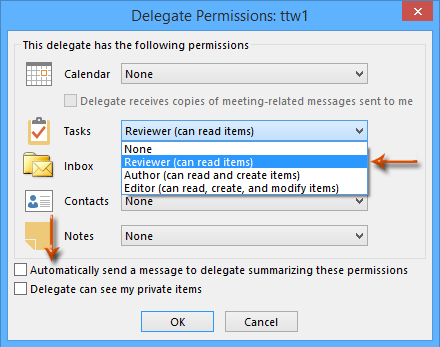
(2) เป็นทางเลือกในการตรวจสอบตัวเลือกของ ส่งข้อความโดยอัตโนมัติเพื่อมอบสิทธิ์สรุปการอนุญาตเหล่านี้.
(3) คลิกไฟล์ OK เพื่อออกจากกล่องโต้ตอบสิทธิ์ของผู้ร่วมประชุม
ขั้นตอนที่ 4: คลิกปุ่ม OK ในกล่องโต้ตอบผู้รับมอบสิทธิ์
ถึงตอนนี้คุณได้มอบสิทธิ์การเข้าถึงโฟลเดอร์ที่ระบุให้กับผู้ใช้ Exchange ที่คุณระบุ
 มอบสิทธิ์การเข้าถึงสำหรับผู้ใช้ Exchange รายอื่นใน Outlook 2007
มอบสิทธิ์การเข้าถึงสำหรับผู้ใช้ Exchange รายอื่นใน Outlook 2007
ในการมอบสิทธิ์การเข้าถึงให้กับผู้ใช้ Exchange รายอื่นในการเข้าถึงโฟลเดอร์ของบัญชี Exchange ของคุณโปรดดำเนินการดังนี้:
ขั้นตอนที่ 1: คลิกขวาที่โฟลเดอร์ที่คุณจะมอบหมายให้ผู้ใช้ Exchange รายอื่นเข้าถึงและเลือกไฟล์ อสังหาริมทรัพย์ จากเมนูคลิกขวา
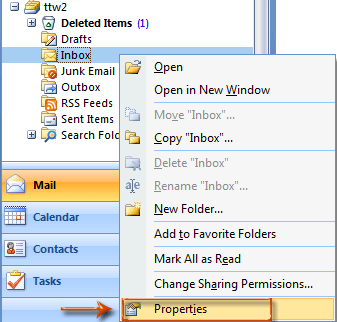
ขั้นตอนที่ 2: ในกล่องโต้ตอบคุณสมบัติของโฟลเดอร์ที่โผล่ขึ้นมาโปรดคลิกที่ไฟล์ เพิ่ม ปุ่มบน สิทธิ์ แท็บ ดูภาพหน้าจอ:
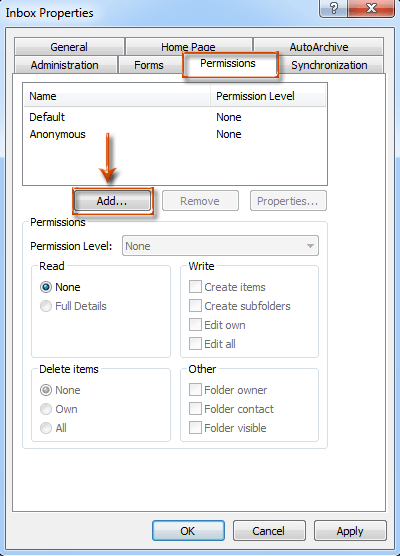
ขั้นตอนที่ 3: ตอนนี้คุณเข้าสู่กล่องโต้ตอบเพิ่มผู้ใช้คลิกเพื่อไฮไลต์ชื่อผู้ใช้ Exchange ที่คุณจะมอบสิทธิ์การเข้าถึงให้คลิกที่ เพิ่ม -> จากนั้นคลิกปุ่ม OK. ดูภาพหน้าจอ:
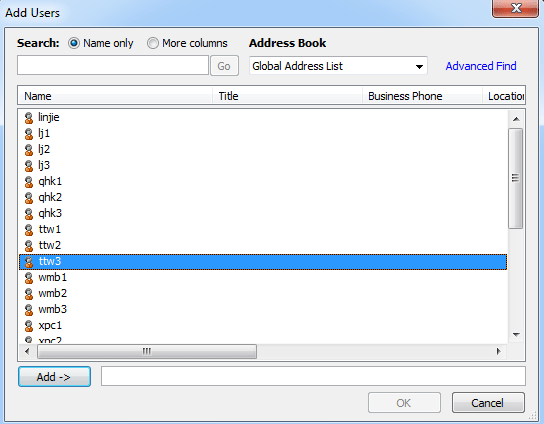
ขั้นตอนที่ 4: จากนั้นคุณจะกลับไปที่กล่องโต้ตอบคุณสมบัติของโฟลเดอร์และ:
(1) คลิกเพื่อไฮไลต์ชื่อผู้ใช้ Exchange ใหม่ที่คุณเพิ่มในขั้นตอนสุดท้าย
(2) คลิกไฟล์ ระดับสิทธิ์ แล้วเลือกตัวเลือกจากรายการแบบหล่นลงเช่น บรรณาธิการ. ดูภาพหน้าจอด้านล่าง
(3) คลิกไฟล์ OK ปุ่ม
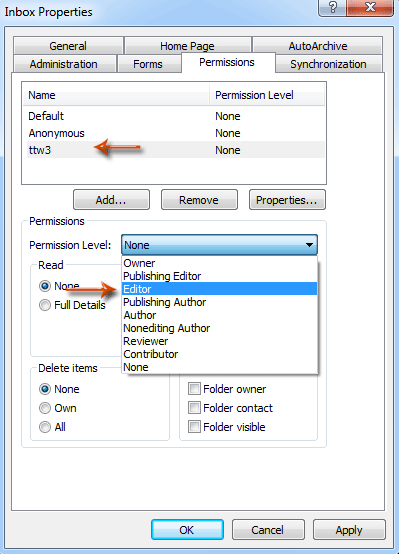
หมายเหตุ: จริงๆแล้ววิธีนี้ยังใช้ได้ใน Outlook 2010 และ 2013 สำหรับการมอบหมายสิทธิ์การเข้าถึงสำหรับผู้ใช้ Exchange รายอื่น
 เข้าถึงโฟลเดอร์ของผู้ใช้ Exchange รายอื่นโดยได้รับอนุญาตใน Outlook
เข้าถึงโฟลเดอร์ของผู้ใช้ Exchange รายอื่นโดยได้รับอนุญาตใน Outlook
หากคุณได้รับอนุญาตให้เข้าถึงโฟลเดอร์ของผู้ใช้ Exchange รายอื่นคุณสามารถเปิดโฟลเดอร์ที่ระบุโดยทำตามขั้นตอนต่อไปนี้:
ขั้นตอนที่ 1: คลิกปุ่ม เนื้อไม่มีมัน > เปิดและส่งออก > โฟลเดอร์ของผู้ใช้รายอื่น ใน Outlook 2013
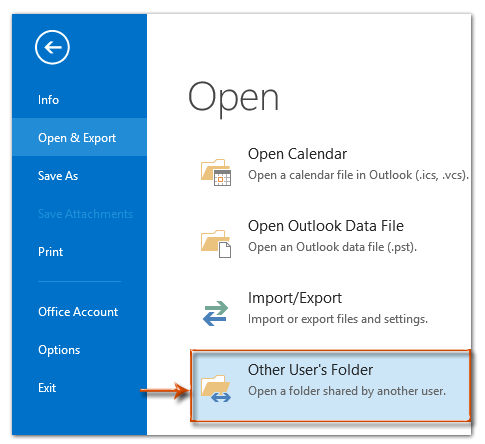
ใน Outlook 2010 และ 2007 โปรดคลิกไฟล์ เนื้อไม่มีมัน > จุดเปิด > โฟลเดอร์ของผู้ใช้รายอื่น.
ขั้นตอนที่ 2: จากนั้นกล่องโต้ตอบเปิดโฟลเดอร์ของผู้ใช้อื่นจะปรากฏขึ้น
(1) ป้อนชื่อผู้ใช้ Exchange ที่มอบสิทธิ์การเข้าถึงให้คุณในไฟล์ Name กล่อง;
(2) คลิกไฟล์ ประเภทโฟลเดอร์ แล้วคลิกชื่อโฟลเดอร์จากรายการดรอปดาวน์ ดูภาพหน้าจอ:
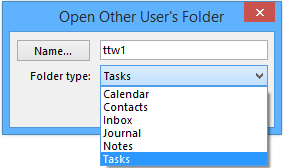
ในกรณีของเราผู้ใช้ Exchange รายอื่น (ttw1) มอบสิทธิ์การเข้าถึงโฟลเดอร์งานให้ฉัน
ดังนั้นฉันจึงระบุประเภทโฟลเดอร์เป็น งาน ในขั้นตอนที่ 2 จากนั้นฉันสามารถเข้าถึงโฟลเดอร์งานของ ttw1 ในมุมมองงานของฉัน ดูภาพหน้าจอด้านล่าง:
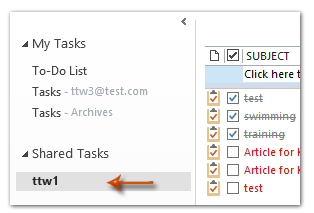
สุดยอดเครื่องมือเพิ่มผลผลิตในสำนักงาน
Kutools สำหรับ Outlook - คุณสมบัติอันทรงพลังมากกว่า 100 รายการเพื่อเติมพลังให้กับ Outlook ของคุณ
🤖 ผู้ช่วยจดหมาย AI: ส่งอีเมลระดับมืออาชีพทันทีด้วยเวทมนตร์ AI คลิกเพียงครั้งเดียวเพื่อตอบกลับอย่างชาญฉลาด น้ำเสียงที่สมบูรณ์แบบ การเรียนรู้หลายภาษา เปลี่ยนรูปแบบการส่งอีเมลอย่างง่ายดาย! ...
📧 การทำงานอัตโนมัติของอีเมล: ไม่อยู่ที่สำนักงาน (ใช้ได้กับ POP และ IMAP) / กำหนดการส่งอีเมล / Auto CC/BCC ตามกฎเมื่อส่งอีเมล / ส่งต่ออัตโนมัติ (กฎขั้นสูง) / เพิ่มคำทักทายอัตโนมัติ / แบ่งอีเมลผู้รับหลายรายออกเป็นข้อความส่วนตัวโดยอัตโนมัติ ...
📨 การจัดการอีเมล์: เรียกคืนอีเมลได้อย่างง่ายดาย / บล็อกอีเมลหลอกลวงตามหัวเรื่องและอื่นๆ / ลบอีเมลที่ซ้ำกัน / การค้นหาขั้นสูง / รวมโฟลเดอร์ ...
📁 ไฟล์แนบโปร: บันทึกแบทช์ / การแยกแบทช์ / การบีบอัดแบบแบตช์ / บันทึกอัตโนมัติ / ถอดอัตโนมัติ / บีบอัดอัตโนมัติ ...
🌟 อินเตอร์เฟซเมจิก: 😊อีโมจิที่สวยและเจ๋งยิ่งขึ้น / เพิ่มประสิทธิภาพการทำงาน Outlook ของคุณด้วยมุมมองแบบแท็บ / ลดขนาด Outlook แทนที่จะปิด ...
???? เพียงคลิกเดียวสิ่งมหัศจรรย์: ตอบกลับทั้งหมดด้วยไฟล์แนบที่เข้ามา / อีเมลต่อต้านฟิชชิ่ง / 🕘 แสดงโซนเวลาของผู้ส่ง ...
👩🏼🤝👩🏻 รายชื่อและปฏิทิน: แบทช์เพิ่มผู้ติดต่อจากอีเมลที่เลือก / แบ่งกลุ่มผู้ติดต่อเป็นกลุ่มแต่ละกลุ่ม / ลบการแจ้งเตือนวันเกิด ...
เกิน คุณสมบัติ 100 รอการสำรวจของคุณ! คลิกที่นี่เพื่อค้นพบเพิ่มเติม

