วิธีแทรกรูปภาพจากเครื่องสแกนในข้อความอีเมล Outlook
การแทรกรูปภาพจากคอมพิวเตอร์ไปยังเนื้อหาอีเมลทำได้ง่าย แต่ถ้าคุณต้องการแทรกรูปภาพที่สแกนไปยังอีเมลอย่างรวดเร็วและตรงไปตรงมาคุณจะทำอย่างไร? จริงๆแล้ว Microsoft Outlook 2007 และ 2010 มีฟังก์ชันในการแทรกรูปภาพจากสแกนเนอร์หรือกล้องถ่ายรูปในข้อความอีเมล Outlook ในบทช่วยสอนต่อไปนี้คุณจะได้เรียนรู้วิธีแทรกรูปภาพจากเครื่องสแกนหรือกล้องในข้อความอีเมล Outlook
แทรกรูปภาพจากเครื่องสแกนด้วย Microsoft Clip Organizer
- ส่งอีเมลอัตโนมัติด้วย CC อัตโนมัติ / BCC, ส่งต่ออัตโนมัติ ตามกฎ; ส่ง ตอบอัตโนมัติ (Out of Office) โดยไม่ต้องใช้ Exchange Server...
- รับการแจ้งเตือนเช่น คำเตือน BCC เมื่อตอบกลับทุกคนในขณะที่คุณอยู่ในรายการ BCC และ เตือนเมื่อไม่มีไฟล์แนบ สำหรับความผูกพันที่ถูกลืม...
- ปรับปรุงประสิทธิภาพอีเมลด้วย ตอบกลับ (ทั้งหมด) พร้อมไฟล์แนบ, เพิ่มคำทักทายหรือวันที่ & เวลาลงในลายเซ็นหรือหัวเรื่องโดยอัตโนมัติ, ตอบกลับอีเมลหลายฉบับ...
- เพิ่มความคล่องตัวในการส่งอีเมลด้วย เรียกคืนอีเมล, เครื่องมือแนบ (บีบอัดทั้งหมด, บันทึกอัตโนมัติทั้งหมด...), ลบรายการที่ซ้ำกันและ รายงานด่วน...
 แทรกรูปภาพจากเครื่องสแกนด้วย Microsoft Clip Organizer
แทรกรูปภาพจากเครื่องสแกนด้วย Microsoft Clip Organizer
ใน Outlook 2007 และ 2010 คุณสามารถจัดเก็บภาพที่สแกนไว้ในไฟล์ Microsoft คลิปออแกไนเซอร์ แล้วใส่ลงในข้อความอีเมล
1 เปิด Microsoft คลิปออแกไนเซอร์.
ใน Outlook 2007 สร้างข้อความอีเมลใหม่จากนั้นคลิก สิ่งที่ใส่เข้าไป > ภาพตัดปะ. ดูภาพหน้าจอ:
หมายเหตุ: คุณต้องเข้าสู่เนื้อหาอีเมลเพื่อเปิดใช้งานไฟล์ ภาพตัดปะ.
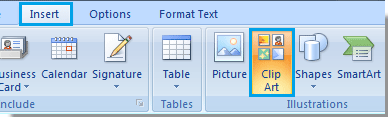
เมื่อราคาของ บานหน้าต่างภาพตัดปะ แสดงทางด้านขวาของหน้าต่าง Outlook โปรดคลิก จัดระเบียบคลิป.

ใน Outlook 2010 ไฟล์ จัดระเบียบคลิป ถูกลบออกจาก บานหน้าต่างภาพตัดปะ. คุณต้องเปิดโดยคลิก เริ่มต้น > โปรแกรมทั้งหมด > Microsoft Office > เครื่องมือ 2010 Microsoft Office > Microsoft คลิปออแกไนเซอร์. ดูภาพหน้าจอ:

2. จากนั้น รายการโปรด - Microsoft Clip Organizer กล่องโต้ตอบจะปรากฏขึ้น กรุณาคลิก เนื้อไม่มีมัน > เพิ่มคลิปในออแกไนเซอร์ > จากเครื่องสแกนหรือกล้อง.

3 ใน แทรกรูปภาพจากเครื่องสแกนหรือกล้อง ให้เลือกเครื่องสแกนที่มีอยู่ภายใต้ อุปกรณ์. จากนั้นคลิก สิ่งที่ใส่เข้าไป ปุ่ม
หมายเหตุ: คุณควรเริ่มต้นด้วยการเตรียมสแกนเนอร์ของคุณและรูปภาพอยู่บนกระจกสแกนเนอร์แล้ว
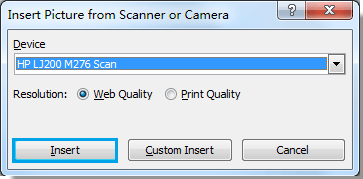
4. ตอนนี้แถบความคืบหน้าแสดงขึ้นที่มุมล่างซ้ายของกล่องโต้ตอบ โปรดรอจนกว่าแถบความคืบหน้าจะเสร็จสิ้น

5. หลังจากสแกนงานแล้วให้เข้าไปที่สแกนเนอร์โดยคลิกที่มันและคุณจะพบภาพที่สแกนอยู่ด้านใน

6. ตอนนี้ภาพที่สแกนถูกเก็บไว้ในไฟล์ Microsoft คลิปออแกไนเซอร์. เพื่อให้ค้นหาได้ง่ายจากผู้จัดงานคุณต้องให้คำสำคัญบางคำ คลิกขวาที่รูปภาพแล้วคลิก แก้ไขคำหลัก จากเมนูคลิกขวา
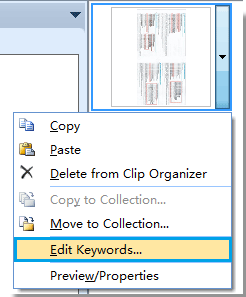
7 ใน คำสำคัญ ให้พิมพ์ชื่อสำหรับไฟล์ คำบรรยายภาพ; จากนั้นเลือกคำหลักภายใต้ คีย์เวิร์ดสำหรับคลิปปัจจุบัน. สุดท้ายคลิก OK ปุ่ม

8. ตอนนี้เริ่มแทรกภาพที่สแกน ในหน้าต่างข้อความอีเมลใหม่โปรดคลิก สิ่งที่ใส่เข้าไป > ภาพตัดปะ. ใน บานหน้าต่างภาพตัดปะพิมพ์ชื่อที่คุณบันทึกไว้สำหรับไฟล์ คำบรรยายภาพ ในขั้นตอนที่ 7 ข้างต้นในไฟล์ ค้นหา กล่องข้อความแล้วคลิก Go. จากนั้นรูปภาพจะปรากฏในบานหน้าต่างให้ดับเบิลคลิกเพื่อแทรกลงในเนื้อหาอีเมล
หมายเหตุ: ฟีเจอร์ Microsoft Clip Organizer ไม่มีอยู่ใน Outlook 2013 อีกต่อไป
สุดยอดเครื่องมือเพิ่มผลผลิตในสำนักงาน
Kutools สำหรับ Outlook - คุณสมบัติอันทรงพลังมากกว่า 100 รายการเพื่อเติมพลังให้กับ Outlook ของคุณ
🤖 ผู้ช่วยจดหมาย AI: ส่งอีเมลระดับมืออาชีพทันทีด้วยเวทมนตร์ AI คลิกเพียงครั้งเดียวเพื่อตอบกลับอย่างชาญฉลาด น้ำเสียงที่สมบูรณ์แบบ การเรียนรู้หลายภาษา เปลี่ยนรูปแบบการส่งอีเมลอย่างง่ายดาย! ...
📧 การทำงานอัตโนมัติของอีเมล: ไม่อยู่ที่สำนักงาน (ใช้ได้กับ POP และ IMAP) / กำหนดการส่งอีเมล / Auto CC/BCC ตามกฎเมื่อส่งอีเมล / ส่งต่ออัตโนมัติ (กฎขั้นสูง) / เพิ่มคำทักทายอัตโนมัติ / แบ่งอีเมลผู้รับหลายรายออกเป็นข้อความส่วนตัวโดยอัตโนมัติ ...
📨 การจัดการอีเมล์: เรียกคืนอีเมลได้อย่างง่ายดาย / บล็อกอีเมลหลอกลวงตามหัวเรื่องและอื่นๆ / ลบอีเมลที่ซ้ำกัน / การค้นหาขั้นสูง / รวมโฟลเดอร์ ...
📁 ไฟล์แนบโปร: บันทึกแบทช์ / การแยกแบทช์ / การบีบอัดแบบแบตช์ / บันทึกอัตโนมัติ / ถอดอัตโนมัติ / บีบอัดอัตโนมัติ ...
🌟 อินเตอร์เฟซเมจิก: 😊อีโมจิที่สวยและเจ๋งยิ่งขึ้น / เพิ่มประสิทธิภาพการทำงาน Outlook ของคุณด้วยมุมมองแบบแท็บ / ลดขนาด Outlook แทนที่จะปิด ...
???? เพียงคลิกเดียวสิ่งมหัศจรรย์: ตอบกลับทั้งหมดด้วยไฟล์แนบที่เข้ามา / อีเมลต่อต้านฟิชชิ่ง / 🕘 แสดงโซนเวลาของผู้ส่ง ...
👩🏼🤝👩🏻 รายชื่อและปฏิทิน: แบทช์เพิ่มผู้ติดต่อจากอีเมลที่เลือก / แบ่งกลุ่มผู้ติดต่อเป็นกลุ่มแต่ละกลุ่ม / ลบการแจ้งเตือนวันเกิด ...
เกิน คุณสมบัติ 100 รอการสำรวจของคุณ! คลิกที่นี่เพื่อค้นพบเพิ่มเติม

