จัดรูปแบบเอฟเฟกต์ข้อความ - ข้อความเรืองแสง
เมื่อเขียนตอบกลับหรือส่งต่ออีเมลใน Outlook คุณสามารถเพิ่มเอฟเฟกต์เรืองแสงสำหรับข้อความที่เลือกในเนื้อหาข้อความด้วยสีที่ต่างกัน และบทช่วยสอนนี้จะแสดงขั้นตอนโดยละเอียด
เพิ่มการเรืองแสงสำหรับข้อความที่เลือกในเนื้อหาข้อความ

หมายเหตุ: วิธีการที่แนะนำในหน้านี้ใช้กับโปรแกรมเดสก์ท็อป Microsoft Outlook 2019 ใน Windows 10 และคำแนะนำอาจแตกต่างกันมากหรือน้อยขึ้นอยู่กับรุ่นของ Microsoft Outlook และสภาพแวดล้อมของ Windows
เพิ่มการเรืองแสงสำหรับข้อความที่เลือกในเนื้อหาข้อความ
ในหน้าต่างแก้ไขข้อความใน Outlook โปรดทำตามขั้นตอนด้านล่างเพื่อเพิ่มเอฟเฟกต์เรืองแสงสำหรับข้อความที่เลือกในเนื้อหาข้อความ
1. ในเนื้อหาข้อความให้เลือกข้อความที่คุณจะเพิ่มเอฟเฟกต์เรืองแสง
2. คลิกจุดยึด ![]() ที่มุมขวาล่างของไฟล์ ตัวอักษร กลุ่มใน จัดรูปแบบข้อความ เพื่อเปิดกล่องโต้ตอบฟอนต์
ที่มุมขวาล่างของไฟล์ ตัวอักษร กลุ่มใน จัดรูปแบบข้อความ เพื่อเปิดกล่องโต้ตอบฟอนต์
เคล็ดลับ: คุณยังสามารถกด Ctrl + D เพื่อเปิดกล่องโต้ตอบฟอนต์

3. ในกล่องโต้ตอบแบบอักษรโปรดคลิกไฟล์ ผลข้อความ ที่มุมล่างขวา
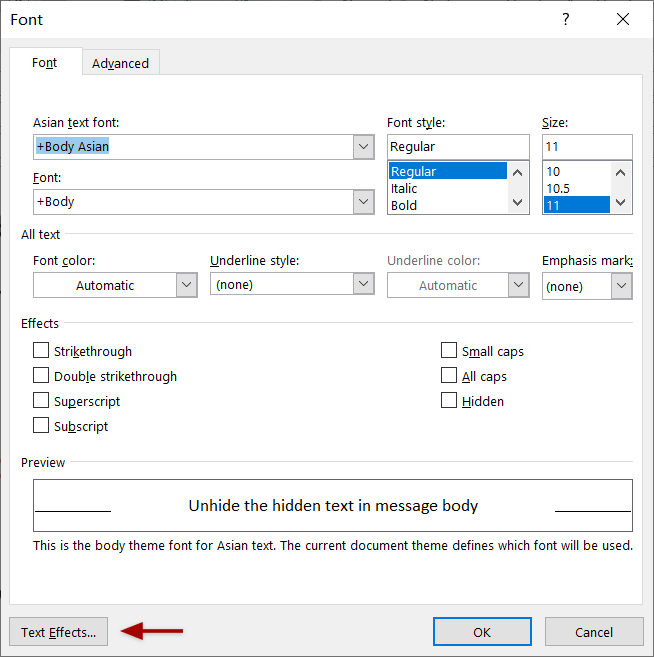
4. ตอนนี้ในกล่องโต้ตอบ Format Text Effects ให้เปิดใช้งานไฟล์ ผลข้อความ แล้วคลิกลูกศรว่าง ![]() ก่อน เรืองแสง เพื่อขยายส่วนนี้
ก่อน เรืองแสง เพื่อขยายส่วนนี้
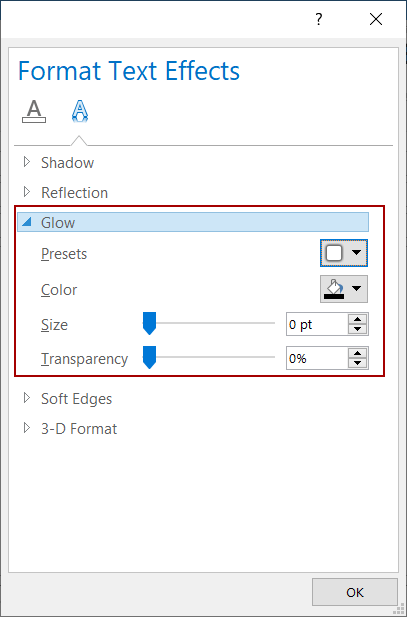
5. โปรดกำหนดค่าพารามิเตอร์เรืองแสงตามที่คุณต้องการ
(1) ค่าที่ตั้งไว้ล่วงหน้า: เลือกสไตล์เรืองแสงจากไฟล์ ค่าที่ตั้งไว้ รายการแบบหล่นลงตามที่คุณต้องการ
หากสไตล์การเรืองแสงที่เลือกสามารถตอบสนองความต้องการของคุณคุณสามารถกำหนดค่าให้เสร็จสิ้นแล้วคลิก OK ปุ่มเพื่อปิดกล่องโต้ตอบทั้งสอง หากไม่เป็นเช่นนั้นโปรดดำเนินการต่อเพื่อกำหนดค่าตัวเลือกอื่น ๆ
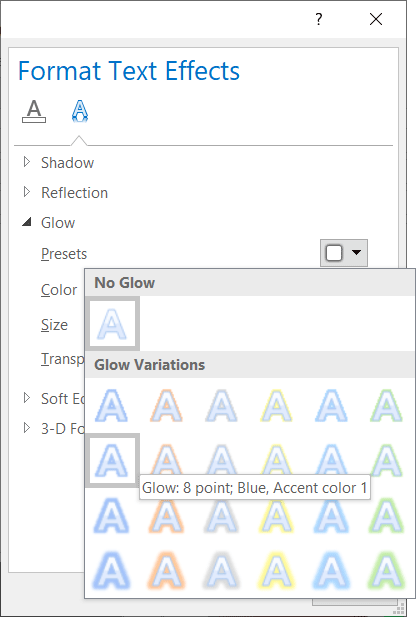
(2) ขนาด: ลากแถบเลื่อนหรือป้อนจุดต่างๆในไฟล์ ขนาด ปุ่มเพื่อกำหนดขนาดการเรืองแสง
(3) ความโปร่งใส: ลากแถบเลื่อนหรือป้อนเปอร์เซ็นต์ในไฟล์ ความโปร่งใส กล่องเพื่อตั้งค่าความโปร่งใสของแสง
6. คลิก OK เพื่อปิดกล่องโต้ตอบ Format Text Effects และ Font ต่อเนื่องกัน
จนถึงขณะนี้มีการเพิ่มการเรืองแสงที่ระบุสำหรับข้อความที่เลือกในเนื้อหาของข้อความ
หมายเหตุ
หากคุณต้องการลบเอฟเฟกต์เรืองแสงออกจากข้อความบางส่วนในเนื้อหาของข้อความโปรดดำเนินการดังนี้:
1. ในเนื้อหาข้อความให้เลือกข้อความที่คุณจะนำแสงเรืองแสงออก
2. กด Ctrl + D เพื่อเปิดกล่องโต้ตอบฟอนต์จากนั้นคลิกที่ ผลข้อความ ในกล่องโต้ตอบแบบอักษร
3. ในกล่องโต้ตอบ Format Text Effects ให้เปิดใช้งานไฟล์ ผลข้อความ และเลือก ไม่มี จาก ค่าที่ตั้งไว้ รายการแบบเลื่อนลงในไฟล์ เรืองแสง มาตรา.
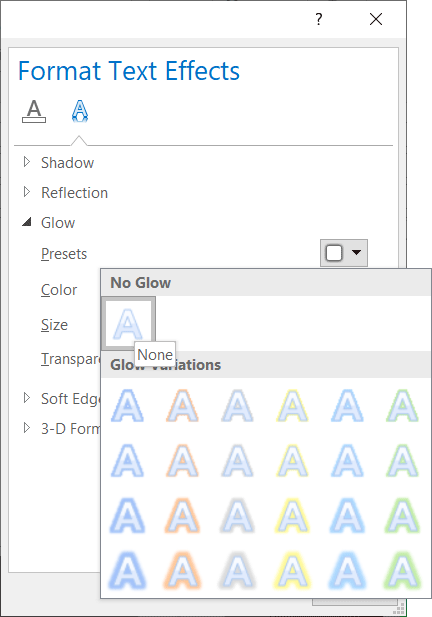
4. คลิก OK ปุ่มเพื่อบันทึกการเปลี่ยนแปลงและปิดกล่องโต้ตอบ
บทความเพิ่มเติม ...
สุดยอดเครื่องมือเพิ่มผลผลิตในสำนักงาน
Kutools สำหรับ Outlook - คุณสมบัติอันทรงพลังมากกว่า 100 รายการเพื่อเติมพลังให้กับ Outlook ของคุณ
🤖 ผู้ช่วยจดหมาย AI: ส่งอีเมลระดับมืออาชีพทันทีด้วยเวทมนตร์ AI คลิกเพียงครั้งเดียวเพื่อตอบกลับอย่างชาญฉลาด น้ำเสียงที่สมบูรณ์แบบ การเรียนรู้หลายภาษา เปลี่ยนรูปแบบการส่งอีเมลอย่างง่ายดาย! ...
📧 การทำงานอัตโนมัติของอีเมล: ไม่อยู่ที่สำนักงาน (ใช้ได้กับ POP และ IMAP) / กำหนดการส่งอีเมล / Auto CC/BCC ตามกฎเมื่อส่งอีเมล / ส่งต่ออัตโนมัติ (กฎขั้นสูง) / เพิ่มคำทักทายอัตโนมัติ / แบ่งอีเมลผู้รับหลายรายออกเป็นข้อความส่วนตัวโดยอัตโนมัติ ...
📨 การจัดการอีเมล์: เรียกคืนอีเมลได้อย่างง่ายดาย / บล็อกอีเมลหลอกลวงตามหัวเรื่องและอื่นๆ / ลบอีเมลที่ซ้ำกัน / การค้นหาขั้นสูง / รวมโฟลเดอร์ ...
📁 ไฟล์แนบโปร: บันทึกแบทช์ / การแยกแบทช์ / การบีบอัดแบบแบตช์ / บันทึกอัตโนมัติ / ถอดอัตโนมัติ / บีบอัดอัตโนมัติ ...
🌟 อินเตอร์เฟซเมจิก: 😊อีโมจิที่สวยและเจ๋งยิ่งขึ้น / เพิ่มประสิทธิภาพการทำงาน Outlook ของคุณด้วยมุมมองแบบแท็บ / ลดขนาด Outlook แทนที่จะปิด ...
???? เพียงคลิกเดียวสิ่งมหัศจรรย์: ตอบกลับทั้งหมดด้วยไฟล์แนบที่เข้ามา / อีเมลต่อต้านฟิชชิ่ง / 🕘 แสดงโซนเวลาของผู้ส่ง ...
👩🏼🤝👩🏻 รายชื่อและปฏิทิน: แบทช์เพิ่มผู้ติดต่อจากอีเมลที่เลือก / แบ่งกลุ่มผู้ติดต่อเป็นกลุ่มแต่ละกลุ่ม / ลบการแจ้งเตือนวันเกิด ...
เกิน คุณสมบัติ 100 รอการสำรวจของคุณ! คลิกที่นี่เพื่อค้นพบเพิ่มเติม

