จัดรูปแบบเอฟเฟกต์ข้อความ - เค้าร่างข้อความ
เมื่อคุณเขียนตอบกลับหรือส่งต่ออีเมลใน Outlook คุณสามารถเพิ่มเอฟเฟ็กต์เค้าร่างข้อความสำหรับข้อความที่เลือกในเนื้อหาข้อความได้ และบทช่วยสอนนี้จะแสดงวิธีทำให้เสร็จ
เพิ่มเอฟเฟกต์เค้าร่างข้อความสำหรับข้อความที่เลือกในเนื้อหาข้อความ

หมายเหตุ: วิธีการที่แนะนำในหน้านี้ใช้กับโปรแกรมเดสก์ท็อป Microsoft Outlook 2019 ใน Windows 10 และคำแนะนำอาจแตกต่างกันมากหรือน้อยขึ้นอยู่กับรุ่นของ Microsoft Outlook และสภาพแวดล้อมของ Windows
เพิ่มเอฟเฟกต์เค้าร่างข้อความสำหรับข้อความที่เลือกในเนื้อหาข้อความ
เมื่อคุณกำลังแก้ไขอีเมลใน Outlook คุณสามารถทำตามคำแนะนำด้านล่างเพื่อเพิ่มเอฟเฟกต์เค้าร่างข้อความสำหรับข้อความที่เลือกในเนื้อหาข้อความ
1. ในเนื้อหาข้อความให้เลือกข้อความที่คุณจะเพิ่มเอฟเฟกต์เค้าร่างข้อความ
2. กด Ctrl + D เพื่อเปิดกล่องโต้ตอบฟอนต์
เคล็ดลับ: คุณยังสามารถคลิกจุดยึด ![]() ที่มุมขวาล่างของไฟล์ ตัวอักษร กลุ่มใน จัดรูปแบบข้อความ เพื่อเปิดกล่องโต้ตอบฟอนต์
ที่มุมขวาล่างของไฟล์ ตัวอักษร กลุ่มใน จัดรูปแบบข้อความ เพื่อเปิดกล่องโต้ตอบฟอนต์
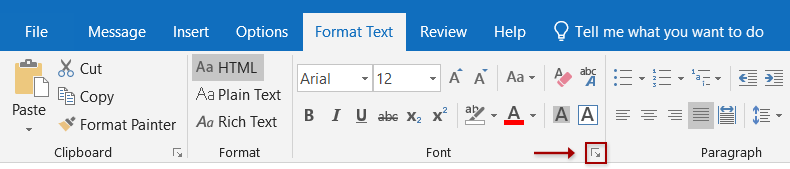
3. ในกล่องโต้ตอบฟอนต์คลิก ผลข้อความ ที่มุมล่างขวา
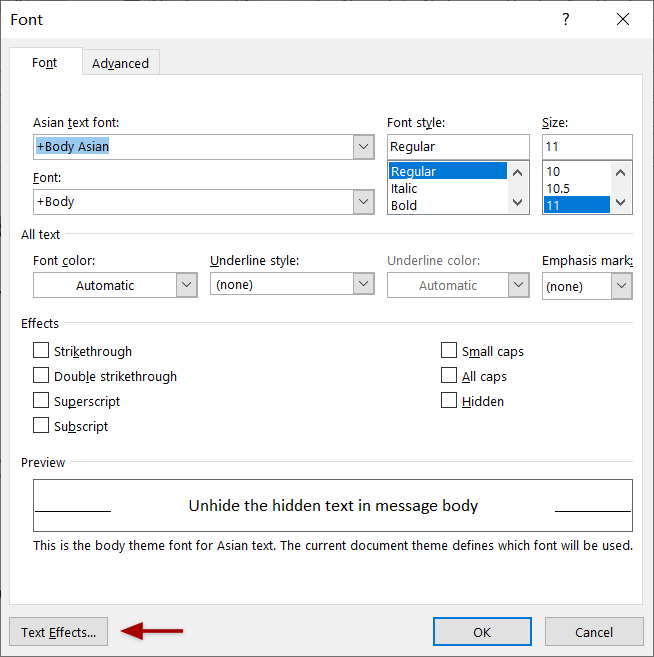
4. ในกล่องโต้ตอบ Format Text Effects ให้เปิดใช้งานไฟล์ กรอกข้อความและโครงร่าง แล้วคลิกลูกศรว่าง ![]() ก่อน เค้าร่างข้อความ เพื่อขยายส่วนนี้
ก่อน เค้าร่างข้อความ เพื่อขยายส่วนนี้
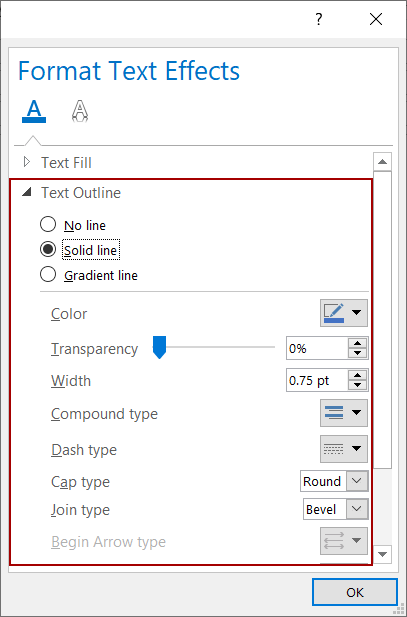
5. เลือกรูปแบบหนึ่งของโครงร่างข้อความและกำหนดค่าพารามิเตอร์โครงร่างตามที่คุณต้องการ
ไม่มีบรรทัด
หากคุณไม่จำเป็นต้องเพิ่มเค้าร่างสำหรับข้อความที่เลือกหรือลบเค้าร่างออกจากข้อความที่เลือกโปรดเลือกไฟล์ ไม่มีบรรทัด ตัวเลือก
เส้นทึบ
หากคุณต้องการเพิ่มโครงร่างแบบทึบสำหรับข้อความที่เลือกโปรดเลือกไฟล์ เส้นทึบ ตัวเลือกและตั้งค่าพารามิเตอร์โครงร่างที่มั่นคงตามที่คุณต้องการ
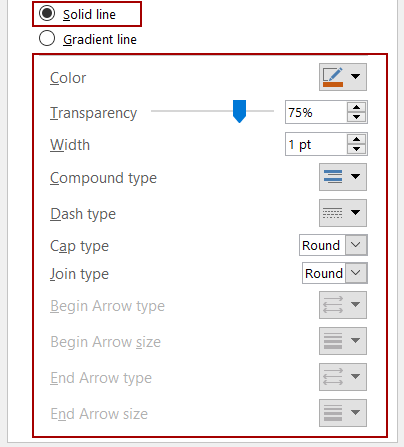
- สี: ระบุสีสำหรับโครงร่างแบบอักษรจากไฟล์ สี รายการแบบหล่นลง
- ความโปร่งใส: พิมพ์เปอร์เซ็นต์ความโปร่งใสสำหรับโครงร่างแบบอักษรในไฟล์ ความโปร่งใส กล่อง;
- ความกว้าง: พิมพ์จำนวนจุดความกว้างสำหรับโครงร่างแบบอักษรในไฟล์ ความกว้าง กล่อง;
- ประเภทสารประกอบ: ระบุประเภทสารประกอบสำหรับโครงร่างแบบอักษรจากไฟล์ ประเภทสารประกอบ รายการแบบหล่นลง
- ประเภท Dash: เลือกลักษณะของเส้นประสำหรับโครงร่างแบบอักษรจากไฟล์ ประเภท Dash รายการแบบหล่นลง
- ประเภทของฝาครอบ: เลือกประเภทหมวกสำหรับโครงร่างแบบอักษรจากไฟล์ ประเภทของฝาครอบ รายการแบบหล่นลง
- ชนิดของข้อต่อ: ระบุประเภทข้อต่อสำหรับโครงร่างแบบอักษรจากไฟล์ ประเภทการเข้าร่วม รายการแบบหล่นลง
เส้นไล่ระดับ
หากคุณต้องการเพิ่มโครงร่างแบบอักษรไล่ระดับสีสำหรับข้อความที่เลือกในเนื้อหาข้อความโปรดเลือกไฟล์ เส้นไล่ระดับ ตัวเลือกและกำหนดค่าพารามิเตอร์สำหรับเส้นไล่ระดับ
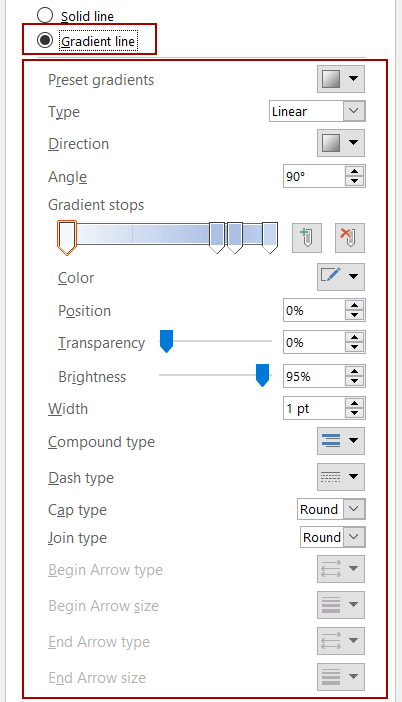
- การไล่ระดับสีที่ตั้งไว้ล่วงหน้า: เลือกสไตล์การไล่ระดับสีอย่างรวดเร็วสำหรับโครงร่างแบบอักษรจากไฟล์ การไล่ระดับสีที่ตั้งไว้ล่วงหน้า รายการแบบหล่นลง
- ชนิดภาพเขียน: เลือกประเภทการไล่ระดับสีสำหรับโครงร่างแบบอักษรจากไฟล์ ชนิดภาพเขียน รายการแบบหล่นลง
- ทิศทาง: ระบุทิศทางการไล่ระดับสีสำหรับโครงร่างแบบอักษรจากไฟล์ ทิศทาง รายการแบบหล่นลง
- มุม: เปลี่ยนมุมการไล่ระดับสีสำหรับโครงร่างแบบอักษรในไฟล์ มุม กล่อง;
- เพิ่มจุดหยุดไล่ระดับสี: คลิก เพิ่มจุดหยุดไล่ระดับสี ปุ่มเพื่อเพิ่มตัวหยุดการไล่ระดับสีสำหรับการไล่ระดับสี
- ลบการไล่ระดับสี: เลือกจุดไล่ระดับบนแถบไล่ระดับสีแล้วคลิก ลบการไล่ระดับสี ปุ่มเพื่อลบ;
- สี: ระบุสีใหม่สำหรับการหยุดไล่ระดับสีที่เลือกในปัจจุบัน
- ตำแหน่ง: ย้ายการไล่ระดับสีที่เลือกในปัจจุบันบนแถบหยุดการไล่ระดับสี
- ความโปร่งใส: เปลี่ยนความโปร่งใสสำหรับการหยุดไล่ระดับสีที่เลือกในปัจจุบัน
- ความสว่าง: ปรับความสว่างสำหรับการหยุดไล่ระดับสีที่เลือกในปัจจุบัน
- ความกว้าง: พิมพ์จำนวนจุดความกว้างสำหรับโครงร่างแบบอักษรในไฟล์ ความกว้าง กล่อง;
- ประเภทสารประกอบ: ระบุประเภทสารประกอบสำหรับโครงร่างแบบอักษรจากไฟล์ ประเภทสารประกอบ รายการแบบหล่นลง
- ประเภท Dash: เลือกลักษณะของเส้นประสำหรับโครงร่างแบบอักษรจากไฟล์ ประเภท Dash รายการแบบหล่นลง
- ประเภทของฝาครอบ: เลือกประเภทหมวกสำหรับโครงร่างแบบอักษรจากไฟล์ ประเภทของฝาครอบ รายการแบบหล่นลง
- ชนิดของข้อต่อ: ระบุประเภทข้อต่อสำหรับโครงร่างแบบอักษรจากไฟล์ ประเภทการเข้าร่วม รายการแบบหล่นลง
6. คลิก OK เพื่อบันทึกการตั้งค่าและปิดกล่องโต้ตอบ Format Text Effects และ Font ต่อเนื่องกัน
หมายเหตุ
เลือกข้อความในเนื้อหาของข้อความและคลิก ล้างการจัดรูปแบบทั้งหมด ปุ่ม ![]() บน จัดรูปแบบข้อความ เพื่อล้างการจัดรูปแบบทั้งหมดจากข้อความ
บน จัดรูปแบบข้อความ เพื่อล้างการจัดรูปแบบทั้งหมดจากข้อความ
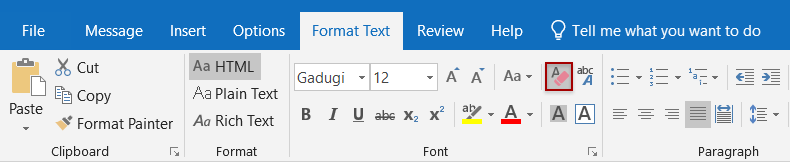
บทความเพิ่มเติม ...
สุดยอดเครื่องมือเพิ่มผลผลิตในสำนักงาน
Kutools สำหรับ Outlook - คุณสมบัติอันทรงพลังมากกว่า 100 รายการเพื่อเติมพลังให้กับ Outlook ของคุณ
🤖 ผู้ช่วยจดหมาย AI: ส่งอีเมลระดับมืออาชีพทันทีด้วยเวทมนตร์ AI คลิกเพียงครั้งเดียวเพื่อตอบกลับอย่างชาญฉลาด น้ำเสียงที่สมบูรณ์แบบ การเรียนรู้หลายภาษา เปลี่ยนรูปแบบการส่งอีเมลอย่างง่ายดาย! ...
📧 การทำงานอัตโนมัติของอีเมล: ไม่อยู่ที่สำนักงาน (ใช้ได้กับ POP และ IMAP) / กำหนดการส่งอีเมล / Auto CC/BCC ตามกฎเมื่อส่งอีเมล / ส่งต่ออัตโนมัติ (กฎขั้นสูง) / เพิ่มคำทักทายอัตโนมัติ / แบ่งอีเมลผู้รับหลายรายออกเป็นข้อความส่วนตัวโดยอัตโนมัติ ...
📨 การจัดการอีเมล์: เรียกคืนอีเมลได้อย่างง่ายดาย / บล็อกอีเมลหลอกลวงตามหัวเรื่องและอื่นๆ / ลบอีเมลที่ซ้ำกัน / การค้นหาขั้นสูง / รวมโฟลเดอร์ ...
📁 ไฟล์แนบโปร: บันทึกแบทช์ / การแยกแบทช์ / การบีบอัดแบบแบตช์ / บันทึกอัตโนมัติ / ถอดอัตโนมัติ / บีบอัดอัตโนมัติ ...
🌟 อินเตอร์เฟซเมจิก: 😊อีโมจิที่สวยและเจ๋งยิ่งขึ้น / เพิ่มประสิทธิภาพการทำงาน Outlook ของคุณด้วยมุมมองแบบแท็บ / ลดขนาด Outlook แทนที่จะปิด ...
???? เพียงคลิกเดียวสิ่งมหัศจรรย์: ตอบกลับทั้งหมดด้วยไฟล์แนบที่เข้ามา / อีเมลต่อต้านฟิชชิ่ง / 🕘 แสดงโซนเวลาของผู้ส่ง ...
👩🏼🤝👩🏻 รายชื่อและปฏิทิน: แบทช์เพิ่มผู้ติดต่อจากอีเมลที่เลือก / แบ่งกลุ่มผู้ติดต่อเป็นกลุ่มแต่ละกลุ่ม / ลบการแจ้งเตือนวันเกิด ...
เกิน คุณสมบัติ 100 รอการสำรวจของคุณ! คลิกที่นี่เพื่อค้นพบเพิ่มเติม

