จะย้ายการสนทนาที่ตามมาไปยังโฟลเดอร์ใน Outlook โดยอัตโนมัติได้อย่างไร
กล่องขาเข้าของคุณอาจเต็มไปด้วยข้อความประเภทต่างๆ หลังจากใช้งานไประยะหนึ่ง ลองนึกภาพว่ามีโครงการที่คุณทำงานอยู่ร่วมกับเพื่อนร่วมงาน และคุณยังคงส่งและรับข้อความในชุดข้อความหรือหลายชุดข้อความ อย่างไรก็ตาม ทุกครั้งที่คุณต้องการหามันในกล่องจดหมาย คุณจะต้องเลื่อนลงมาหรือค้นหามัน ซึ่งอาจสร้างความรำคาญได้ ในบทความนี้ เราจะเรียนรู้วิธีจัดระเบียบชุดข้อความหรือการสนทนาของคุณใน Outlook
จัดระเบียบการสนทนาด้วยโฟลเดอร์ใน Outlook
สมมติว่าคุณมีการสนทนาหลายรายการในกล่องขาเข้า Outlook ของคุณ และตอนนี้คุณจะไม่ส่งหรือรับอีเมลในการสนทนาเหล่านี้อีกต่อไปเนื่องจากโครงการที่เกี่ยวข้องเสร็จสิ้นแล้ว ในการจัดระเบียบเธรดเหล่านี้ คุณสามารถสร้างโฟลเดอร์หรือโฟลเดอร์ย่อย:
1. คลิกขวาที่บัญชีอีเมลของคุณเพื่อเปิดเมนูแบบเลื่อนลง คลิก โฟลเดอร์ใหม่ และตั้งชื่อเพื่อสร้างโฟลเดอร์ในบัญชี หรือคลิกขวาที่โฟลเดอร์ที่มีอยู่ เช่น Inbox เพื่อเปิดเมนูแบบเลื่อนลง จากนั้นคลิก โฟลเดอร์ใหม่ และตั้งชื่อเพื่อสร้างโฟลเดอร์ย่อย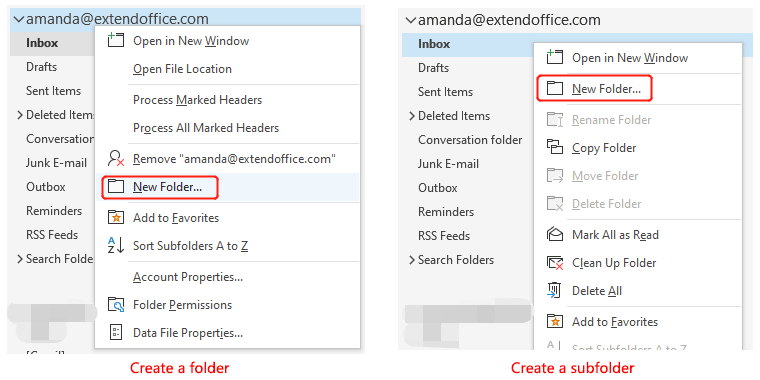
- ลากไปยังโฟลเดอร์ที่สร้างขึ้นใหม่
- คลิกขวาที่ข้อความที่เลือก คลิก ย้าย > โฟลเดอร์ปลายทาง
ย้ายการสนทนาที่ตามมาไปยังโฟลเดอร์ใน Outlook . โดยอัตโนมัติ
หากมีข้อความต่อเนื่องในชุดข้อความ และคุณต้องการให้ข้อความในการสนทนาในอนาคตไปที่โฟลเดอร์ที่ระบุโดยอัตโนมัติแทนที่จะเป็นกล่องจดหมาย โปรดปฏิบัติตามคำแนะนำด้านล่าง:
ย้ายข้อความในการสนทนาที่เลือกไปยังโฟลเดอร์เสมอ
เลือกหนึ่งหรือหลายเธรดที่คุณต้องการย้ายข้อความที่มีอยู่และในอนาคตไปยังโฟลเดอร์เดียวกัน คลิกขวาที่เธรดที่เลือกเพื่อเปิดเมนูดรอปดาวน์ จากนั้นคลิก ย้าย > ย้ายข้อความในการสนทนานี้เสมอ. จากนั้นในกล่องโต้ตอบป๊อปอัป ให้เลือกหรือสร้างโฟลเดอร์ใหม่ไปยังตำแหน่งที่คุณต้องการย้ายข้อความ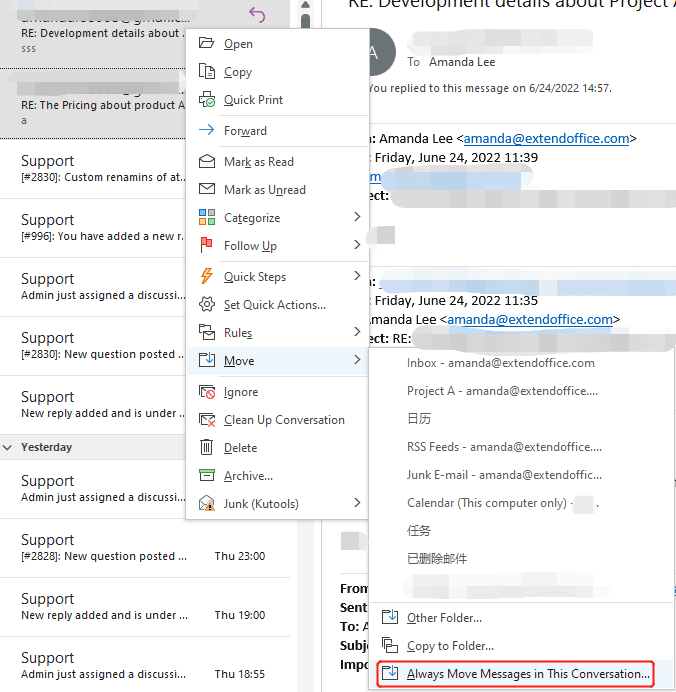
ย้ายข้อความด้วยคีย์เวิร์ดไปยังโฟลเดอร์โดยอัตโนมัติ
หากกรณีของคุณซับซ้อนกว่านั้น และคุณต้องการตั้งกฎของคุณเองในการย้ายข้อความไปยังโฟลเดอร์ โปรดทำตามขั้นตอนด้านล่าง:
1. ใน Outlook ของคุณ คลิก เนื้อไม่มีมัน > จัดการกฎและการแจ้งเตือน. จากนั้นคลิก กฎใหม่.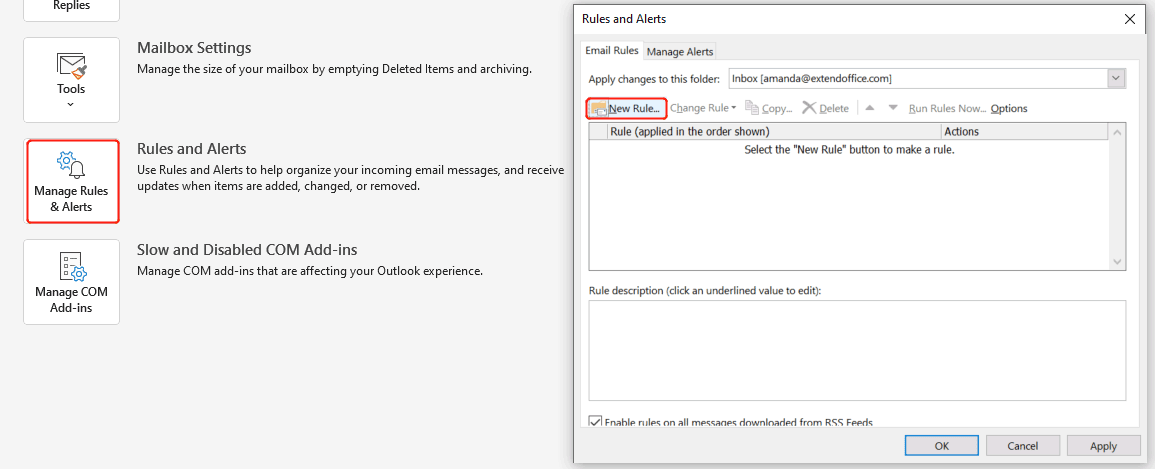
- In ขั้นตอนที่ 1ให้เลือก ย้ายข้อความที่มีคำเฉพาะในเรื่องไปยังโฟลเดอร์.
- In ขั้นตอนที่ 2คลิก คำเฉพาะ เพื่อเพิ่มคำสำคัญที่คุณต้องการย้ายข้อความตาม; จากนั้นคลิก ที่ระบุไว้ เพื่อระบุโฟลเดอร์ปลายทางที่คุณต้องการย้ายข้อความที่มีคำสำคัญไป
- เมื่อเสร็จแล้วคลิก ถัดไป.

3. เพิ่มเงื่อนไขเพิ่มเติมหากต้องการ เสร็จแล้วคลิก ถัดไป.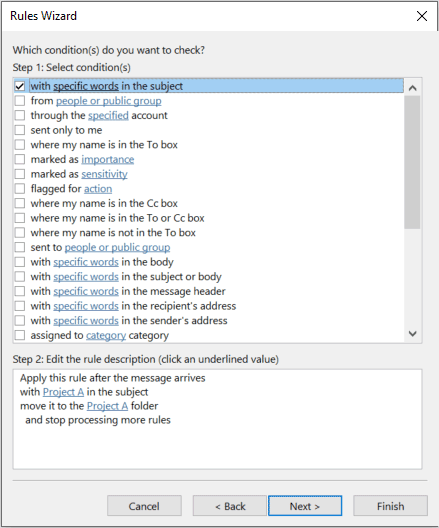
4. เลือกการดำเนินการที่คุณต้องการใช้กับข้อความที่ตรงตามเงื่อนไขที่คุณกำหนด เสร็จแล้วคลิก ถัดไป.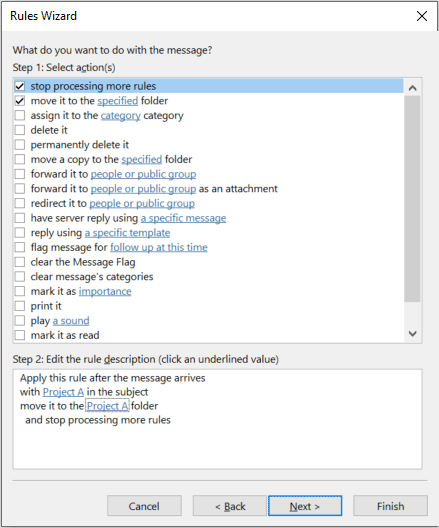
5. เลือกข้อยกเว้น ถ้าคุณมี จากนั้นคลิก ถัดไป.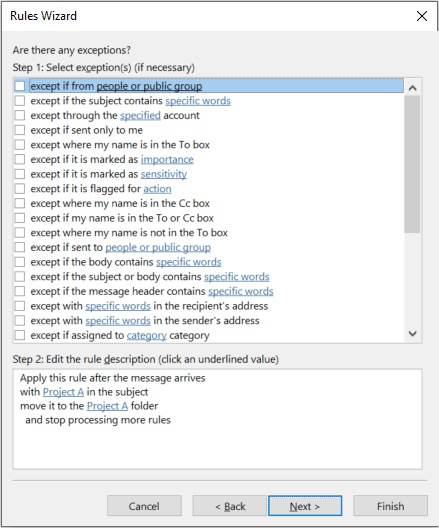
6. ตั้งชื่อกฎใน ขั้นตอนที่ 1. ใน ขั้นตอนที่ 2ให้ตรวจสอบตัวเลือกที่คุณต้องการ คุณสามารถตรวจสอบกฎที่คุณสร้างขึ้นใน ขั้นตอนที่ 3. ถ้าทุกอย่างเรียบร้อย คลิก เสร็จสิ้น.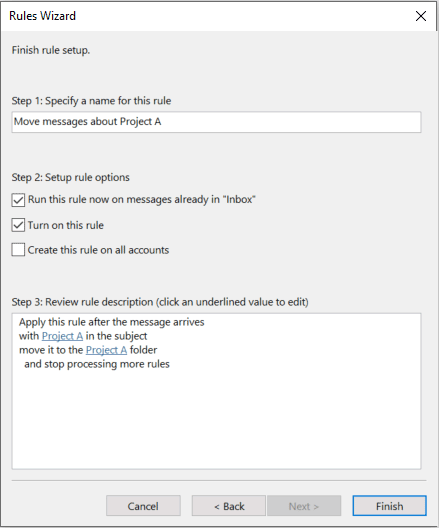
7. ตอนนี้คุณจะเห็นกฎถูกสร้างขึ้นใน กฎและการแจ้งเตือน คลิกตกลง OK.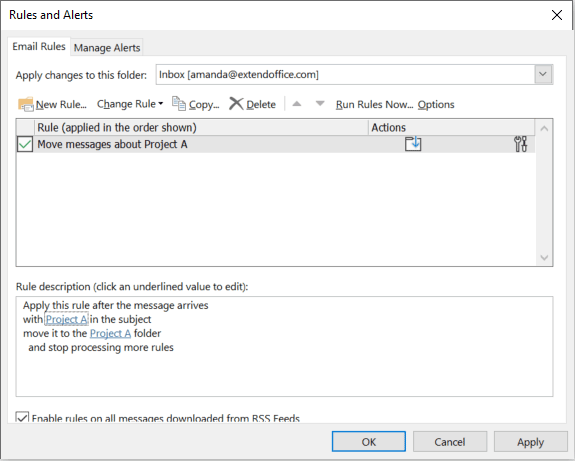
บทความที่เกี่ยวข้อง
Outlook: วิธีแสดงข้อความอีเมลโดยการสนทนา
ใน Outlook บางครั้ง มีอีเมลบางฉบับที่อยู่ในหัวเรื่องเดียวกัน โดยปกติ อีเมลเหล่านี้จะแสดงแยกกันดังภาพหน้าจอ 1 ด้านล่าง ที่จริงแล้ว คุณสามารถแสดงอีเมลเหล่านี้เป็นการสนทนาดังที่แสดงในภาพหน้าจอ 2 ด้านล่าง ต่อไป บทช่วยสอนจะบอกวิธีแสดงข้อความอีเมลตามการสนทนา
วิธีการค้นหาอีเมลด้วยการสนทนาใน Outlook?
โดยปกติ การค้นหาอีเมลตามหัวเรื่องใน Outlook เป็นเรื่องง่าย แต่คุณรู้วิธีค้นหาด้วยการสนทนาหรือไม่? การสนทนาจัดกลุ่มอีเมลตามหัวเรื่องแต่ไม่สนใจคำนำหน้าเรื่อง RE:, FW: ฯลฯ ดังนั้น มีวิธีใดบ้างในการค้นหาด้วยการสนทนา บทความนี้จะช่วยไขปริศนาของคุณให้สมบูรณ์ได้อย่างง่ายดาย!
วิธีบันทึกการสนทนา Outlook เป็น PDF?
คุณอาจคุ้นเคยกับการบันทึกอีเมลหนึ่งฉบับเป็นไฟล์ PDF ใน Outlook แต่คุณรู้วิธีบันทึกการสนทนาทั้งหมดเป็นไฟล์ PDF หรือไม่? และจะเกิดอะไรขึ้นหากบันทึกอีเมลทุกการสนทนาลงในไฟล์ PDF ทีละไฟล์จำนวนมาก? บทความนี้จะแสดงวิธีแก้ปัญหา
วิธีการนับจำนวนการสนทนาทั้งหมดในโฟลเดอร์ใน Outlook?
สมมติว่าคุณพูดคุยเกี่ยวกับปัญหาด้านเทคนิคกับเพื่อนทางอีเมลใน Outlook และมีการตอบกลับและส่งต่อมากมายเกี่ยวกับหัวข้อ โดยทั่วไปการสนทนาหนึ่งรายการครอบคลุมปัญหาทางเทคนิคหนึ่ง ๆ เราสามารถแสดงอีเมลในมุมมองการสนทนา แต่จะนับจำนวนการสนทนาทั้งหมดใน Outlook ได้อย่างไร ลองวิธีแก้ปัญหาด้านล่าง:
สุดยอดเครื่องมือเพิ่มผลผลิตในสำนักงาน
Kutools สำหรับ Outlook - คุณสมบัติอันทรงพลังมากกว่า 100 รายการเพื่อเติมพลังให้กับ Outlook ของคุณ
🤖 ผู้ช่วยจดหมาย AI: ส่งอีเมลระดับมืออาชีพทันทีด้วยเวทมนตร์ AI คลิกเพียงครั้งเดียวเพื่อตอบกลับอย่างชาญฉลาด น้ำเสียงที่สมบูรณ์แบบ การเรียนรู้หลายภาษา เปลี่ยนรูปแบบการส่งอีเมลอย่างง่ายดาย! ...
📧 การทำงานอัตโนมัติของอีเมล: ไม่อยู่ที่สำนักงาน (ใช้ได้กับ POP และ IMAP) / กำหนดการส่งอีเมล / Auto CC/BCC ตามกฎเมื่อส่งอีเมล / ส่งต่ออัตโนมัติ (กฎขั้นสูง) / เพิ่มคำทักทายอัตโนมัติ / แบ่งอีเมลผู้รับหลายรายออกเป็นข้อความส่วนตัวโดยอัตโนมัติ ...
📨 การจัดการอีเมล์: เรียกคืนอีเมลได้อย่างง่ายดาย / บล็อกอีเมลหลอกลวงตามหัวเรื่องและอื่นๆ / ลบอีเมลที่ซ้ำกัน / การค้นหาขั้นสูง / รวมโฟลเดอร์ ...
📁 ไฟล์แนบโปร: บันทึกแบทช์ / การแยกแบทช์ / การบีบอัดแบบแบตช์ / บันทึกอัตโนมัติ / ถอดอัตโนมัติ / บีบอัดอัตโนมัติ ...
🌟 อินเตอร์เฟซเมจิก: 😊อีโมจิที่สวยและเจ๋งยิ่งขึ้น / เพิ่มประสิทธิภาพการทำงาน Outlook ของคุณด้วยมุมมองแบบแท็บ / ลดขนาด Outlook แทนที่จะปิด ...
???? เพียงคลิกเดียวสิ่งมหัศจรรย์: ตอบกลับทั้งหมดด้วยไฟล์แนบที่เข้ามา / อีเมลต่อต้านฟิชชิ่ง / 🕘 แสดงโซนเวลาของผู้ส่ง ...
👩🏼🤝👩🏻 รายชื่อและปฏิทิน: แบทช์เพิ่มผู้ติดต่อจากอีเมลที่เลือก / แบ่งกลุ่มผู้ติดต่อเป็นกลุ่มแต่ละกลุ่ม / ลบการแจ้งเตือนวันเกิด ...
เกิน คุณสมบัติ 100 รอการสำรวจของคุณ! คลิกที่นี่เพื่อค้นพบเพิ่มเติม


สุดยอดเครื่องมือเพิ่มผลผลิตในสำนักงาน
Kutools สำหรับ Outlook - คุณสมบัติอันทรงพลังมากกว่า 100 รายการเพื่อเติมพลังให้กับ Outlook ของคุณ
🤖 ผู้ช่วยจดหมาย AI: ส่งอีเมลระดับมืออาชีพทันทีด้วยเวทมนตร์ AI คลิกเพียงครั้งเดียวเพื่อตอบกลับอย่างชาญฉลาด น้ำเสียงที่สมบูรณ์แบบ การเรียนรู้หลายภาษา เปลี่ยนรูปแบบการส่งอีเมลอย่างง่ายดาย! ...
📧 การทำงานอัตโนมัติของอีเมล: ไม่อยู่ที่สำนักงาน (ใช้ได้กับ POP และ IMAP) / กำหนดการส่งอีเมล / Auto CC/BCC ตามกฎเมื่อส่งอีเมล / ส่งต่ออัตโนมัติ (กฎขั้นสูง) / เพิ่มคำทักทายอัตโนมัติ / แบ่งอีเมลผู้รับหลายรายออกเป็นข้อความส่วนตัวโดยอัตโนมัติ ...
📨 การจัดการอีเมล์: เรียกคืนอีเมลได้อย่างง่ายดาย / บล็อกอีเมลหลอกลวงตามหัวเรื่องและอื่นๆ / ลบอีเมลที่ซ้ำกัน / การค้นหาขั้นสูง / รวมโฟลเดอร์ ...
📁 ไฟล์แนบโปร: บันทึกแบทช์ / การแยกแบทช์ / การบีบอัดแบบแบตช์ / บันทึกอัตโนมัติ / ถอดอัตโนมัติ / บีบอัดอัตโนมัติ ...
🌟 อินเตอร์เฟซเมจิก: 😊อีโมจิที่สวยและเจ๋งยิ่งขึ้น / เพิ่มประสิทธิภาพการทำงาน Outlook ของคุณด้วยมุมมองแบบแท็บ / ลดขนาด Outlook แทนที่จะปิด ...
???? เพียงคลิกเดียวสิ่งมหัศจรรย์: ตอบกลับทั้งหมดด้วยไฟล์แนบที่เข้ามา / อีเมลต่อต้านฟิชชิ่ง / 🕘 แสดงโซนเวลาของผู้ส่ง ...
👩🏼🤝👩🏻 รายชื่อและปฏิทิน: แบทช์เพิ่มผู้ติดต่อจากอีเมลที่เลือก / แบ่งกลุ่มผู้ติดต่อเป็นกลุ่มแต่ละกลุ่ม / ลบการแจ้งเตือนวันเกิด ...
เกิน คุณสมบัติ 100 รอการสำรวจของคุณ! คลิกที่นี่เพื่อค้นพบเพิ่มเติม

