วิธีการส่งออกหรือแทรกรายละเอียดผู้ติดต่อไปยัง Word ใน Outlook
คุณเคยพยายามส่งออกรายละเอียดผู้ติดต่อ Outlook ไปยังเอกสาร Word เพื่อจุดประสงค์บางอย่างหรือไม่? บทความนี้จะแสดงวิธีการสองวิธีในการทำ
ส่งออกหรือแทรกรายละเอียดผู้ติดต่อไปยัง Word โดยใช้สมุดที่อยู่
ส่งออกหรือแทรกรายละเอียดผู้ติดต่อไปยัง Word โดยการคัดลอกและวาง
- ส่งอีเมลอัตโนมัติด้วย CC อัตโนมัติ / BCC, ส่งต่ออัตโนมัติ ตามกฎ; ส่ง ตอบอัตโนมัติ (Out of Office) โดยไม่ต้องใช้ Exchange Server...
- รับการแจ้งเตือนเช่น คำเตือน BCC เมื่อตอบกลับทุกคนในขณะที่คุณอยู่ในรายการ BCC และ เตือนเมื่อไม่มีไฟล์แนบ สำหรับความผูกพันที่ถูกลืม...
- ปรับปรุงประสิทธิภาพอีเมลด้วย ตอบกลับ (ทั้งหมด) พร้อมไฟล์แนบ, เพิ่มคำทักทายหรือวันที่ & เวลาลงในลายเซ็นหรือหัวเรื่องโดยอัตโนมัติ, ตอบกลับอีเมลหลายฉบับ...
- เพิ่มความคล่องตัวในการส่งอีเมลด้วย เรียกคืนอีเมล, เครื่องมือแนบ (บีบอัดทั้งหมด, บันทึกอัตโนมัติทั้งหมด...), ลบรายการที่ซ้ำกันและ รายงานด่วน...
ส่งออกหรือแทรกรายละเอียดผู้ติดต่อไปยัง Word โดยใช้สมุดที่อยู่
คุณสามารถส่งออกรายละเอียดผู้ติดต่อ Outlook ไปยังเอกสาร Word โดยใช้สมุดรายชื่อใน Word กรุณาดำเนินการดังนี้
1. สร้างเอกสาร Word คลิก เนื้อไม่มีมัน > Options เพื่อเปิด ตัวเลือกของ หน้าต่าง
2 ใน ตัวเลือกของ หน้าต่างโปรด:
คลิกที่ 2.1 แถบเครื่องมือด่วน ในแถบด้านซ้าย
2.2 เลือก คำสั่งไม่อยู่ใน Ribbon จาก เลือกคำสั่งจาก รายการแบบหล่นลง
2.3 เลือก สมุดที่อยู่ in กล่องคำสั่ง
2.4 คลิกปุ่ม เพิ่ม ปุ่ม
2.5 คลิกปุ่ม OK ปุ่ม. ดูภาพหน้าจอ:
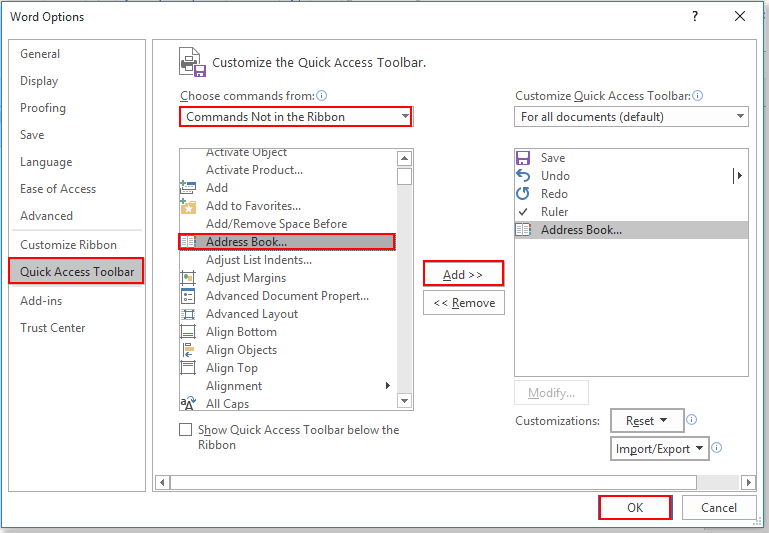
3. ตอนนี้ สมุดรายชื่อ เพิ่มปุ่มบน แถบเครื่องมือด่วน. กรุณาคลิกเพื่อเปิดไฟล์ เลือกชื่อ กล่องโต้ตอบ
4 ใน เลือกชื่อ คุณต้องเลือกสมุดรายชื่อจากไฟล์ สมุดรายชื่อ รายการแบบหล่นลงเลือกผู้ติดต่อที่คุณจะส่งออกรายละเอียดในรายชื่อผู้ติดต่อจากนั้นคลิกที่ OK ปุ่ม. ดูภาพหน้าจอ:
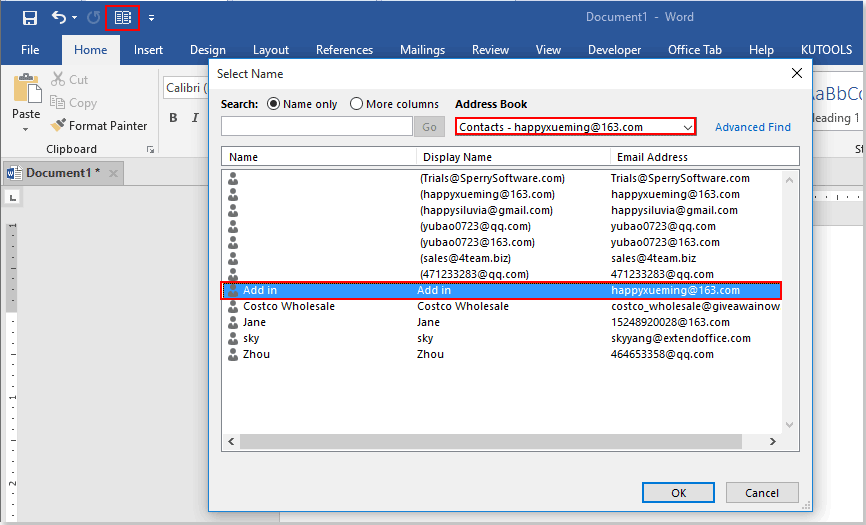
จากนั้นรายละเอียดของผู้ติดต่อที่เลือกจะถูกส่งออกไปยังเอกสาร Word ดูภาพหน้าจอ:
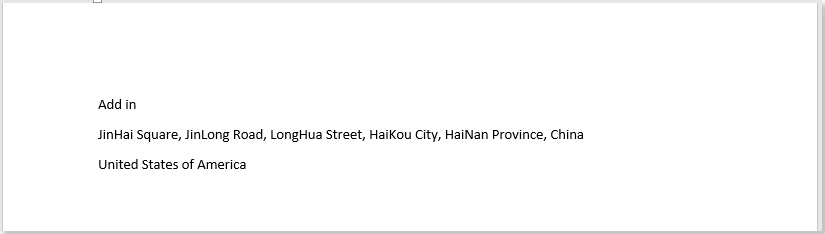
หมายเหตุ: รายละเอียดการติดต่อข้างต้นมีเฉพาะ“ชื่อนามสกุล","ที่อยู่ทางไปรษณีย์"และ"ประเทศ / ภูมิภาค"
สำหรับการส่งออกฟิลด์ผู้ติดต่อที่ระบุเพิ่มเติมไปยัง Word โปรดลองวิธีถัดไป
ส่งออกหรือแทรกรายละเอียดผู้ติดต่อไปยัง Word โดยการคัดลอกและวาง
คุณสามารถระบุฟิลด์ผู้ติดต่อเพื่อส่งออกไปยังเอกสาร Word กรุณาดำเนินการดังนี้
1. ใน Outlook ให้เลื่อนไปที่มุมมองที่ติดต่อ คลิก รายละเอียด > เปลี่ยนมุมมอง > จัดการมุมมอง. ดูภาพหน้าจอ:
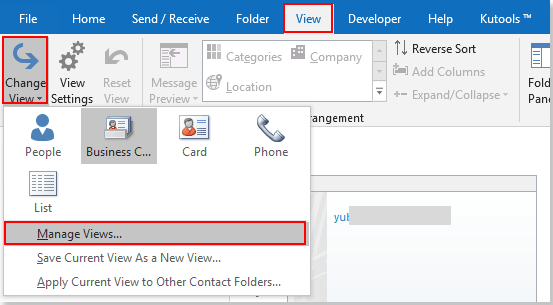
2 คลิกที่ ใหม่ ปุ่มใน จัดการมุมมองทั้งหมด กล่องโต้ตอบ และใน สร้างมุมมองใหม่ ให้ป้อนชื่อสำหรับมุมมองใหม่ในไฟล์ ชื่อมุมมองใหม่ เลือก การ์ด ใน ประเภทของมุมมอง จากนั้นคลิกที่ไฟล์ OK ปุ่ม. ดูภาพหน้าจอ:
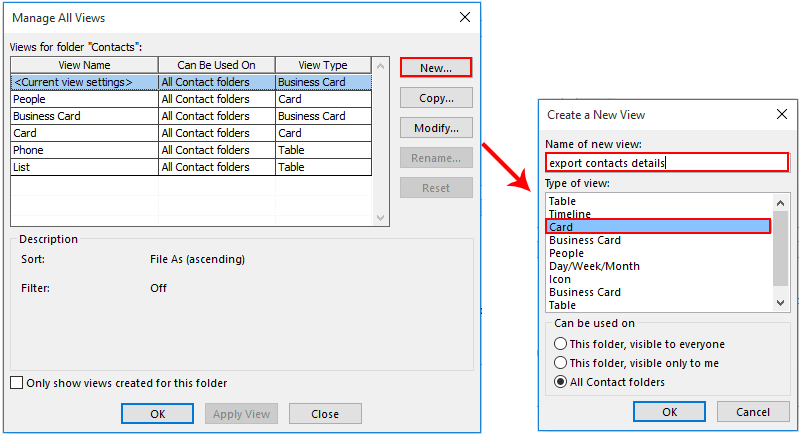
3 ใน การตั้งค่ามุมมองขั้นสูง ใหคลิกปุ the ม คอลัมน์ ปุ่ม

4 ใน แสดงคอลัมน์ คุณต้องเพิ่มคอลัมน์ที่คุณต้องการแสดงในเอกสาร Word ไปยังกล่องด้านขวาหรือลบคอลัมน์ที่คุณไม่ต้องการให้แสดงในเอกสาร Word จากกล่องด้านขวาจากนั้นคลิก OK ปุ่ม. ดูภาพหน้าจอ:
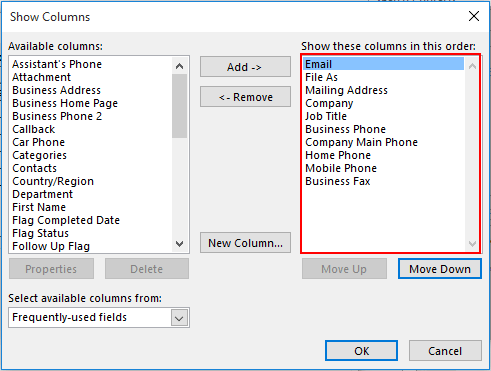
5 คลิกที่ OK เมื่อมันกลับไปที่กล่องโต้ตอบก่อนหน้าเพื่อสิ้นสุดการตั้งค่า
6 คลิก รายละเอียด > เปลี่ยนมุมมองแล้วคลิกชื่อมุมมองที่คุณเพิ่งสร้างขึ้นเพื่อเปิด ดูภาพหน้าจอ:
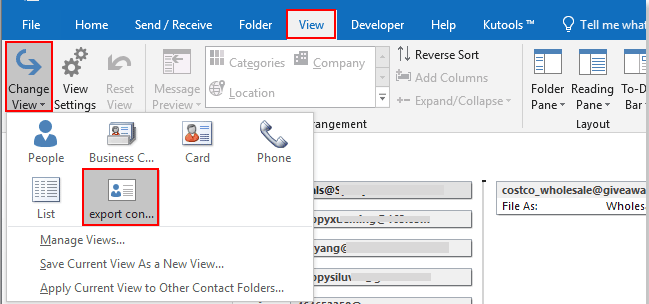
7. คลิกขวาที่ผู้ติดต่อที่คุณต้องการส่งออกไปยัง Word แล้วคลิก คัดลอก จากเมนูบริบท
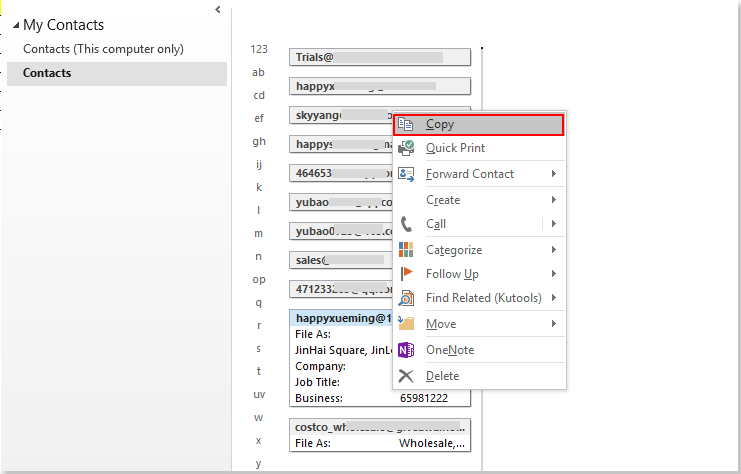
8. เปิดเอกสาร Word คลิกขวาที่ตำแหน่งที่คุณต้องการค้นหารายละเอียดการติดต่อจากนั้นเลือก เก็บข้อความเท่านั้น (T) จากเมนูคลิกขวา ดูภาพหน้าจอ:
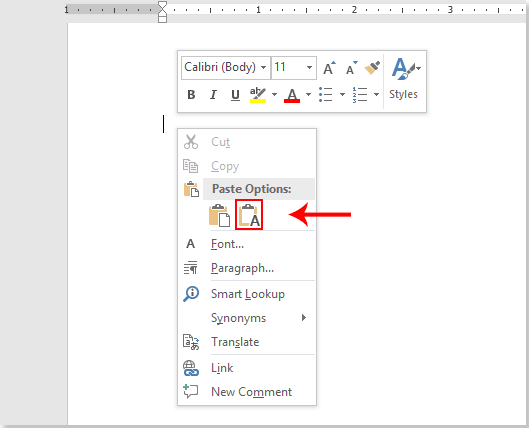
จากนั้นคุณสามารถดูรายละเอียดการติดต่อในเอกสาร Word ตามภาพด้านล่างที่แสดง
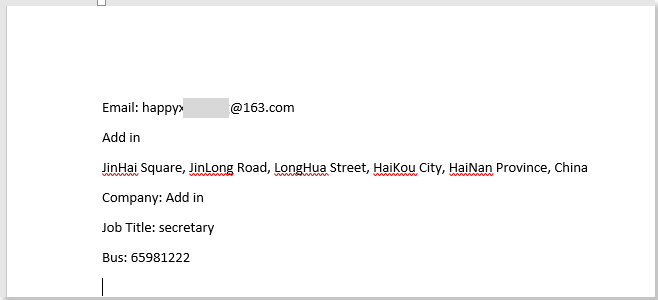
บทความที่เกี่ยวข้อง:
- วิธีการนำเข้าไฟล์ msg จากระบบไฟล์ไปยังโฟลเดอร์ Outlook
- วิธีบันทึกข้อความอีเมลเป็นรูปแบบรูปภาพ (jpg / tiff) ใน Outlook?
- วิธีบันทึกอีเมลที่เลือกหลายรายการเป็นไฟล์ MSG จำนวนมากใน Outlook
สุดยอดเครื่องมือเพิ่มผลผลิตในสำนักงาน
Kutools สำหรับ Outlook - คุณสมบัติอันทรงพลังมากกว่า 100 รายการเพื่อเติมพลังให้กับ Outlook ของคุณ
🤖 ผู้ช่วยจดหมาย AI: ส่งอีเมลระดับมืออาชีพทันทีด้วยเวทมนตร์ AI คลิกเพียงครั้งเดียวเพื่อตอบกลับอย่างชาญฉลาด น้ำเสียงที่สมบูรณ์แบบ การเรียนรู้หลายภาษา เปลี่ยนรูปแบบการส่งอีเมลอย่างง่ายดาย! ...
📧 การทำงานอัตโนมัติของอีเมล: ไม่อยู่ที่สำนักงาน (ใช้ได้กับ POP และ IMAP) / กำหนดการส่งอีเมล / Auto CC/BCC ตามกฎเมื่อส่งอีเมล / ส่งต่ออัตโนมัติ (กฎขั้นสูง) / เพิ่มคำทักทายอัตโนมัติ / แบ่งอีเมลผู้รับหลายรายออกเป็นข้อความส่วนตัวโดยอัตโนมัติ ...
📨 การจัดการอีเมล์: เรียกคืนอีเมลได้อย่างง่ายดาย / บล็อกอีเมลหลอกลวงตามหัวเรื่องและอื่นๆ / ลบอีเมลที่ซ้ำกัน / การค้นหาขั้นสูง / รวมโฟลเดอร์ ...
📁 ไฟล์แนบโปร: บันทึกแบทช์ / การแยกแบทช์ / การบีบอัดแบบแบตช์ / บันทึกอัตโนมัติ / ถอดอัตโนมัติ / บีบอัดอัตโนมัติ ...
🌟 อินเตอร์เฟซเมจิก: 😊อีโมจิที่สวยและเจ๋งยิ่งขึ้น / เพิ่มประสิทธิภาพการทำงาน Outlook ของคุณด้วยมุมมองแบบแท็บ / ลดขนาด Outlook แทนที่จะปิด ...
???? เพียงคลิกเดียวสิ่งมหัศจรรย์: ตอบกลับทั้งหมดด้วยไฟล์แนบที่เข้ามา / อีเมลต่อต้านฟิชชิ่ง / 🕘 แสดงโซนเวลาของผู้ส่ง ...
👩🏼🤝👩🏻 รายชื่อและปฏิทิน: แบทช์เพิ่มผู้ติดต่อจากอีเมลที่เลือก / แบ่งกลุ่มผู้ติดต่อเป็นกลุ่มแต่ละกลุ่ม / ลบการแจ้งเตือนวันเกิด ...
เกิน คุณสมบัติ 100 รอการสำรวจของคุณ! คลิกที่นี่เพื่อค้นพบเพิ่มเติม

