วิธีบันทึกข้อความอีเมลเป็นรูปแบบรูปภาพ (jpg / tiff) ใน Outlook?
คุณเคยพยายามบันทึกข้อความอีเมลเป็นรูปภาพเช่น jpg หรือ tiff picture ใน Outlook หรือไม่? บทความนี้จะแสดงวิธีการแก้ปัญหานี้
บันทึกข้อความอีเมลเป็นรูปแบบรูปภาพด้วยรหัส VBA
บันทึกข้อความอีเมลเป็นรูปแบบรูปภาพด้วยรหัส VBA
โปรดทำดังนี้เพื่อบันทึกข้อความอีเมลเป็นรูปแบบรูปภาพใน Outlook
1. เลือกอีเมลที่คุณจะบันทึกเป็นรูปภาพจากนั้นกดปุ่ม อื่น ๆ + F11 พร้อมกันเพื่อเปิดไฟล์ Microsoft Visual Basic สำหรับแอปพลิเคชัน หน้าต่าง
2 ใน Microsoft Visual Basic สำหรับแอปพลิเคชัน โปรดคลิก สิ่งที่ใส่เข้าไป > แบบฟอร์มผู้ใช้. ดูภาพหน้าจอ:
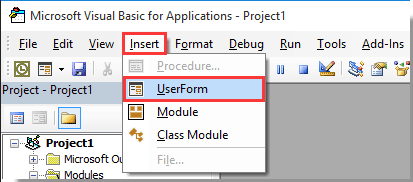
3 สร้าง a แบบฟอร์มผู้ใช้ ดังภาพด้านล่างที่แสดง
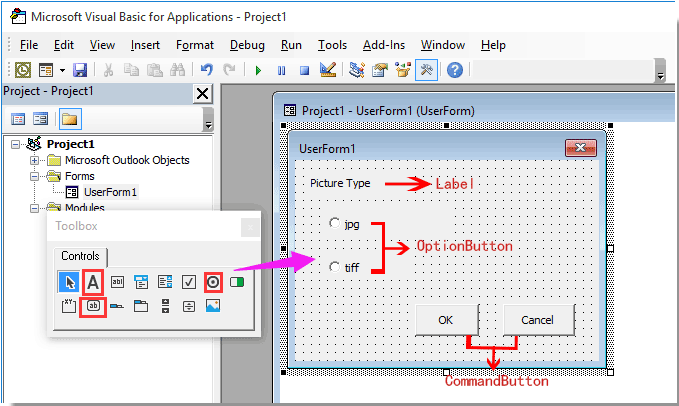
4 เลือก ตัวเลือก jpg และเปลี่ยนชื่อเป็น opbJPG ทางด้านซ้าย อสังหาริมทรัพย์ บานหน้าต่าง
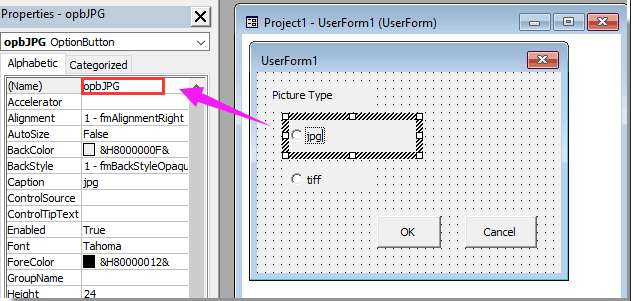
5. ทำซ้ำขั้นตอนที่ 4 ด้านบนเพื่อเปลี่ยนชื่อปุ่มตัวเลือกอื่นเป็น opbTIFF. และเปลี่ยนชื่อ OK ปุ่มคำสั่งและ ยกเลิก ปุ่มคำสั่งเป็น cdbตกลง และ cdbยกเลิก แยกต่างหาก
หมายเหตุ: ถ้า อสังหาริมทรัพย์ บานหน้าต่างไม่แสดงในไฟล์ Microsoft Visual Basic สำหรับแอปพลิเคชัน โปรดคลิกที่ F4 กุญแจสำคัญในการเปิดบานหน้าต่าง
6. ดับเบิลคลิกที่พื้นที่ว่างบนฟอร์มผู้ใช้เพื่อเปิดไฟล์ รหัส หน้าต่าง. แทนที่โค้ดทั้งหมดด้วยสคริปต์ VBA ต่อไปนี้ จากนั้นปิดหน้าต่างรหัส
รหัส VBA 1: บันทึกข้อความอีเมลเป็นรูปภาพ
Option Explicit
'Update by Extendoffice 2018/3/5
Public xRet As Boolean
Private Sub cdbCancel_Click()
xRet = False
FrmPicType.Hide
End Sub
Private Sub cdbOk_Click()
xRet = True
FrmPicType.Hide
End Sub7 เลือก แบบฟอร์มผู้ใช้1 และเปลี่ยนชื่อเป็น FrmPicType ใน อสังหาริมทรัพย์ บานหน้าต่างดังภาพหน้าจอด้านล่างที่แสดง

8 คลิก สิ่งที่ใส่เข้าไป > โมดูลจากนั้นคัดลอกโค้ด VBA ด้านล่างลงในหน้าต่างโมดูล
รหัส VBA 2: บันทึกข้อความอีเมลเป็นรูปภาพ
Public Declare PtrSafe Function ShellExecute Lib "shell32.dll" Alias "ShellExecuteA" (ByVal hwnd As Long, ByVal lpOperation As String, ByVal lpFile As String, ByVal lpParameters As String, ByVal lpDirectory As String, ByVal nShowCmd As Long) As Long
'Update by Extendoffice 2018/3/5
Sub ExportEmailAsImage()
Dim xMail As Outlook.MailItem
Dim xFileName, xFilePath, xWdDocPath As String
Dim xPPTApp As PowerPoint.Application
Dim xPresentation As PowerPoint.Presentation
Dim xPPTShape As PowerPoint.Shape
Dim xPicType As String
Dim xFileFormat As PpSaveAsFileType
On Error Resume Next
FrmPicType.Show
If FrmPicType.xRet Then
If FrmPicType.opbJPG.Value = True Then
xPicType = ".jpg"
xFileFormat = ppSaveAsJPG
ElseIf FrmPicType.opbTIFF.Value = True Then
xPicType = ".tiff"
xFileFormat = ppSaveAsTIF
End If
Else
Exit Sub
End If
Set xShell = CreateObject("Shell.Application")
Set xFolder = xShell.BrowseForFolder(0, "Select a folder:", 0, 0)
If Not TypeName(xFolder) = "Nothing" Then
Set xFolderItem = xFolder.self
xFilePath = xFolderItem.Path & "\"
Else
xFilePath = ""
Exit Sub
End If
'ShellExecute 0, "Open", "POWERPNT.exe", "", "", 0
Set xPPTApp = New PowerPoint.Application
xPPTApp.Height = 0
xPPTApp.Width = 0
xPPTApp.WindowState = ppWindowMinimized
xPPTApp.Visible = msoFalse
For Each xMail In Outlook.Application.ActiveExplorer.Selection
xFileName = Replace(xMail.Subject, "/", " ")
xFileName = Replace(xFileName, "\", " ")
xFileName = Replace(xFileName, ":", "")
xFileName = Replace(xFileName, "?", " ")
xFileName = Replace(xFileName, Chr(34), " ")
xWdDocPath = Environ("Temp") & "\" & xFileName & ".doc"
xMail.SaveAs xWdDocPath, olDoc
Set xPresentation = xPPTApp.Presentations.Add
xPresentation.Application.WindowState = ppWindowMinimized
xPresentation.Application.Visible = msoFalse
With xPresentation
.PageSetup.SlideHeight = 900 '792
.PageSetup.SlideWidth = 612
.Slides.AddSlide 1, .SlideMaster.CustomLayouts(1)
End With
xPPTApp.WindowState = ppWindowMinimized
With xPresentation.Slides(1)
.Application.Visible = msoFalse
Set xPPTShape = .Shapes.AddOLEObject(0, 0, 612, 900, , xWdDocPath)
xPresentation.SaveAs xFilePath & xFileName & xPicType, xFileFormat, msoTrue
End With
xPresentation.Close
Next
xPPTApp.Quit
MsgBox "Mails has been successfully saved as picture", vbInformation + vbOKOnly
End Sub9 คลิก เครื่องมือ > อ้างอิงตรวจสอบไฟล์ ไลบรารีวัตถุ Microsoft PowerPoint แลวคลิกปุ the ม OK ปุ่ม. ดูภาพหน้าจอ:

10 กด F5 กุญแจสำคัญในการเรียกใช้รหัส จากนั้น แบบฟอร์มผู้ใช้1 กล่องโต้ตอบปรากฏขึ้น โปรดเลือกประเภทรูปภาพแล้วคลิก OK ปุ่ม. ดูภาพหน้าจอ:
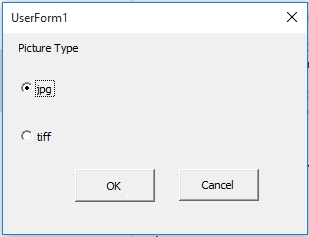
11 ใน เรียกดูโฟลเดอร์ กล่องโต้ตอบ ระบุโฟลเดอร์ที่จะบันทึกรูปภาพ แล้วคลิก OK ปุ่ม
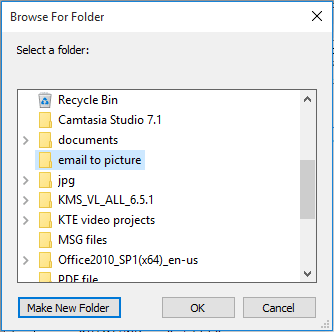
12. สุดท้ายก Microsoft Outlook กล่องโต้ตอบจะปรากฏขึ้นเพื่อแจ้งให้คุณทราบเกี่ยวกับความสมบูรณ์ของการบันทึก กรุณาคลิก OK ปุ่ม
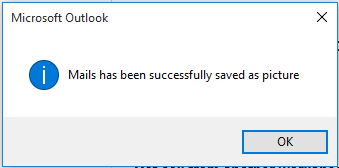
ตอนนี้อีเมลที่เลือกจะถูกแปลงเป็นรูปภาพ jpg หรือ tiff และบันทึกลงในโฟลเดอร์ที่ระบุได้สำเร็จ
บทความที่เกี่ยวข้อง:
- จะบันทึกไฟล์แนบทั้งหมดจากอีเมลหลายฉบับไปยังโฟลเดอร์ใน Outlook ได้อย่างไร
- วิธีลบไฟล์แนบทั้งหมดจากอีเมลใน Outlook
สุดยอดเครื่องมือเพิ่มผลผลิตในสำนักงาน
Kutools สำหรับ Outlook - คุณสมบัติอันทรงพลังมากกว่า 100 รายการเพื่อเติมพลังให้กับ Outlook ของคุณ
🤖 ผู้ช่วยจดหมาย AI: ส่งอีเมลระดับมืออาชีพทันทีด้วยเวทมนตร์ AI คลิกเพียงครั้งเดียวเพื่อตอบกลับอย่างชาญฉลาด น้ำเสียงที่สมบูรณ์แบบ การเรียนรู้หลายภาษา เปลี่ยนรูปแบบการส่งอีเมลอย่างง่ายดาย! ...
📧 การทำงานอัตโนมัติของอีเมล: ไม่อยู่ที่สำนักงาน (ใช้ได้กับ POP และ IMAP) / กำหนดการส่งอีเมล / Auto CC/BCC ตามกฎเมื่อส่งอีเมล / ส่งต่ออัตโนมัติ (กฎขั้นสูง) / เพิ่มคำทักทายอัตโนมัติ / แบ่งอีเมลผู้รับหลายรายออกเป็นข้อความส่วนตัวโดยอัตโนมัติ ...
📨 การจัดการอีเมล์: เรียกคืนอีเมลได้อย่างง่ายดาย / บล็อกอีเมลหลอกลวงตามหัวเรื่องและอื่นๆ / ลบอีเมลที่ซ้ำกัน / การค้นหาขั้นสูง / รวมโฟลเดอร์ ...
📁 ไฟล์แนบโปร: บันทึกแบทช์ / การแยกแบทช์ / การบีบอัดแบบแบตช์ / บันทึกอัตโนมัติ / ถอดอัตโนมัติ / บีบอัดอัตโนมัติ ...
🌟 อินเตอร์เฟซเมจิก: 😊อีโมจิที่สวยและเจ๋งยิ่งขึ้น / เพิ่มประสิทธิภาพการทำงาน Outlook ของคุณด้วยมุมมองแบบแท็บ / ลดขนาด Outlook แทนที่จะปิด ...
???? เพียงคลิกเดียวสิ่งมหัศจรรย์: ตอบกลับทั้งหมดด้วยไฟล์แนบที่เข้ามา / อีเมลต่อต้านฟิชชิ่ง / 🕘 แสดงโซนเวลาของผู้ส่ง ...
👩🏼🤝👩🏻 รายชื่อและปฏิทิน: แบทช์เพิ่มผู้ติดต่อจากอีเมลที่เลือก / แบ่งกลุ่มผู้ติดต่อเป็นกลุ่มแต่ละกลุ่ม / ลบการแจ้งเตือนวันเกิด ...
เกิน คุณสมบัติ 100 รอการสำรวจของคุณ! คลิกที่นี่เพื่อค้นพบเพิ่มเติม

