จะยกเลิกการปิด / เรียกคืนการแจ้งเตือนในปฏิทิน Outlook ได้อย่างไร?
สมมติว่าคุณยกเลิกการแจ้งเตือนทั้งหมดในหน้าต่างเตือนความจำใน Outlook โดยไม่ได้ตั้งใจและต้องการเรียกคืน แม้ว่า Outlook จะไม่มีฟีเจอร์โดยตรงในการกู้คืนการแจ้งเตือนที่ถูกปิดไป แต่ก็มีวิธีอื่นในการแก้ไขปัญหานี้ บทความนี้จะแนะนำคุณเกี่ยวกับวิธีแก้ปัญหาเฉพาะหน้าอย่างสร้างสรรค์เพื่อช่วยให้คุณดึงข้อมูลตัวเตือนที่ถูกปิดไปใน Outlook
- เลิกทำการปิด / เรียกคืนการแจ้งเตือนหนึ่งรายการในปฏิทิน Outlook
- เลิกทำการปิด / ดึงข้อมูลเตือนความจำหลายรายการในปฏิทิน Outlook
เลิกทำการปิด / เรียกคืนการแจ้งเตือนหนึ่งรายการในปฏิทิน Outlook
เมื่อต้องการเรียกตัวเตือนสำหรับรายการปฏิทินที่ระบุ คุณสามารถเพิ่มตัวเตือนสำหรับรายการปฏิทินนี้อีกครั้งใน Outlook กรุณาทำดังนี้:
- ตัว Vortex Indicator ได้ถูกนำเสนอลงในนิตยสาร ปฏิทิน ดู เลือกรายการปฏิทินที่คุณต้องการสร้างการแจ้งเตือนอีกครั้ง สิ่งนี้จะเปิดใช้งาน เครื่องมือปฏิทิน แถบ เคล็ดลับ: ถ้า เครื่องมือปฏิทิน ไม่ปรากฏขึ้น คุณสามารถดับเบิลคลิกที่รายการปฏิทินของคุณได้
- จากนั้นเลือกเวลาเตือนความจำใหม่จาก เตือน เมนูแบบเลื่อนลงที่อยู่ใน Options กลุ่ม
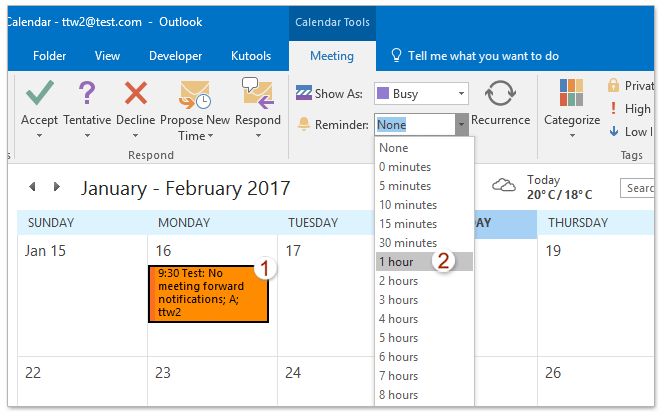
คลิกเพียงครั้งเดียวเพื่อลบ (หรือกู้คืน) การแจ้งเตือนวันเกิดทั้งหมดใน Outlook
การใช้ ลบการแจ้งเตือนวันเกิด คุณลักษณะใน Kutools for Outlook คุณสามารถกำจัดการแจ้งเตือนวันเกิดทั้งหมดจาก Microsoft Outlook ของคุณได้อย่างง่ายดายเพียงคลิกเดียว นอกจากนี้ Kutools for Outlook ยังมีไฟล์ คืนค่าการแจ้งเตือนวันเกิด คุณลักษณะที่ช่วยให้คุณสามารถเรียกคืนการเตือนวันเกิดที่ถูกลบออกไปได้อย่างสะดวกด้วยการคลิกเพียงครั้งเดียว
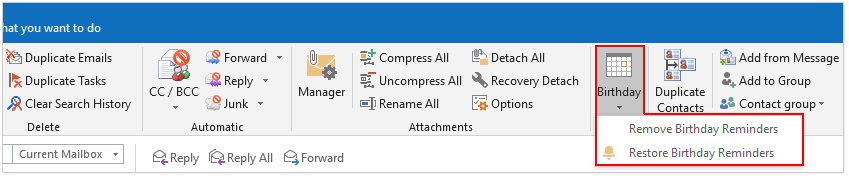
เลิกทำการปิด / ดึงข้อมูลเตือนความจำหลายรายการในปฏิทิน Outlook
หากคุณต้องการดึงการแจ้งเตือนที่ปิดหลายรายการในปฏิทิน Outlook คุณต้องเพิ่มไฟล์ เตือน ลงในโฟลเดอร์ปฏิทิน จากนั้นเพิ่มการเตือนความจำสำหรับแต่ละรายการปฏิทินอย่างรวดเร็วด้วยการคลิกเพียงครั้งเดียว
- ตัว Vortex Indicator ได้ถูกนำเสนอลงในนิตยสาร ปฏิทิน ดู เลือกโฟลเดอร์ปฏิทินเฉพาะที่คุณจะเรียกข้อมูลเตือนความจำที่ปิดไปหลายรายการ แล้วคลิก รายละเอียด > เปลี่ยนมุมมอง > รายการ.

- คลิกได้เลย เพิ่มคอลัมน์.

- ตัว Vortex Indicator ได้ถูกนำเสนอลงในนิตยสาร แสดงคอลัมน์ กล่องโต้ตอบ ให้ทำตามขั้นตอนเหล่านี้:
- เลือก เตือน ใน คอลัมน์ที่มี กล่องรายการ
- คลิก เพิ่ม ปุ่ม
- เก็บ เตือน คอลัมน์ที่เลือกใน แสดงคอลัมน์เหล่านี้ตามลำดับนี้ กล่องรายการแล้วคลิก ย้ายขึ้น or ย้ายลง ปุ่มเพื่อเปลี่ยนลำดับ
- คลิก OK ปุ่ม

- ตอนนี้คุณจะเห็น เตือน คอลัมน์ถูกเพิ่มลงในโฟลเดอร์ของคุณดังที่แสดงด้านล่าง:
- พิมพ์เกณฑ์การค้นหา แก้ไข: วันนี้ เข้าไปใน การค้นหาทันที เพื่อค้นหารายการปฏิทินทั้งหมดที่มีการแก้ไขในวันนี้อย่างรวดเร็ว
- คลิกแต่ละเซลล์ว่างใน เตือน เพื่อเพิ่มการเตือนความจำสำหรับรายการปฏิทินทุกรายการ

หมายเหตุ วิธีการนี้จะเพิ่มการเตือนเริ่มต้นให้กับรายการปฏิทินทั้งหมดที่แก้ไขในวันนี้
บทความที่เกี่ยวข้อง
ยกเลิกการส่ง (unsend) อีเมลที่ส่งแล้วใน Outlook
ยกเลิกการลบ (กู้คืน) อีเมลที่ถูกลบใน Outlook
ล้างรายการออฟไลน์และกู้คืน (เลิกทำ) ใน Outlook
สุดยอดเครื่องมือเพิ่มผลผลิตในสำนักงาน
Kutools สำหรับ Outlook - คุณสมบัติอันทรงพลังมากกว่า 100 รายการเพื่อเติมพลังให้กับ Outlook ของคุณ
🤖 ผู้ช่วยจดหมาย AI: ส่งอีเมลระดับมืออาชีพทันทีด้วยเวทมนตร์ AI คลิกเพียงครั้งเดียวเพื่อตอบกลับอย่างชาญฉลาด น้ำเสียงที่สมบูรณ์แบบ การเรียนรู้หลายภาษา เปลี่ยนรูปแบบการส่งอีเมลอย่างง่ายดาย! ...
📧 การทำงานอัตโนมัติของอีเมล: ไม่อยู่ที่สำนักงาน (ใช้ได้กับ POP และ IMAP) / กำหนดการส่งอีเมล / Auto CC/BCC ตามกฎเมื่อส่งอีเมล / ส่งต่ออัตโนมัติ (กฎขั้นสูง) / เพิ่มคำทักทายอัตโนมัติ / แบ่งอีเมลผู้รับหลายรายออกเป็นข้อความส่วนตัวโดยอัตโนมัติ ...
📨 การจัดการอีเมล์: เรียกคืนอีเมลได้อย่างง่ายดาย / บล็อกอีเมลหลอกลวงตามหัวเรื่องและอื่นๆ / ลบอีเมลที่ซ้ำกัน / การค้นหาขั้นสูง / รวมโฟลเดอร์ ...
📁 ไฟล์แนบโปร: บันทึกแบทช์ / การแยกแบทช์ / การบีบอัดแบบแบตช์ / บันทึกอัตโนมัติ / ถอดอัตโนมัติ / บีบอัดอัตโนมัติ ...
🌟 อินเตอร์เฟซเมจิก: 😊อีโมจิที่สวยและเจ๋งยิ่งขึ้น / เพิ่มประสิทธิภาพการทำงาน Outlook ของคุณด้วยมุมมองแบบแท็บ / ลดขนาด Outlook แทนที่จะปิด ...
???? เพียงคลิกเดียวสิ่งมหัศจรรย์: ตอบกลับทั้งหมดด้วยไฟล์แนบที่เข้ามา / อีเมลต่อต้านฟิชชิ่ง / 🕘 แสดงโซนเวลาของผู้ส่ง ...
👩🏼🤝👩🏻 รายชื่อและปฏิทิน: แบทช์เพิ่มผู้ติดต่อจากอีเมลที่เลือก / แบ่งกลุ่มผู้ติดต่อเป็นกลุ่มแต่ละกลุ่ม / ลบการแจ้งเตือนวันเกิด ...
เกิน คุณสมบัติ 100 รอการสำรวจของคุณ! คลิกที่นี่เพื่อค้นพบเพิ่มเติม

