จะค้นหาด้วยคำหลักหลายคำใน Outlook ได้อย่างไร?
โดยทั่วไปคุณสามารถพิมพ์คำสั่งเคียวรี เรื่อง: "test" ใน การค้นหาทันที ช่องค้นหาอีเมลที่มีหัวเรื่องประกอบด้วยคำหลักของ ทดสอบ ใน Outlook แต่ตอนนี้คุณต้องการค้นหาอีเมลที่หัวเรื่องมีทั้งคำหลักของ ทดสอบ และ เปลี่ยนแปลงคุณจะทำอย่างไร? และจะเกิดอะไรขึ้นถ้ามีหนึ่งใน ทดสอบ or เปลี่ยนแปลงเหรอ? บทความนี้จะแบ่งปันวิธีการค้นหาด้วยคำหลักหลายคำใน Outlook
- ค้นหาด้วยคำหลักหลายคำด้วยคำสั่งเคียวรี
- ค้นหาด้วยคำหลักหลายคำด้วยคุณสมบัติการค้นหาขั้นสูง
- ค้นหาด้วยคำหลักหลายคำด้วยการเปิดใช้งาน Query Builder
ค้นหาด้วยคำหลักหลายคำด้วยคำสั่งเคียวรี
คุณสามารถพิมพ์คำสั่งเคียวรีลงในไฟล์ การค้นหาทันที เพื่อค้นหาด้วยคำหลักหลายคำใน Outlook โปรดดำเนินการดังนี้:
เรื่อง:"คีย์เวิร์ด 1"และเรื่อง:"คีย์เวิร์ด 2"และเรื่อง:"คีย์เวิร์ด 3“ และ…
ตัว Vortex Indicator ได้ถูกนำเสนอลงในนิตยสาร จดหมาย ดูพิมพ์คำสั่งเคียวรีของ เรื่อง: "test" และเรื่อง: "change" เข้าไปใน การค้นหาทันที จากนั้นระบุขอบเขตการค้นหาในไฟล์ ขอบเขต กลุ่มใน ค้นหา แถบ
และตอนนี้อีเมลทั้งหมดที่มีหัวเรื่องมีทั้งคำหลักของ ทดสอบ และ เปลี่ยนแปลง จะพบและระบุไว้ในรายการเมล ดูภาพหน้าจอ:

เรื่อง:"คีย์เวิร์ด 1"หรือหัวเรื่อง:"คีย์เวิร์ด 2"หรือหัวเรื่อง:"คีย์เวิร์ด 3" หรือ …
ตัว Vortex Indicator ได้ถูกนำเสนอลงในนิตยสาร จดหมาย ดูพิมพ์คำสั่งเคียวรีของ เรื่อง: "test" หรือ subject: "change" เข้าไปใน การค้นหาทันที จากนั้นระบุขอบเขตการค้นหาในไฟล์ ขอบเขต กลุ่มใน ค้นหา แถบ
และตอนนี้อีเมลทั้งหมดที่มีหัวเรื่องประกอบด้วยคำหลักใด ๆ ทดสอบ or เปลี่ยนแปลง จะพบและระบุไว้ในรายการเมล ดูภาพหน้าจอ:

หมายเหตุ: คำตรรกะของ และ และ OR ในเกณฑ์ควรเป็นตัวพิมพ์ใหญ่
คลิกเพียงครั้งเดียวเพื่อเปิดใช้งาน Query Builder และค้นหาด้วยคำหลักหลายคำใน Outlook ได้อย่างง่ายดาย
Kutools สำหรับ Outlook สามารถช่วยคุณเปิดใช้งานไฟล์ ตัวสร้างข้อความค้นหา ในกล่องโต้ตอบการค้นหาขั้นสูงเพียงคลิกเดียว ภายใน ตัวสร้างข้อความค้นหา คุณสามารถเพิ่มคำค้นหาหลายคำและระบุความสัมพันธ์เชิงตรรกะ "AND"หรือ"OR"จำนวนคำหลักเหล่านี้
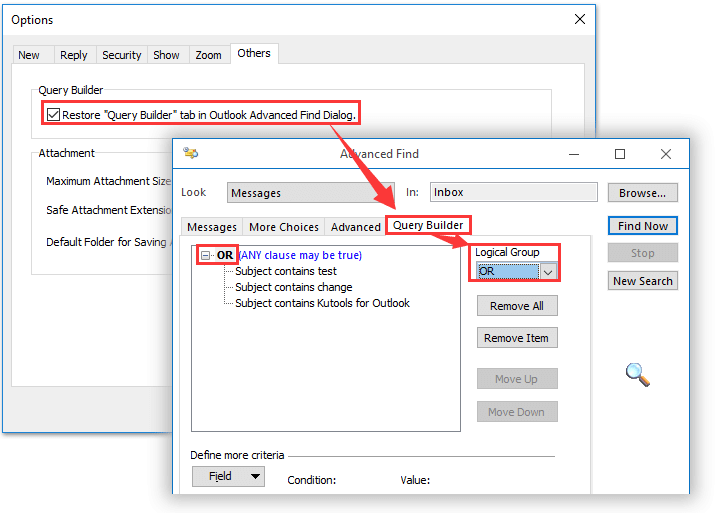
ค้นหาด้วยคำหลักหลายคำด้วยคุณสมบัติการค้นหาขั้นสูง
ในการค้นหาอีเมลที่หัวเรื่องมีคำหลักใด ๆ ทดสอบ or เปลี่ยนแปลงคุณยังสามารถใช้ไฟล์ การค้นหาขั้นสูง คุณลักษณะใน Outlook โปรดดำเนินการดังนี้:
1. กด Ctrl + เปลี่ยน + F เข้าด้วยกันเพื่อเปิดกล่องโต้ตอบการค้นหาขั้นสูงและไปที่ไฟล์ ระดับสูง แถบ
2. คลิก หมวดหมู่สินค้า เพื่อระบุขอบเขตการค้นหาตามที่คุณต้องการ
หมายเหตุ: คุณสามารถระบุหลายโฟลเดอร์ในบัญชีอีเมลเดียวกันกับขอบเขตการค้นหา อย่างไรก็ตามไม่สนับสนุนการค้นหาหลายโฟลเดอร์ในบัญชีอีเมลที่แตกต่างกัน

3. ตัว Vortex Indicator ได้ถูกนำเสนอลงในนิตยสาร ระดับสูง แท็บระบุเกณฑ์การค้นหาดังนี้: (1) เลือก ยื่น > ฟิลด์จดหมายทั้งหมด > หัวข้อ; (2) เลือก มี จาก เงื่อนไข รายการแบบหล่นลง (3) พิมพ์คำหลักแรกลงในไฟล์ ความคุ้มค่า กล่อง; และ (4) คลิก เพิ่มในรายการ ปุ่ม. ดูภาพหน้าจอด้านบน
4. ทำซ้ำขั้นตอนที่ 3 ด้านบนเพื่อเพิ่มเกณฑ์การค้นหาด้วยคำหลักอื่น ๆ ทีละคำ
5. คลิก ค้นหาเดี๋ยวนี้ ปุ่ม
และตอนนี้อีเมลทั้งหมดที่มีหัวเรื่องประกอบด้วยคำหลักใด ๆ ทดสอบ or เปลี่ยนแปลง พบได้จากขอบเขตการค้นหาที่ระบุและแสดงอยู่ที่ด้านล่างของกล่องโต้ตอบการค้นหาขั้นสูง
ค้นหาด้วยคำหลักหลายคำด้วยการเปิดใช้งาน Query Builder
สำหรับการค้นหาอีเมลที่มีคำหลักคำใดคำหนึ่ง ทดสอบ or เปลี่ยนแปลง ในหัวเรื่องหรืออีเมลทั้งหมดที่มีทั้งคำหลักของ ทดสอบ และ เปลี่ยนแปลง ในวิชาฉันขอแนะนำให้คุณเปิดใช้งานไฟล์ ตัวสร้างข้อความค้นหา ด้วย Kutools for Outlook จากนั้นระบุเกณฑ์การค้นหาตามที่คุณต้องการ
1. เปิดใช้งานแท็บ Query Builder ในกล่องโต้ตอบการค้นหาขั้นสูงดังต่อไปนี้: (1) คลิก Kutools > Options, (2) ในกล่องโต้ตอบตัวเลือกให้ทำเครื่องหมายที่ เรียกคืนแท็บ“ Query Builder” ใน Outlook Advanced Find Dialog ใน ผลิตภัณฑ์อื่นๆ แล้วคลิกแท็บ OK ปุ่ม. ดูภาพหน้าจอ:

Kutools สำหรับ Outlook: เพิ่มประสิทธิภาพ Outlook ด้วยเครื่องมือที่ต้องมีมากกว่า 100 รายการ ทดลองขับฟรี 60 วัน ไม่จำกัด! อ่านเพิ่มเติม ... Download Now!
2. กด Ctrl + เปลี่ยน + F เพื่อเปิดกล่องโต้ตอบการค้นหาขั้นสูงและทำตามภาพหน้าจอต่อไปนี้ที่แสดง:

(1) คลิกไฟล์ ตัวสร้างข้อความค้นหา แท็บ;
(2) คลิกไฟล์ หมวดหมู่สินค้า ปุ่มเพื่อระบุขอบเขตการค้นหาตามที่คุณต้องการ
(3) ระบุเกณฑ์การค้นหาเป็น เรื่องมีแบบทดสอบ และ หัวเรื่องมีการเปลี่ยนแปลง
(4) เลือก Or or และ ตามที่คุณต้องการจากไฟล์ กลุ่มตรรกะ รายการแบบหล่นลง
(5) คลิกไฟล์ ค้นหาเดี๋ยวนี้ ปุ่ม
และตอนนี้อีเมลทั้งหมดที่หัวเรื่องมีคำหลักของ ทดสอบ or เปลี่ยนแปลง พบได้จากขอบเขตการค้นหาที่ระบุและแสดงอยู่ที่ด้านล่างของกล่องโต้ตอบการค้นหาขั้นสูง
การสาธิต: ค้นหาด้วยคำหลักหลายคำใน Outlook
ปลาย: ในวิดีโอนี้ Kutools เพิ่มแท็บโดย Kutools สำหรับ Outlook. หากคุณต้องการโปรดคลิก โปรดคลิกที่นี่เพื่ออ่านรายละเอียดเพิ่มเติม เพื่อทดลองใช้ฟรี 60 วันโดยไม่มีข้อ จำกัด !
บทความที่เกี่ยวข้อง
สุดยอดเครื่องมือเพิ่มผลผลิตในสำนักงาน
Kutools สำหรับ Outlook - คุณสมบัติอันทรงพลังมากกว่า 100 รายการเพื่อเติมพลังให้กับ Outlook ของคุณ
🤖 ผู้ช่วยจดหมาย AI: ส่งอีเมลระดับมืออาชีพทันทีด้วยเวทมนตร์ AI คลิกเพียงครั้งเดียวเพื่อตอบกลับอย่างชาญฉลาด น้ำเสียงที่สมบูรณ์แบบ การเรียนรู้หลายภาษา เปลี่ยนรูปแบบการส่งอีเมลอย่างง่ายดาย! ...
📧 การทำงานอัตโนมัติของอีเมล: ไม่อยู่ที่สำนักงาน (ใช้ได้กับ POP และ IMAP) / กำหนดการส่งอีเมล / Auto CC/BCC ตามกฎเมื่อส่งอีเมล / ส่งต่ออัตโนมัติ (กฎขั้นสูง) / เพิ่มคำทักทายอัตโนมัติ / แบ่งอีเมลผู้รับหลายรายออกเป็นข้อความส่วนตัวโดยอัตโนมัติ ...
📨 การจัดการอีเมล์: เรียกคืนอีเมลได้อย่างง่ายดาย / บล็อกอีเมลหลอกลวงตามหัวเรื่องและอื่นๆ / ลบอีเมลที่ซ้ำกัน / การค้นหาขั้นสูง / รวมโฟลเดอร์ ...
📁 ไฟล์แนบโปร: บันทึกแบทช์ / การแยกแบทช์ / การบีบอัดแบบแบตช์ / บันทึกอัตโนมัติ / ถอดอัตโนมัติ / บีบอัดอัตโนมัติ ...
🌟 อินเตอร์เฟซเมจิก: 😊อีโมจิที่สวยและเจ๋งยิ่งขึ้น / เพิ่มประสิทธิภาพการทำงาน Outlook ของคุณด้วยมุมมองแบบแท็บ / ลดขนาด Outlook แทนที่จะปิด ...
???? เพียงคลิกเดียวสิ่งมหัศจรรย์: ตอบกลับทั้งหมดด้วยไฟล์แนบที่เข้ามา / อีเมลต่อต้านฟิชชิ่ง / 🕘 แสดงโซนเวลาของผู้ส่ง ...
👩🏼🤝👩🏻 รายชื่อและปฏิทิน: แบทช์เพิ่มผู้ติดต่อจากอีเมลที่เลือก / แบ่งกลุ่มผู้ติดต่อเป็นกลุ่มแต่ละกลุ่ม / ลบการแจ้งเตือนวันเกิด ...
เกิน คุณสมบัติ 100 รอการสำรวจของคุณ! คลิกที่นี่เพื่อค้นพบเพิ่มเติม

