วิธีเพิ่มวันหยุดลงในปฏิทินเริ่มต้น / วินาที / สาธารณะใน Outlook
ปฏิทินของคุณมีวันหยุดของประเทศของคุณใน Outlook หรือไม่ จริงๆแล้วคุณสามารถเพิ่มวันหยุดทั้งหมดของประเทศที่ระบุลงในปฏิทินเริ่มต้นจำนวนมากได้อย่างรวดเร็วและคัดลอกวันหยุดไปยังปฏิทินที่สอง / สาธารณะ / ทั้งหมดได้อย่างง่ายดาย
- เพิ่มวันหยุดในปฏิทินเริ่มต้นใน Outlook
- เพิ่มวันหยุดในวินาทีที่สอง / สาธารณะ / ปฏิทินทั้งหมดใน Outlook
- ยกเลิกการแชร์หรือเอาสิทธิ์ในการดูปฏิทินที่แชร์ของ Outlook
เพิ่มวันหยุดในปฏิทินเริ่มต้นใน Outlook
หากต้องการเพิ่มวันหยุดของประเทศที่ระบุลงในปฏิทินเริ่มต้นใน Outlook โปรดทำดังนี้:
1. คลิก เนื้อไม่มีมัน > Options เพื่อเปิดกล่องโต้ตอบตัวเลือก Outlook
2. ในกล่องโต้ตอบตัวเลือกของ Outlook คลิก ปฏิทิน ในแถบด้านซ้ายแล้วคลิกไฟล์ เพิ่มวันหยุด ปุ่มใน ตัวเลือกปฏิทิน มาตรา. ดูภาพหน้าจอ:

3. ในกล่องโต้ตอบเพิ่มวันหยุดลงในปฏิทินที่ปรากฏขึ้นโปรดตรวจสอบประเทศที่ระบุซึ่งคุณต้องการเพิ่มวันหยุดและคลิก OK ปุ่ม. ดูภาพหน้าจอ:

4. หลังจากนำเข้ากล่องโต้ตอบ Microsoft Outlook จะปรากฏขึ้นตามภาพด้านล่างที่แสดง กรุณาคลิกที่ไฟล์ OK ต่อเนื่องกันเพื่อปิดกล่องโต้ตอบทั้งหมด
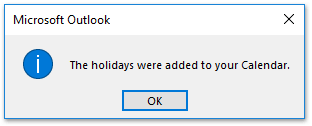
จนถึงขณะนี้วันหยุดทั้งหมดของประเทศที่ระบุได้ถูกเพิ่มลงในปฏิทินเริ่มต้นของบัญชีอีเมลเริ่มต้นใน Outlook แล้ว
คลิกเพียงครั้งเดียวเพื่อลบ (หรือกู้คืน) การแจ้งเตือนวันเกิดทั้งหมดใน Outlook
ด้วย Kutools for Outlook's ลบการแจ้งเตือนวันเกิด คุณสามารถลบการแจ้งเตือนวันเกิดทั้งหมดออกจาก Microsoft Outlook ของคุณได้อย่างง่ายดายเพียงคลิกเดียว Kutools สำหรับ Outlook ยังมีไฟล์ คืนค่าคุณลักษณะการแจ้งเตือนวันเกิด เพื่อเรียกคืนการแจ้งเตือนวันเกิดที่ถูกลบทั้งหมดได้อย่างรวดเร็วด้วยคลิกเดียว
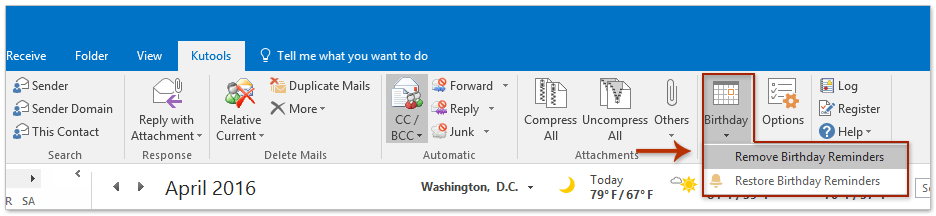
เพิ่มวันหยุดในวินาทีที่สอง / สาธารณะ / ปฏิทินทั้งหมดใน Outlook
ดังที่เราได้กล่าวไว้ข้างต้นไฟล์ เพิ่มวันหยุด คุณลักษณะสามารถเพิ่มวันหยุดลงในปฏิทินเริ่มต้น อย่างไรก็ตามหากคุณต้องการเพิ่มวันหยุดในปฏิทินที่สองหรือปฏิทินอื่น ๆ โปรดทำตามขั้นตอนด้านล่างนี้:
หมายเหตุ: วิธีนี้คุณต้องมี เพิ่มวันหยุดลงในปฏิทินเริ่มต้น ใน Outlook
1. ใน ปฏิทิน ดูคลิกเพื่อเปิดปฏิทินเริ่มต้นจากนั้นคลิก รายละเอียด > เปลี่ยนมุมมอง > รายการ. ดูภาพหน้าจอ:
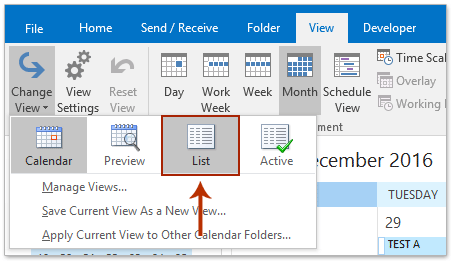
2. คลิก รายละเอียด > หมวดหมู่ ใน การจัดการ จัดกลุ่มเพื่อจัดเรียงรายการปฏิทินทั้งหมดตามหมวดหมู่ ดูภาพหน้าจอ:

3. เลือกชื่อหมวดหมู่ของ วันหยุดคลิกขวาและเลือก ย้าย > คัดลอกไปที่โฟลเดอร์ จากเมนูบริบท ดูภาพหน้าจอ:

4. ในกล่องโต้ตอบคัดลอกรายการเปิดโปรดเลือกปฏิทินปลายทางที่คุณจะคัดลอกวันหยุดไปแล้วคลิก OK ปุ่ม

5. ตอนนี้กล่องโต้ตอบคำเตือนของ Microsoft Outlook ปรากฏขึ้นตามภาพด้านล่างที่แสดง กรุณาคลิกที่ไฟล์ OK เพื่อดำเนินการต่อ
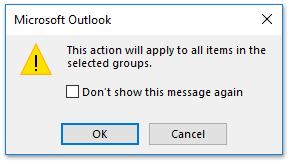
ขณะนี้วันหยุดทั้งหมดกำลังคัดลอกไปยังปฏิทินปลายทางจำนวนมาก หากคุณสามารถเพิ่มรายการในปฏิทินสาธารณะคุณยังสามารถคัดลอกวันหยุดไปยังปฏิทินสาธารณะได้ด้วยวิธีเดียวกัน
บทความที่เกี่ยวข้อง
สุดยอดเครื่องมือเพิ่มผลผลิตในสำนักงาน
Kutools สำหรับ Outlook - คุณสมบัติอันทรงพลังมากกว่า 100 รายการเพื่อเติมพลังให้กับ Outlook ของคุณ
🤖 ผู้ช่วยจดหมาย AI: ส่งอีเมลระดับมืออาชีพทันทีด้วยเวทมนตร์ AI คลิกเพียงครั้งเดียวเพื่อตอบกลับอย่างชาญฉลาด น้ำเสียงที่สมบูรณ์แบบ การเรียนรู้หลายภาษา เปลี่ยนรูปแบบการส่งอีเมลอย่างง่ายดาย! ...
📧 การทำงานอัตโนมัติของอีเมล: ไม่อยู่ที่สำนักงาน (ใช้ได้กับ POP และ IMAP) / กำหนดการส่งอีเมล / Auto CC/BCC ตามกฎเมื่อส่งอีเมล / ส่งต่ออัตโนมัติ (กฎขั้นสูง) / เพิ่มคำทักทายอัตโนมัติ / แบ่งอีเมลผู้รับหลายรายออกเป็นข้อความส่วนตัวโดยอัตโนมัติ ...
📨 การจัดการอีเมล์: เรียกคืนอีเมลได้อย่างง่ายดาย / บล็อกอีเมลหลอกลวงตามหัวเรื่องและอื่นๆ / ลบอีเมลที่ซ้ำกัน / การค้นหาขั้นสูง / รวมโฟลเดอร์ ...
📁 ไฟล์แนบโปร: บันทึกแบทช์ / การแยกแบทช์ / การบีบอัดแบบแบตช์ / บันทึกอัตโนมัติ / ถอดอัตโนมัติ / บีบอัดอัตโนมัติ ...
🌟 อินเตอร์เฟซเมจิก: 😊อีโมจิที่สวยและเจ๋งยิ่งขึ้น / เพิ่มประสิทธิภาพการทำงาน Outlook ของคุณด้วยมุมมองแบบแท็บ / ลดขนาด Outlook แทนที่จะปิด ...
???? เพียงคลิกเดียวสิ่งมหัศจรรย์: ตอบกลับทั้งหมดด้วยไฟล์แนบที่เข้ามา / อีเมลต่อต้านฟิชชิ่ง / 🕘 แสดงโซนเวลาของผู้ส่ง ...
👩🏼🤝👩🏻 รายชื่อและปฏิทิน: แบทช์เพิ่มผู้ติดต่อจากอีเมลที่เลือก / แบ่งกลุ่มผู้ติดต่อเป็นกลุ่มแต่ละกลุ่ม / ลบการแจ้งเตือนวันเกิด ...
เกิน คุณสมบัติ 100 รอการสำรวจของคุณ! คลิกที่นี่เพื่อค้นพบเพิ่มเติม

