วิธีพิมพ์รายชื่ออีเมลหรือหัวข้ออีเมลใน Outlook
คุณอาจคิดว่าการพิมพ์อีเมลหนึ่งฉบับใน Outlook เป็นเรื่องง่าย แต่คุณรู้วิธีพิมพ์รายการอีเมลใน Outlook หรือไม่? แล้วการพิมพ์รายชื่อหัวเรื่องอีเมลเฉพาะใน Outlook ล่ะ? วิธีการด้านล่างนี้จะช่วยให้คุณแก้ปัญหาได้อย่างง่ายดาย
พิมพ์รายชื่ออีเมลในโฟลเดอร์เมล
ส่วนนี้พูดถึงการพิมพ์รายชื่ออีเมลในโฟลเดอร์อีเมลใน Microsoft Outlook กรุณาดำเนินการดังต่อไปนี้:
1. เลื่อนไปที่มุมมองจดหมายและเปิดโฟลเดอร์อีเมลที่คุณจะพิมพ์รายการอีเมล
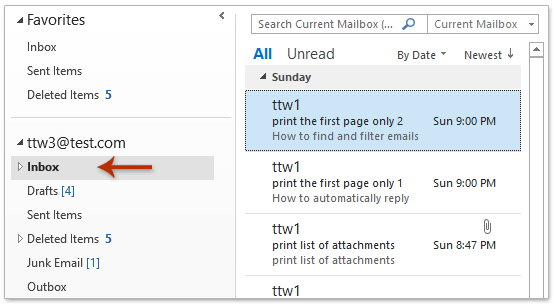
2. คลิก เนื้อไม่มีมัน > พิมพ์.
3. และตอนนี้ระบุเครื่องพิมพ์จากไฟล์ เครื่องพิมพ์ รายการแบบหล่นลงเลือก สไตล์ตาราง ใน การตั้งค่า ส่วนและคลิกปุ่ม พิมพ์ ปุ่ม. ดูภาพหน้าจอ:
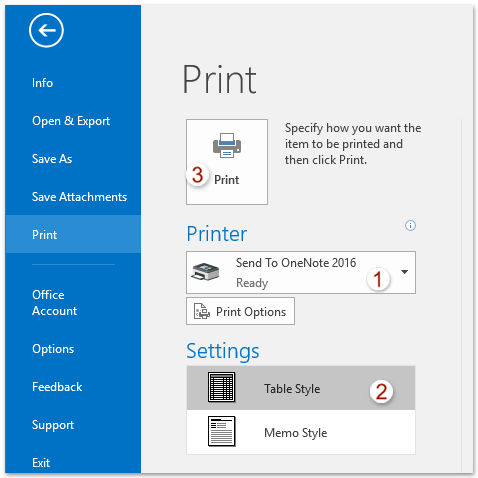
และตอนนี้รายชื่ออีเมลในโฟลเดอร์อีเมลที่ระบุถูกพิมพ์ออกมาแล้ว
พิมพ์เนื้อหาข้อความอีเมลได้อย่างง่ายดายโดยไม่ต้องมีส่วนหัวและชื่อผู้ใช้ใน Outlook
ดังที่คุณทราบเมื่อพิมพ์อีเมลใน Outlook ระบบจะพิมพ์ทั้งส่วนหัวของอีเมลและเนื้อหาอีเมลเป็นสิ่งที่คุณดูในหน้าต่างข้อความหรือบานหน้าต่างการอ่าน ยิ่งไปกว่านั้นมักจะเพิ่มชื่อผู้ใช้ของคุณไว้เหนือส่วนหัวของข้อความ ที่นี่ฉันต้องการแนะนำที่ยอดเยี่ยม การพิมพ์ขั้นสูง คุณลักษณะของ Kutools for Outlook ซึ่งช่วยให้คุณสามารถพิมพ์เนื้อหาข้อความของอีเมลได้โดยไม่มีส่วนหัวของข้อความและชื่อผู้ใช้และยังคงเป็นภาพพื้นหลังใน Outlook

พิมพ์รายชื่อหัวข้ออีเมลในโฟลเดอร์เมล
บางครั้งคุณอาจต้องพิมพ์รายชื่อหัวเรื่องอีเมลในโฟลเดอร์อีเมลใน Outlook คุณสามารถกำหนดการตั้งค่ามุมมองในโฟลเดอร์เมลจากนั้นพิมพ์รายการหัวเรื่องอีเมล
1. เลื่อนไปที่มุมมองจดหมายและเปิดโฟลเดอร์อีเมลที่คุณจะพิมพ์รายการหัวเรื่องอีเมล
2. คลิก รายละเอียด > ดูการตั้งค่า.
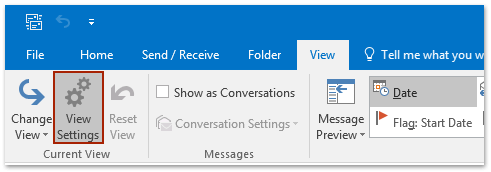
3. ในกล่องโต้ตอบการเปิดการตั้งค่ามุมมองขั้นสูงโปรดคลิกที่ไฟล์ คอลัมน์ ปุ่ม

4. ในกล่องโต้ตอบแสดงคอลัมน์โปรดไปที่ไฟล์ แสดงคอลัมน์เหล่านี้ตามลำดับนี้ คลิกเพื่อไฮไลต์ชื่อคอลัมน์ใด ๆ ยกเว้นไฟล์ หัวข้อและคลิกแท็บ ลบรายการออกจากรถเข็น ปุ่ม
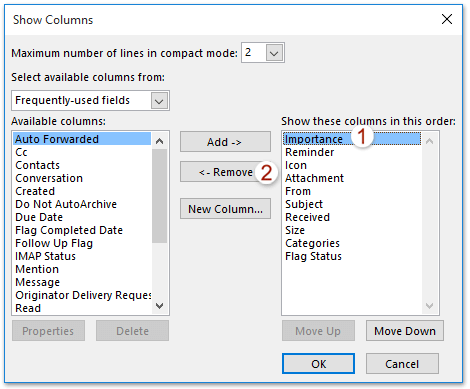
5. ทำซ้ำขั้นตอนนี้จนถึงเฉพาะ หัวข้อ สงวนไว้ในไฟล์ แสดงคอลัมน์เหล่านี้ตามลำดับนี้ จากนั้นคลิก OK > OK เพื่อปิดกล่องโต้ตอบเปิดสองกล่อง
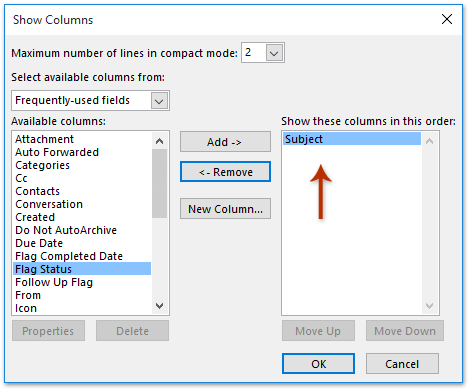
6. คลิก เนื้อไม่มีมัน > พิมพ์.
7. และตอนนี้เลือกเครื่องพิมพ์จากไฟล์ เครื่องพิมพ์ รายการแบบหล่นลงเลือก สไตล์ตาราง ใน การตั้งค่า ส่วนและคลิกปุ่ม พิมพ์ ปุ่ม. ดูภาพหน้าจอ:
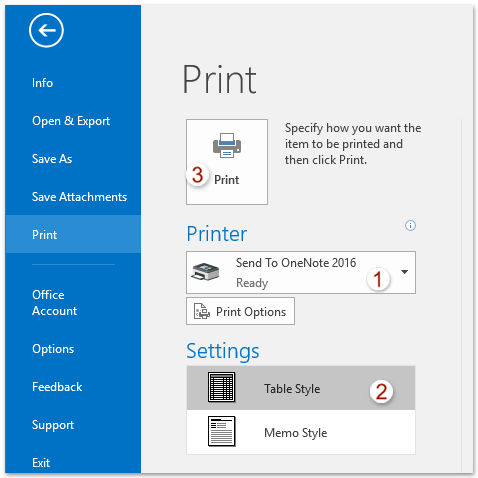
ตอนนี้รายชื่อหัวเรื่องอีเมลในโฟลเดอร์อีเมลที่เลือกจะถูกพิมพ์ออกมา
หมายเหตุ: ขั้นตอนข้างต้นได้เปลี่ยนมุมมองโฟลเดอร์ของโฟลเดอร์เมลที่เลือก คุณสามารถเรียกคืนมุมมองโฟลเดอร์เริ่มต้นได้โดยคลิก รายละเอียด > รีเซ็ตมุมมอง.
บทความที่เกี่ยวข้อง
พิมพ์อีเมลในแนวนอน / แนวตั้ง (ตามค่าเริ่มต้น) ใน Outlook
พิมพ์รายชื่อการแจกจ่าย (กลุ่มผู้ติดต่อ) บนหน้าเดียวใน Outlook
สุดยอดเครื่องมือเพิ่มผลผลิตในสำนักงาน
Kutools สำหรับ Outlook - คุณสมบัติอันทรงพลังมากกว่า 100 รายการเพื่อเติมพลังให้กับ Outlook ของคุณ
🤖 ผู้ช่วยจดหมาย AI: ส่งอีเมลระดับมืออาชีพทันทีด้วยเวทมนตร์ AI คลิกเพียงครั้งเดียวเพื่อตอบกลับอย่างชาญฉลาด น้ำเสียงที่สมบูรณ์แบบ การเรียนรู้หลายภาษา เปลี่ยนรูปแบบการส่งอีเมลอย่างง่ายดาย! ...
📧 การทำงานอัตโนมัติของอีเมล: ไม่อยู่ที่สำนักงาน (ใช้ได้กับ POP และ IMAP) / กำหนดการส่งอีเมล / Auto CC/BCC ตามกฎเมื่อส่งอีเมล / ส่งต่ออัตโนมัติ (กฎขั้นสูง) / เพิ่มคำทักทายอัตโนมัติ / แบ่งอีเมลผู้รับหลายรายออกเป็นข้อความส่วนตัวโดยอัตโนมัติ ...
📨 การจัดการอีเมล์: เรียกคืนอีเมลได้อย่างง่ายดาย / บล็อกอีเมลหลอกลวงตามหัวเรื่องและอื่นๆ / ลบอีเมลที่ซ้ำกัน / การค้นหาขั้นสูง / รวมโฟลเดอร์ ...
📁 ไฟล์แนบโปร: บันทึกแบทช์ / การแยกแบทช์ / การบีบอัดแบบแบตช์ / บันทึกอัตโนมัติ / ถอดอัตโนมัติ / บีบอัดอัตโนมัติ ...
🌟 อินเตอร์เฟซเมจิก: 😊อีโมจิที่สวยและเจ๋งยิ่งขึ้น / เพิ่มประสิทธิภาพการทำงาน Outlook ของคุณด้วยมุมมองแบบแท็บ / ลดขนาด Outlook แทนที่จะปิด ...
???? เพียงคลิกเดียวสิ่งมหัศจรรย์: ตอบกลับทั้งหมดด้วยไฟล์แนบที่เข้ามา / อีเมลต่อต้านฟิชชิ่ง / 🕘 แสดงโซนเวลาของผู้ส่ง ...
👩🏼🤝👩🏻 รายชื่อและปฏิทิน: แบทช์เพิ่มผู้ติดต่อจากอีเมลที่เลือก / แบ่งกลุ่มผู้ติดต่อเป็นกลุ่มแต่ละกลุ่ม / ลบการแจ้งเตือนวันเกิด ...
เกิน คุณสมบัติ 100 รอการสำรวจของคุณ! คลิกที่นี่เพื่อค้นพบเพิ่มเติม

