จะส่งอีเมลไปยังผู้เข้าร่วมประชุมที่ยอมรับทั้งหมดใน Outlook ได้อย่างไร
ด้วยเหตุผลบางประการคุณต้องส่งอีเมลไปยังผู้เข้าร่วมการประชุมที่ได้รับการยอมรับทั้งหมดใน Outlook ในบทความนี้ฉันจะแสดงวิธีการส่งอีเมลไปยังผู้เข้าร่วมการประชุมที่ได้รับการยอมรับทั้งหมดของการประชุมที่ระบุใน Microsoft Outlook
ส่งอีเมลถึงผู้เข้าร่วมที่ได้รับการยอมรับทั้งหมดด้วยฟังก์ชัน Message to Attendees
ส่งอีเมลไปยังผู้เข้าร่วมที่ได้รับการยอมรับทั้งหมดใน Outlook ด้วยฟังก์ชันตัวกรองของ Excel
- ส่งอีเมลอัตโนมัติด้วย CC อัตโนมัติ / BCC, ส่งต่ออัตโนมัติ ตามกฎ; ส่ง ตอบอัตโนมัติ (Out of Office) โดยไม่ต้องใช้ Exchange Server...
- รับการแจ้งเตือนเช่น คำเตือน BCC เมื่อตอบกลับทุกคนในขณะที่คุณอยู่ในรายการ BCC และ เตือนเมื่อไม่มีไฟล์แนบ สำหรับความผูกพันที่ถูกลืม...
- ปรับปรุงประสิทธิภาพอีเมลด้วย ตอบกลับ (ทั้งหมด) พร้อมไฟล์แนบ, เพิ่มคำทักทายหรือวันที่ & เวลาลงในลายเซ็นหรือหัวเรื่องโดยอัตโนมัติ, ตอบกลับอีเมลหลายฉบับ...
- เพิ่มความคล่องตัวในการส่งอีเมลด้วย เรียกคืนอีเมล, เครื่องมือแนบ (บีบอัดทั้งหมด, บันทึกอัตโนมัติทั้งหมด...), ลบรายการที่ซ้ำกันและ รายงานด่วน...
 ส่งอีเมลถึงผู้เข้าร่วมที่ได้รับการยอมรับทั้งหมดด้วยฟังก์ชัน Message to Attendees
ส่งอีเมลถึงผู้เข้าร่วมที่ได้รับการยอมรับทั้งหมดด้วยฟังก์ชัน Message to Attendees
สำหรับการส่งอีเมลไปยังผู้เข้าร่วมการประชุมที่ได้รับการยอมรับทั้งหมดใน Microsoft Outlook โปรดดำเนินการดังนี้
ขั้นตอนที่ 1: เลื่อนไปที่มุมมองปฏิทินและเปิดการประชุมที่ระบุซึ่งคุณจะส่งอีเมลถึงผู้เข้าร่วมที่ได้รับการยอมรับทั้งหมด
ขั้นตอนที่ 2. ใน ในการประชุม โปรดคลิก การติดตาม > ดูสถานะการติดตาม บน ในการประชุม แท็บ ดูหน้าจอร้อน:
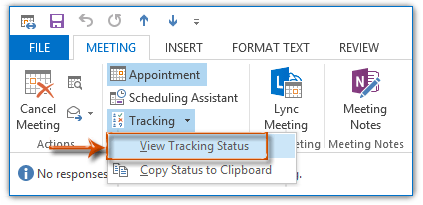
หมายเหตุ: หากคุณกำลังใช้ Outlook 2007 คุณสามารถคลิก การติดตาม ปุ่มบน ในการประชุม แถบ
ขั้นตอนที่ 3: ในรายการสถานะการตอบกลับที่กำลังจะมาให้ทำเครื่องหมายในช่องข้างหน้าชื่อผู้เข้าร่วมที่ได้รับการยอมรับทั้งหมดจากนั้นยกเลิกการเลือกช่องทั้งหมดก่อนผู้เข้าร่วมคนอื่น ๆ
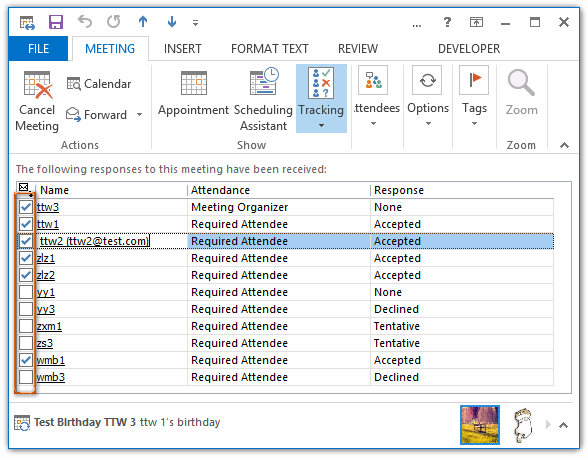
หมายเหตุ: กล่องกาเครื่องหมายสำหรับ ผู้จัดการประชุม จะไม่ถูกล้าง
ขั้นตอนที่ 4. ไปข้างหน้าและคลิก ติดต่อผู้เข้าร่วม > อีเมลใหม่ถึงผู้เข้าร่วม บน ในการประชุม แถบ
หมายเหตุ ใน Outlook 2007 คุณสามารถคลิก ข้อความถึงผู้เข้าร่วม > ข้อความใหม่ถึงผู้เข้าร่วม บน ในการประชุม แถบ
จากนั้นข้อความใหม่จะถูกสร้างขึ้นพร้อมกับผู้เข้าร่วมที่ยอมรับการประชุม (ยกเว้นสำหรับผู้จัดการประชุม) ที่เพิ่มใน ไปยัง ฟิลด์ กรุณาเขียนอีเมลและส่ง
 ส่งอีเมลถึงผู้เข้าร่วมที่ได้รับการยอมรับทั้งหมดด้วยฟังก์ชันตัวกรองของ Excel
ส่งอีเมลถึงผู้เข้าร่วมที่ได้รับการยอมรับทั้งหมดด้วยฟังก์ชันตัวกรองของ Excel
หากคุณได้รับคำตอบจากผู้เข้าร่วมจำนวนมากการตรวจสอบผู้เข้าร่วมที่ได้รับการตอบรับทีละคนจะค่อนข้างยุ่งยาก ดังนั้นอีกวิธีหนึ่งจะคัดลอกสถานะการตอบกลับของผู้เข้าร่วมทั้งหมดจาก Microsoft Outlook 2010 และ 2013 และกรองผู้เข้าร่วมที่ได้รับการยอมรับใน Microsoft Excel ในสำเนาสุดท้ายและวางผู้เข้าร่วมที่ได้รับการยอมรับทั้งหมดลงในข้อความอีเมลใหม่ ต่อไปนี้เป็นขั้นตอนโดยละเอียด:
ขั้นตอนที่ 1: เลื่อนไปที่มุมมองปฏิทินและเปิดการประชุมที่ระบุซึ่งคุณจะส่งอีเมลไปยังผู้เข้าร่วมที่ยอมรับ
ขั้นตอนที่ 2: ในหน้าต่างการประชุมที่เปิดขึ้นให้คลิกไฟล์ การติดตาม > คัดลอกสถานะไปยังคลิปบอร์ด บน ในการประชุม แท็บ ดูภาพหน้าจอด้านล่าง:
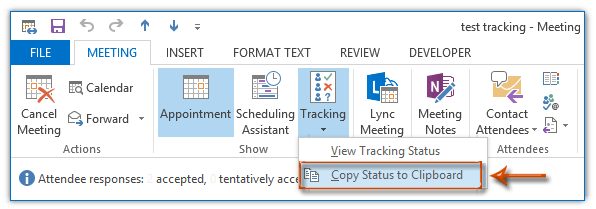
ขั้นตอนที่ 3: สร้างสมุดงานใหม่เลือกเซลล์ตัวอย่างเช่นเซลล์ A1 จากนั้นวางสถานะการติดตามลงในเซลล์ที่เลือกโดยกดปุ่ม Ctrl + V ในขณะเดียวกัน
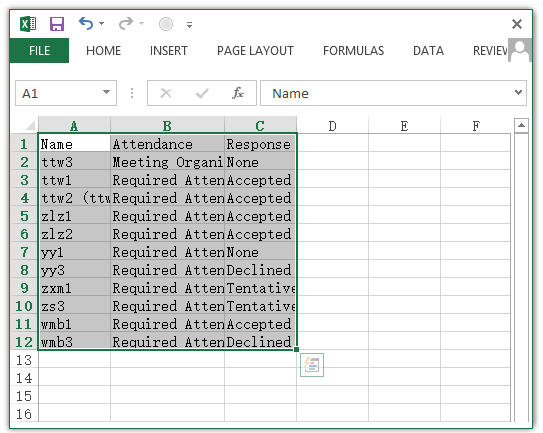
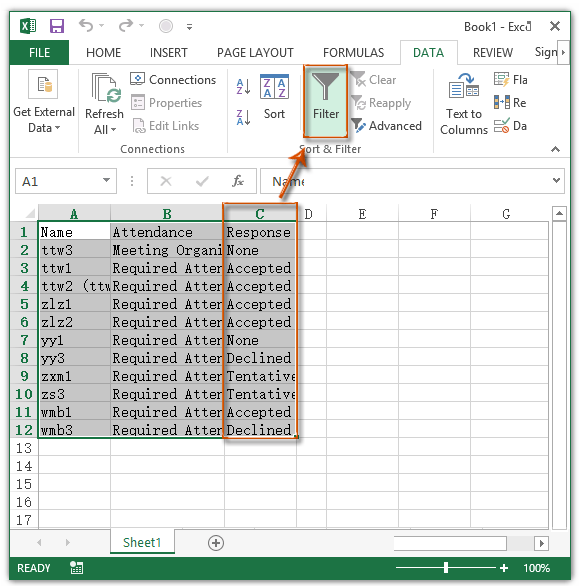
ขั้นตอนที่ 5: คลิกที่ไฟล์ ![]() ที่ส่วนหัวของ คำตอบ คอลัมน์ถัดไปให้ตรวจสอบไฟล์ ได้รับการยอมรับ ตัวเลือกและคลิก OK จากรายการแบบเลื่อนลง ดูภาพหน้าจอด้านล่าง:
ที่ส่วนหัวของ คำตอบ คอลัมน์ถัดไปให้ตรวจสอบไฟล์ ได้รับการยอมรับ ตัวเลือกและคลิก OK จากรายการแบบเลื่อนลง ดูภาพหน้าจอด้านล่าง:
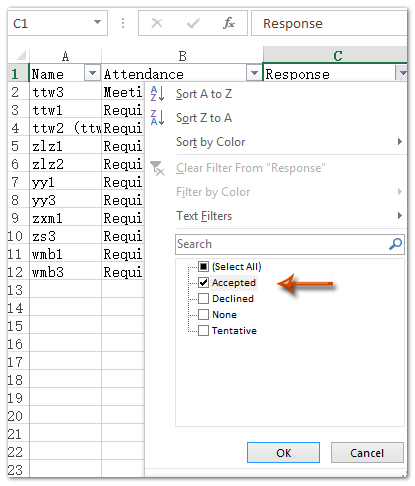
ขั้นตอนที่ 6: คัดลอกไฟล์ Name คอลัมน์หลังการกรอง
ขั้นตอนที่ 7: สร้างอีเมลใหม่ใน Outlook จากนั้นวางชื่อลงในไฟล์ ไปยัง กล่อง. ดูภาพหน้าจอ:
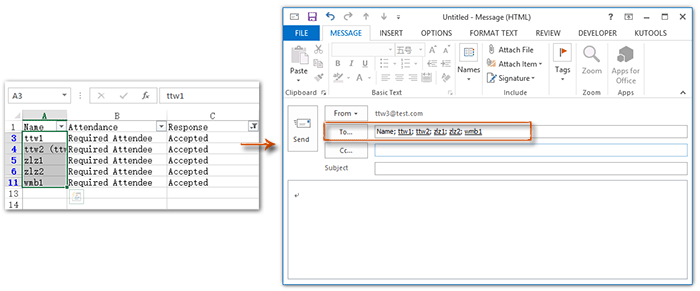
ขั้นตอนที่ 7: เขียนข้อความอีเมลใหม่แล้วคลิกไฟล์ ส่ง ปุ่ม
หมายเหตุ วิธีนี้ใช้ไม่ได้ใน Outlook 2007 อันเป็นผลมาจากการไม่ การติดตาม > คัดลอกสถานะไปยังคลิปบอร์ด ใน Outlook 2007
 บทความที่เกี่ยวข้อง
บทความที่เกี่ยวข้อง
จะส่งอีเมลไปยังผู้เข้าร่วมประชุมทั้งหมดใน Outlook ได้อย่างไร
สุดยอดเครื่องมือเพิ่มผลผลิตในสำนักงาน
Kutools สำหรับ Outlook - คุณสมบัติอันทรงพลังมากกว่า 100 รายการเพื่อเติมพลังให้กับ Outlook ของคุณ
🤖 ผู้ช่วยจดหมาย AI: ส่งอีเมลระดับมืออาชีพทันทีด้วยเวทมนตร์ AI คลิกเพียงครั้งเดียวเพื่อตอบกลับอย่างชาญฉลาด น้ำเสียงที่สมบูรณ์แบบ การเรียนรู้หลายภาษา เปลี่ยนรูปแบบการส่งอีเมลอย่างง่ายดาย! ...
📧 การทำงานอัตโนมัติของอีเมล: ไม่อยู่ที่สำนักงาน (ใช้ได้กับ POP และ IMAP) / กำหนดการส่งอีเมล / Auto CC/BCC ตามกฎเมื่อส่งอีเมล / ส่งต่ออัตโนมัติ (กฎขั้นสูง) / เพิ่มคำทักทายอัตโนมัติ / แบ่งอีเมลผู้รับหลายรายออกเป็นข้อความส่วนตัวโดยอัตโนมัติ ...
📨 การจัดการอีเมล์: เรียกคืนอีเมลได้อย่างง่ายดาย / บล็อกอีเมลหลอกลวงตามหัวเรื่องและอื่นๆ / ลบอีเมลที่ซ้ำกัน / การค้นหาขั้นสูง / รวมโฟลเดอร์ ...
📁 ไฟล์แนบโปร: บันทึกแบทช์ / การแยกแบทช์ / การบีบอัดแบบแบตช์ / บันทึกอัตโนมัติ / ถอดอัตโนมัติ / บีบอัดอัตโนมัติ ...
🌟 อินเตอร์เฟซเมจิก: 😊อีโมจิที่สวยและเจ๋งยิ่งขึ้น / เพิ่มประสิทธิภาพการทำงาน Outlook ของคุณด้วยมุมมองแบบแท็บ / ลดขนาด Outlook แทนที่จะปิด ...
???? เพียงคลิกเดียวสิ่งมหัศจรรย์: ตอบกลับทั้งหมดด้วยไฟล์แนบที่เข้ามา / อีเมลต่อต้านฟิชชิ่ง / 🕘 แสดงโซนเวลาของผู้ส่ง ...
👩🏼🤝👩🏻 รายชื่อและปฏิทิน: แบทช์เพิ่มผู้ติดต่อจากอีเมลที่เลือก / แบ่งกลุ่มผู้ติดต่อเป็นกลุ่มแต่ละกลุ่ม / ลบการแจ้งเตือนวันเกิด ...
เกิน คุณสมบัติ 100 รอการสำรวจของคุณ! คลิกที่นี่เพื่อค้นพบเพิ่มเติม

